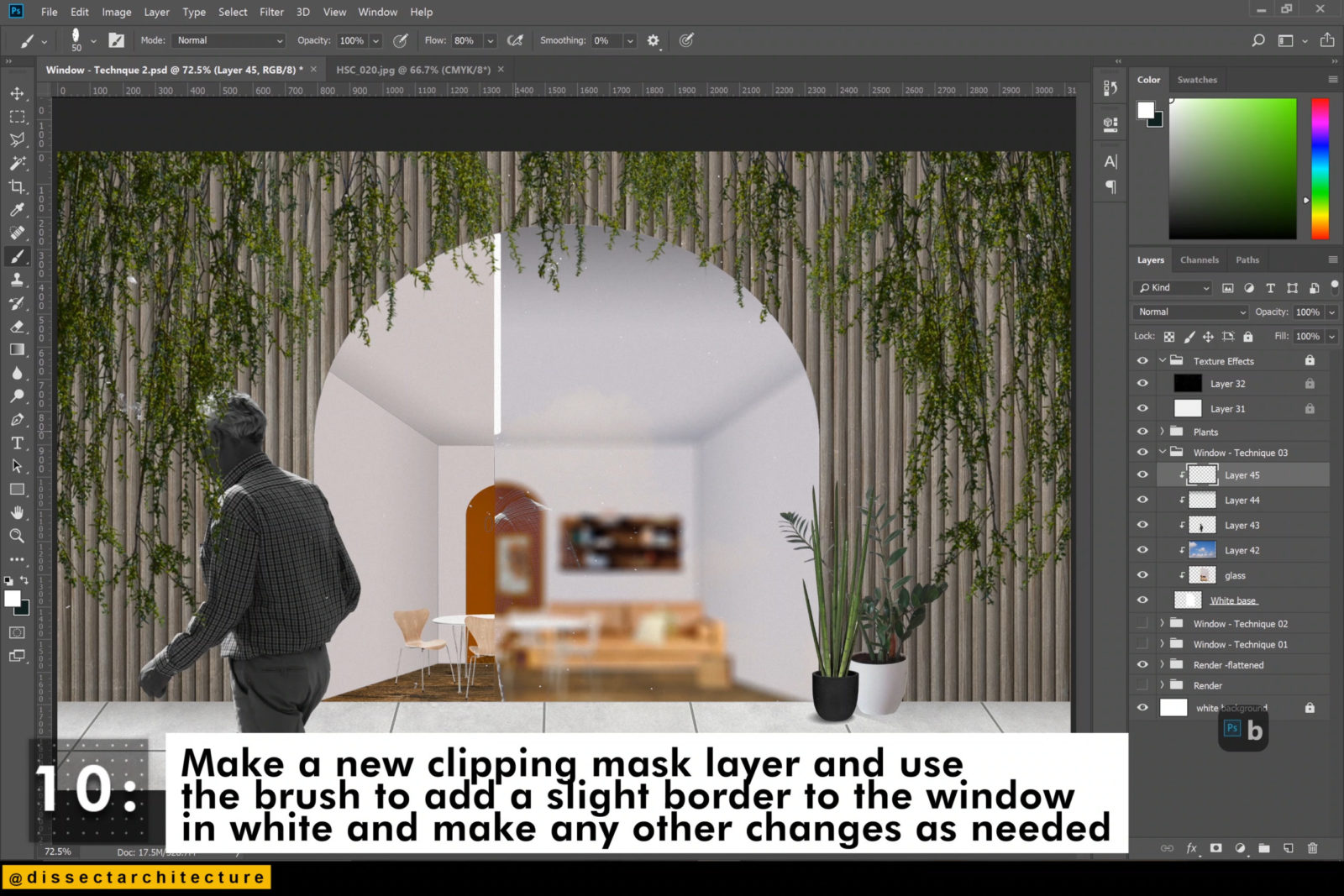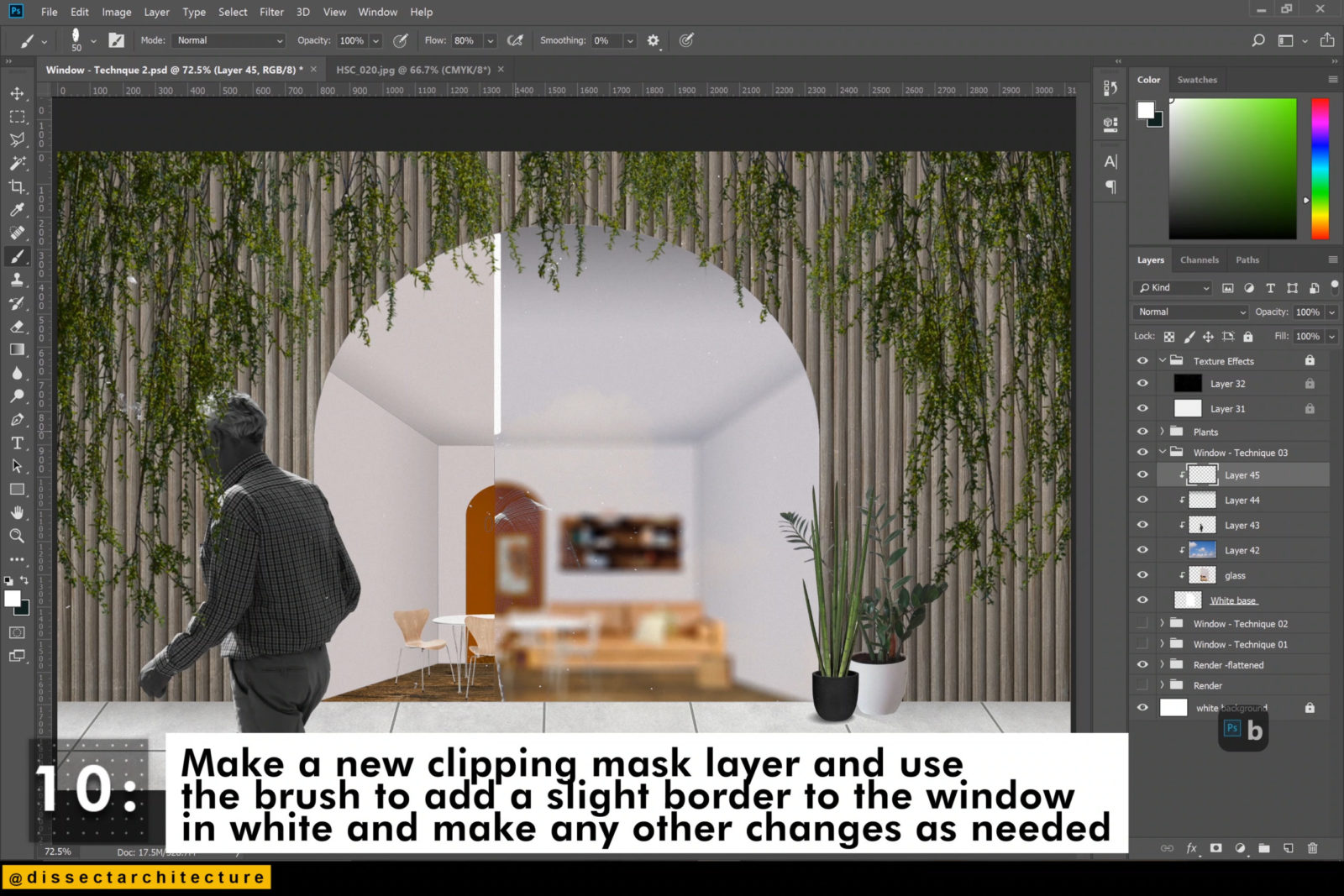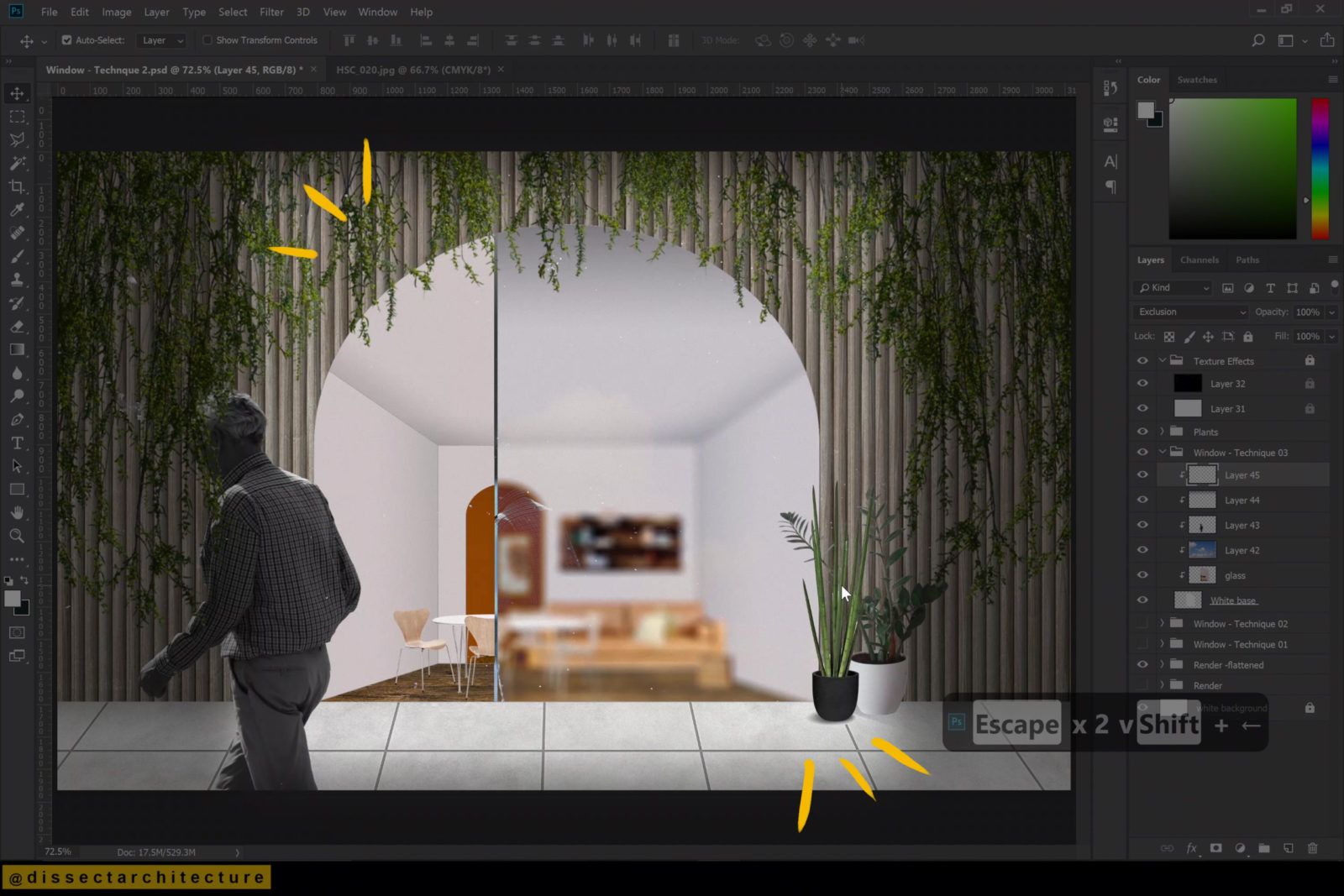3 Techniques to Render Glass in Photoshop
Objective:
Render glass in Photoshop through the 3 different techniques can all easily be applied towards any visualization. They each provide a different glass texture.
These can be applied in the post-production process or within any Photoshop collage. Rendering glass in Photoshop is a simple process that can be broken down into small steps. The 3 Glass Representation Techniques can be applied to create a glass effect with windows of all sizes in Photoshop.
Software Used:

Technique #1 to Render Glass in Photoshop
Step 01
Start off with your base render and your framing layers separated from each other. For example, the exterior entourage separated from the architecture. It is best to have your layers organized.
This is the window where I will render glass.
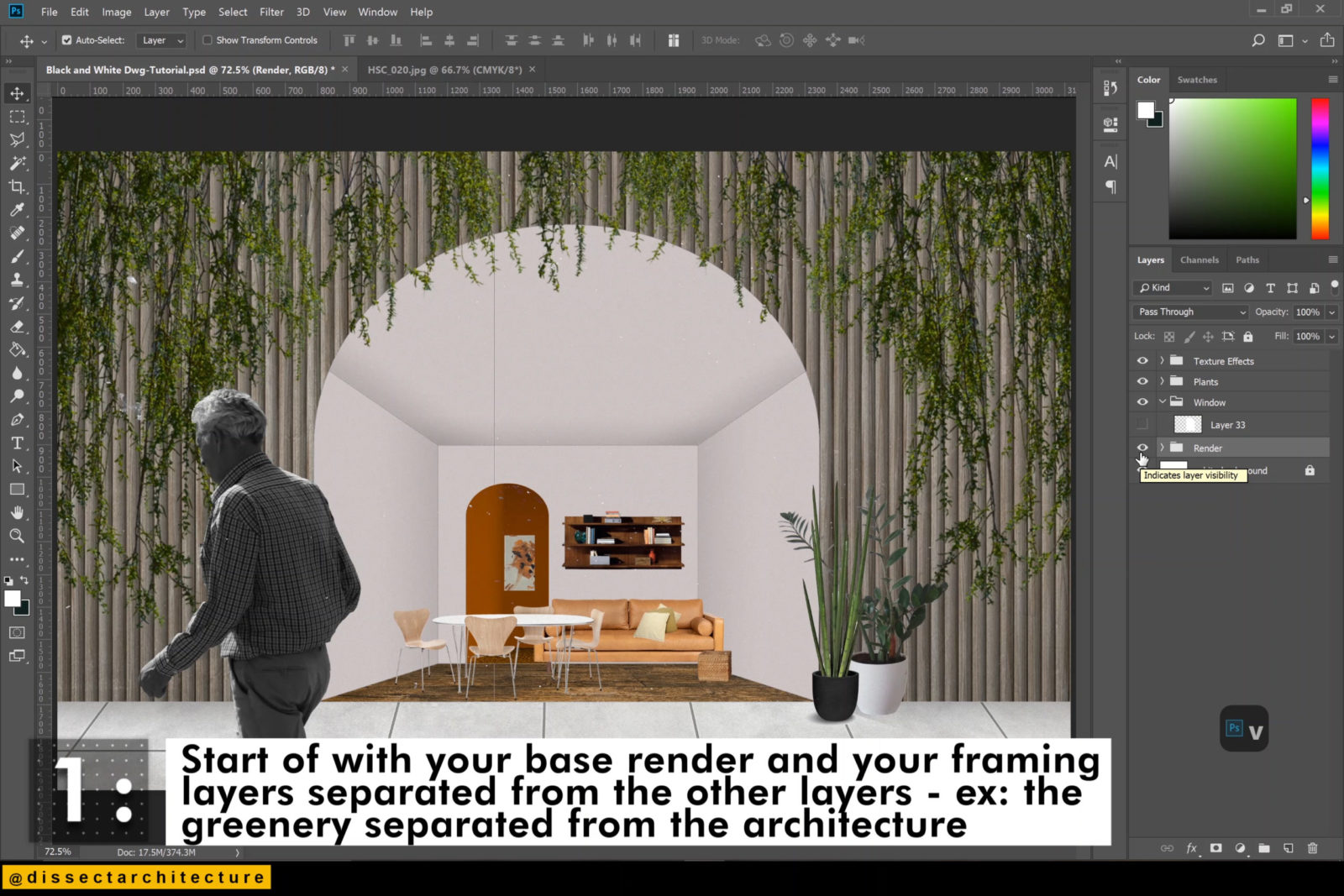
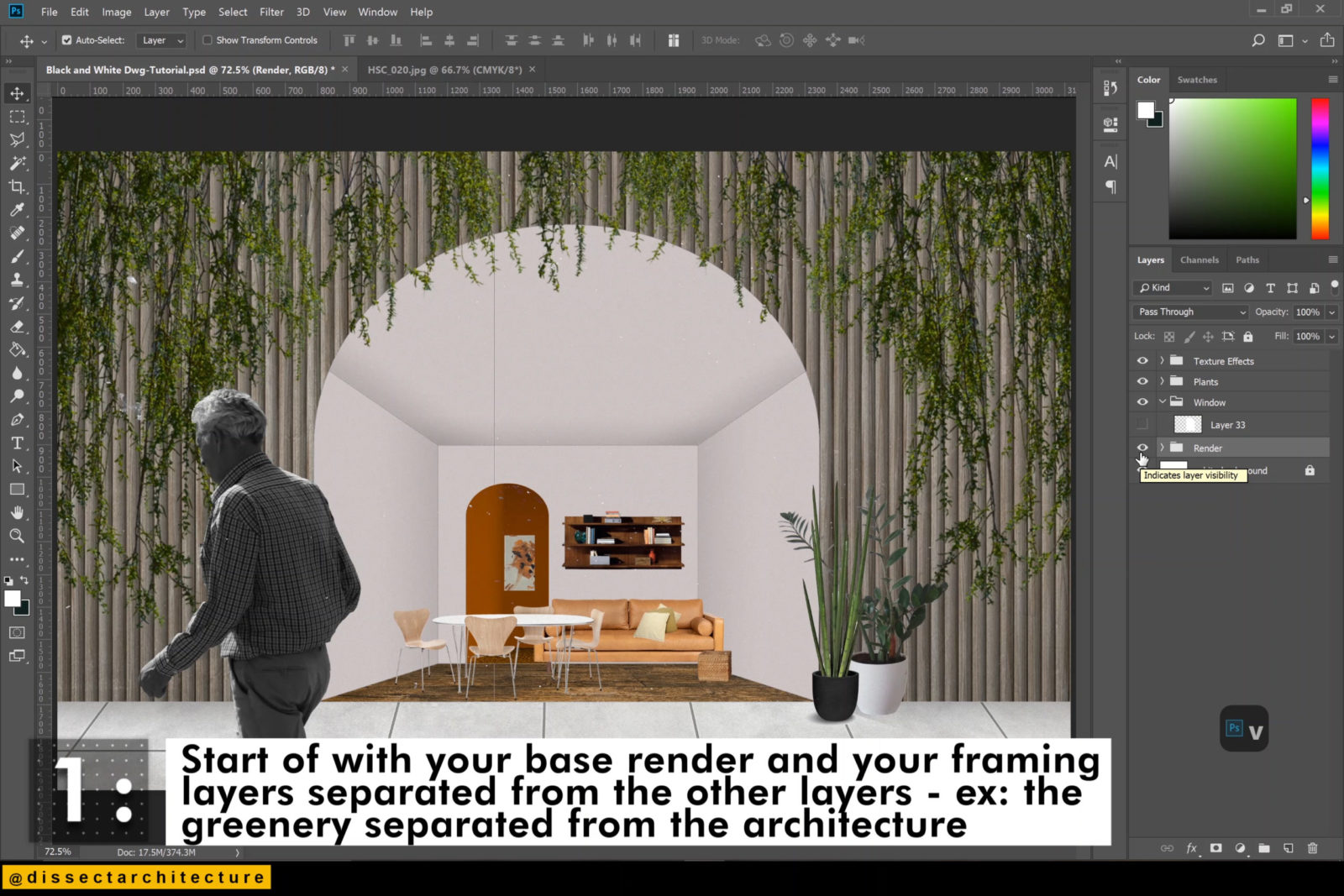

Step 02
Use the CTRL+J shortcut to duplicate your base render, then select all the layers from your copied render image and merge them if they aren’t a single layer already by using the CTRL+E shortcut.
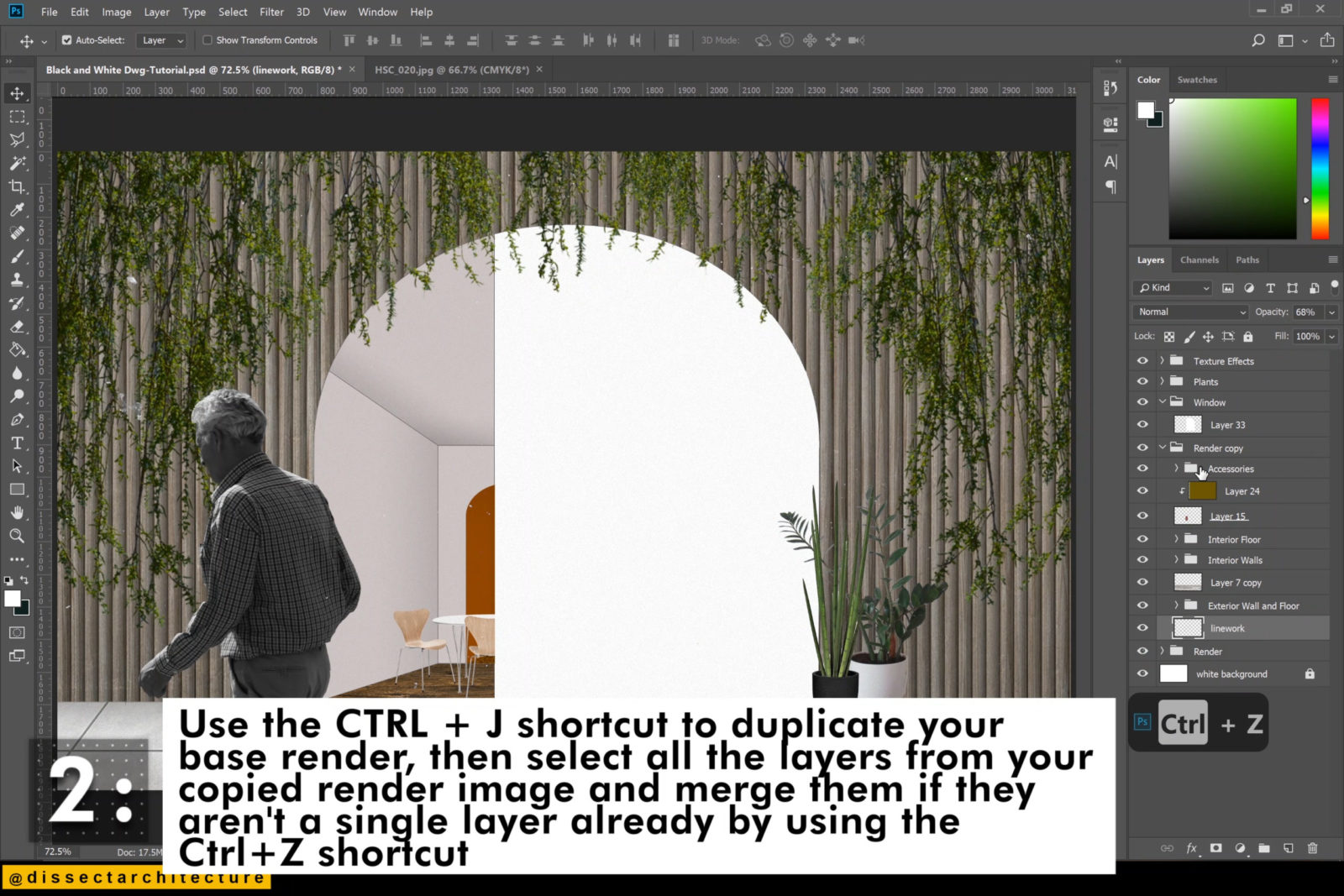
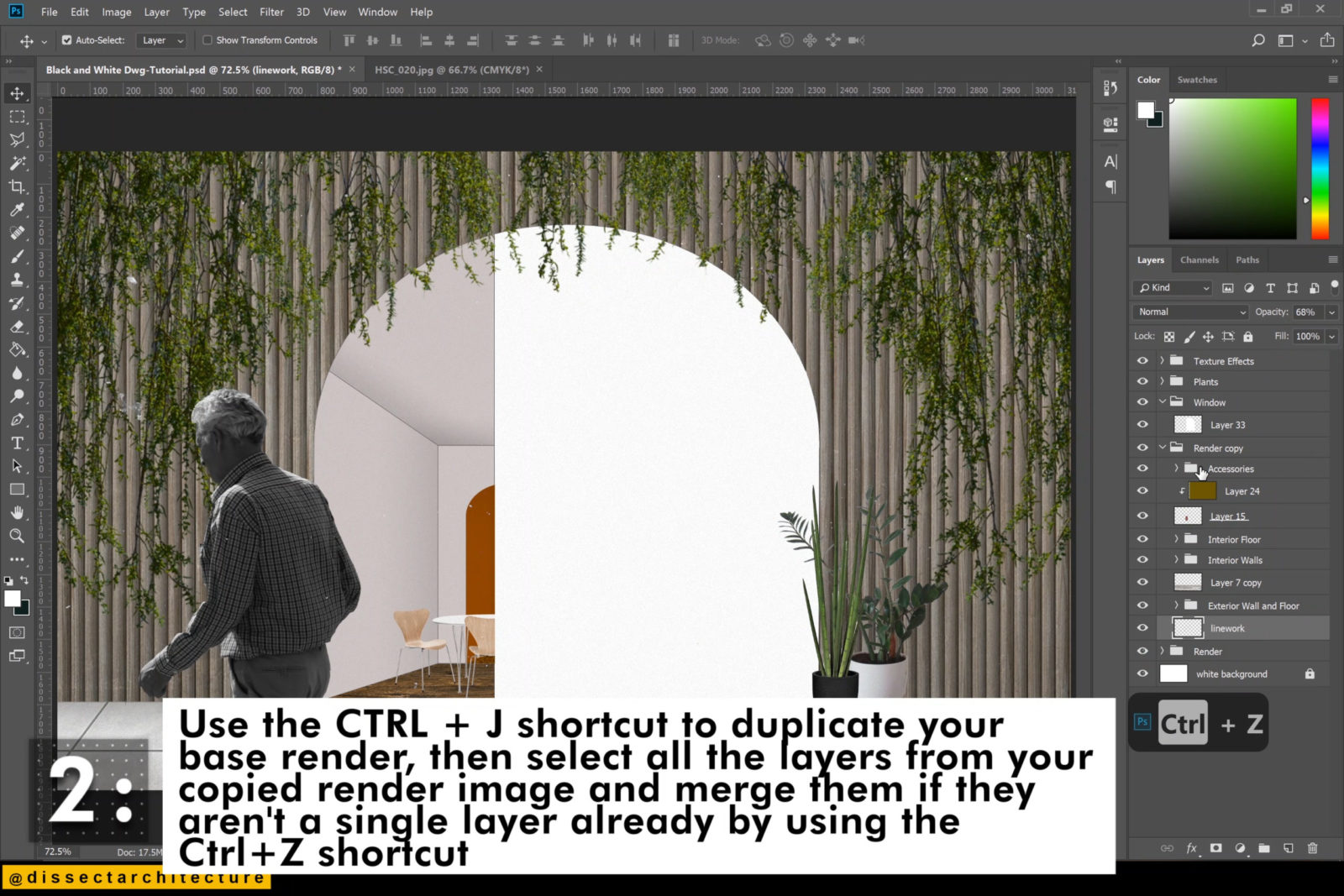
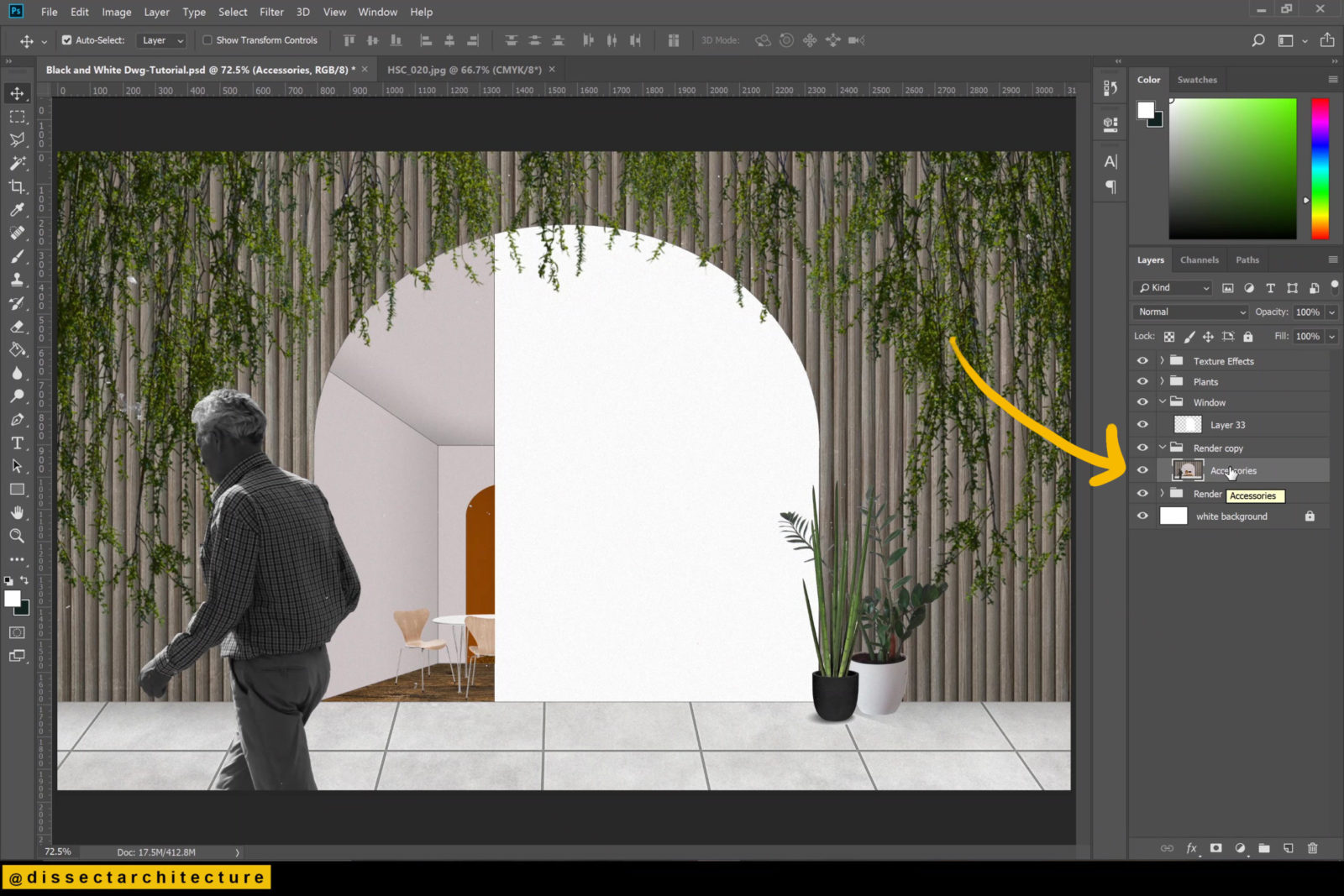
Step 03
Rename your layers if it is necessary.
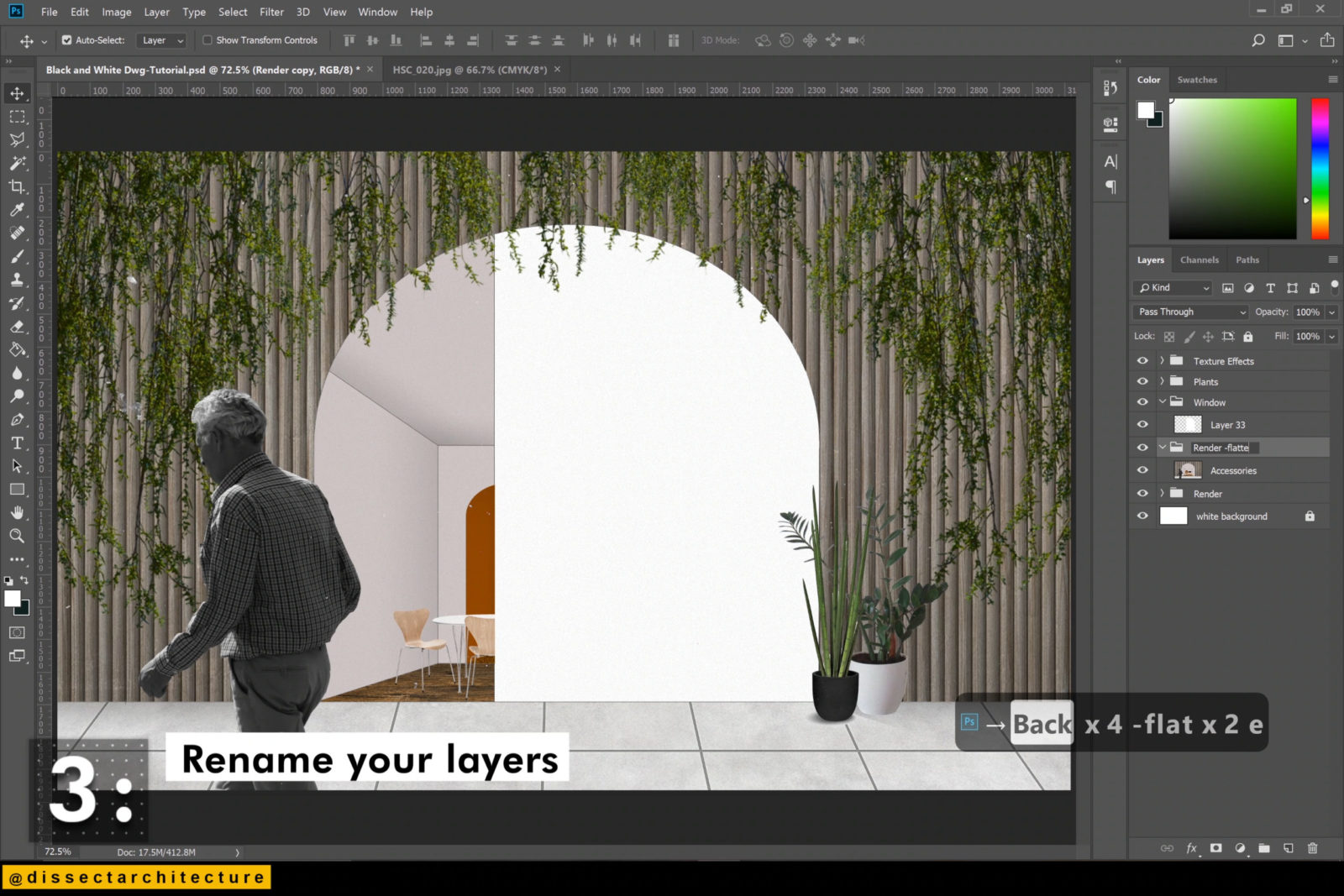
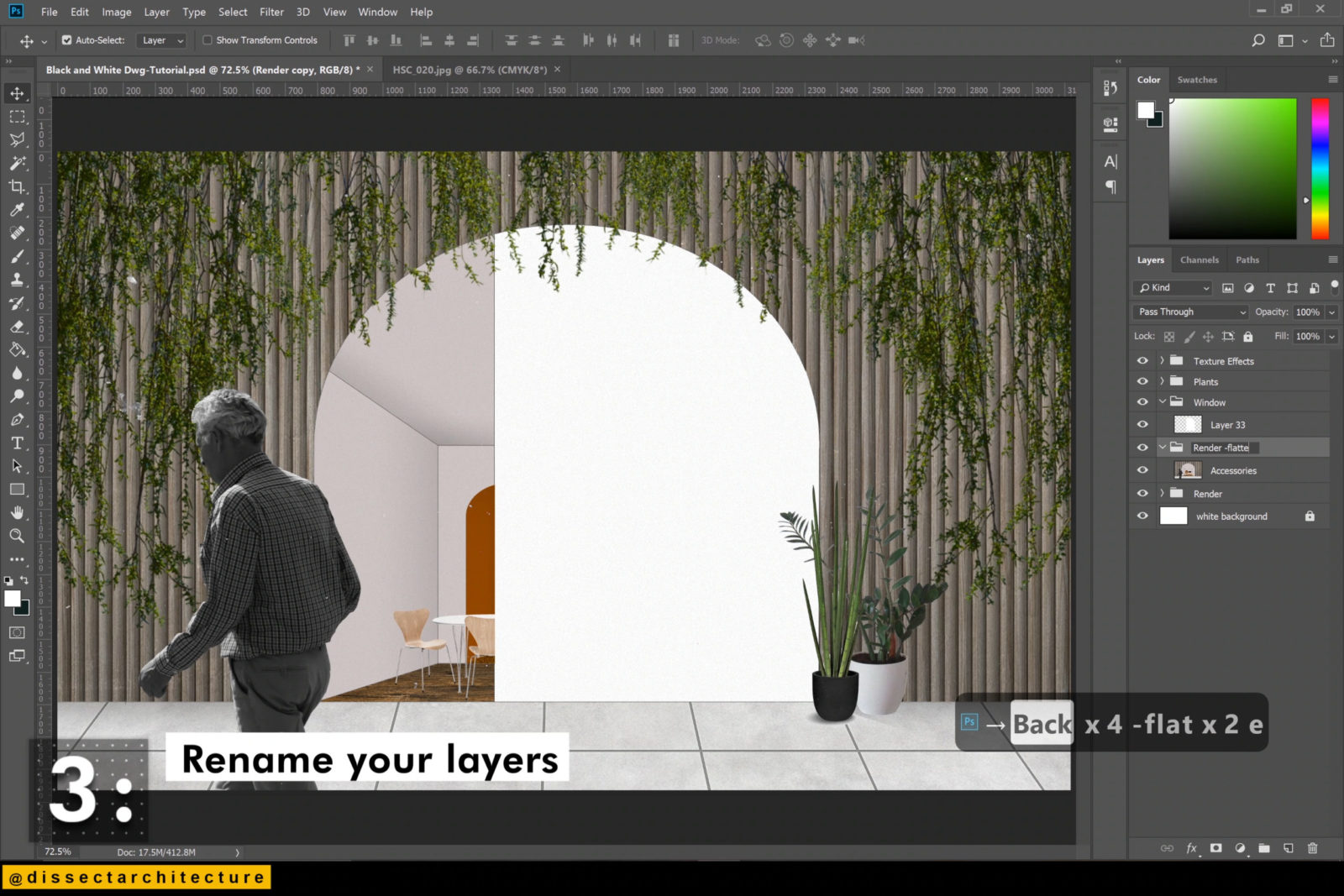
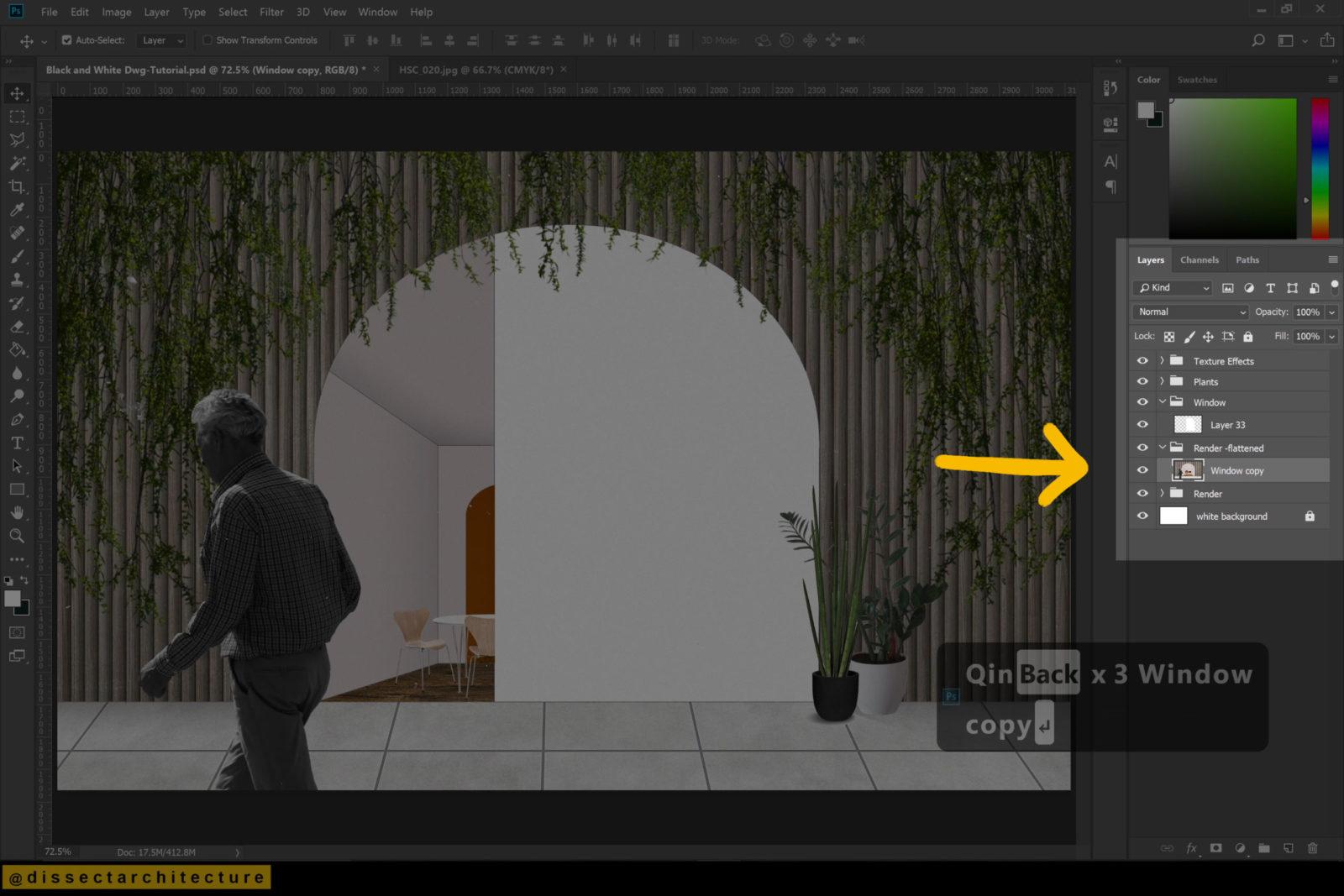
Step 04
I am using the Magic Wand Tool to select the window area and then I am clicking the base render to copy the selection from that layer.
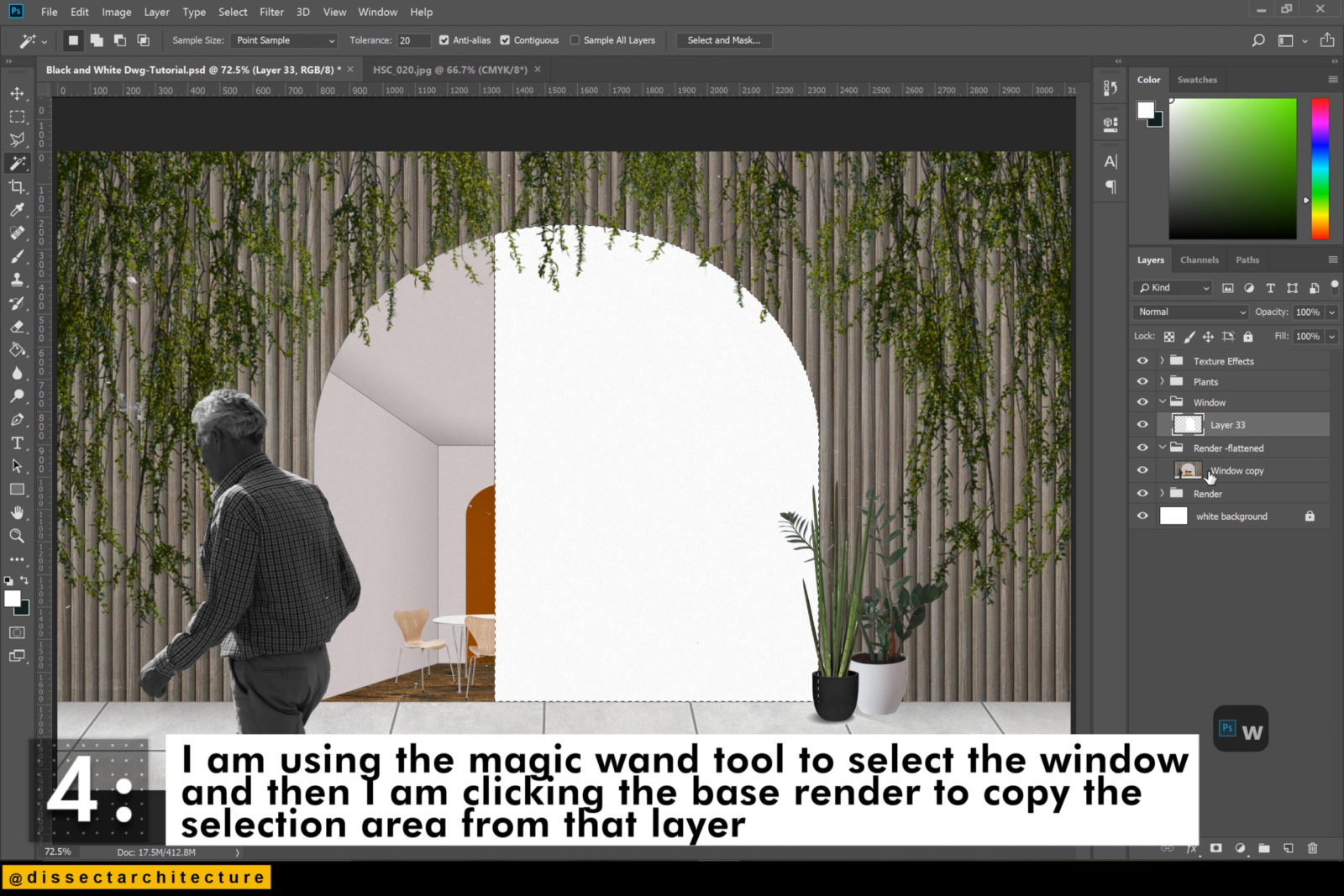
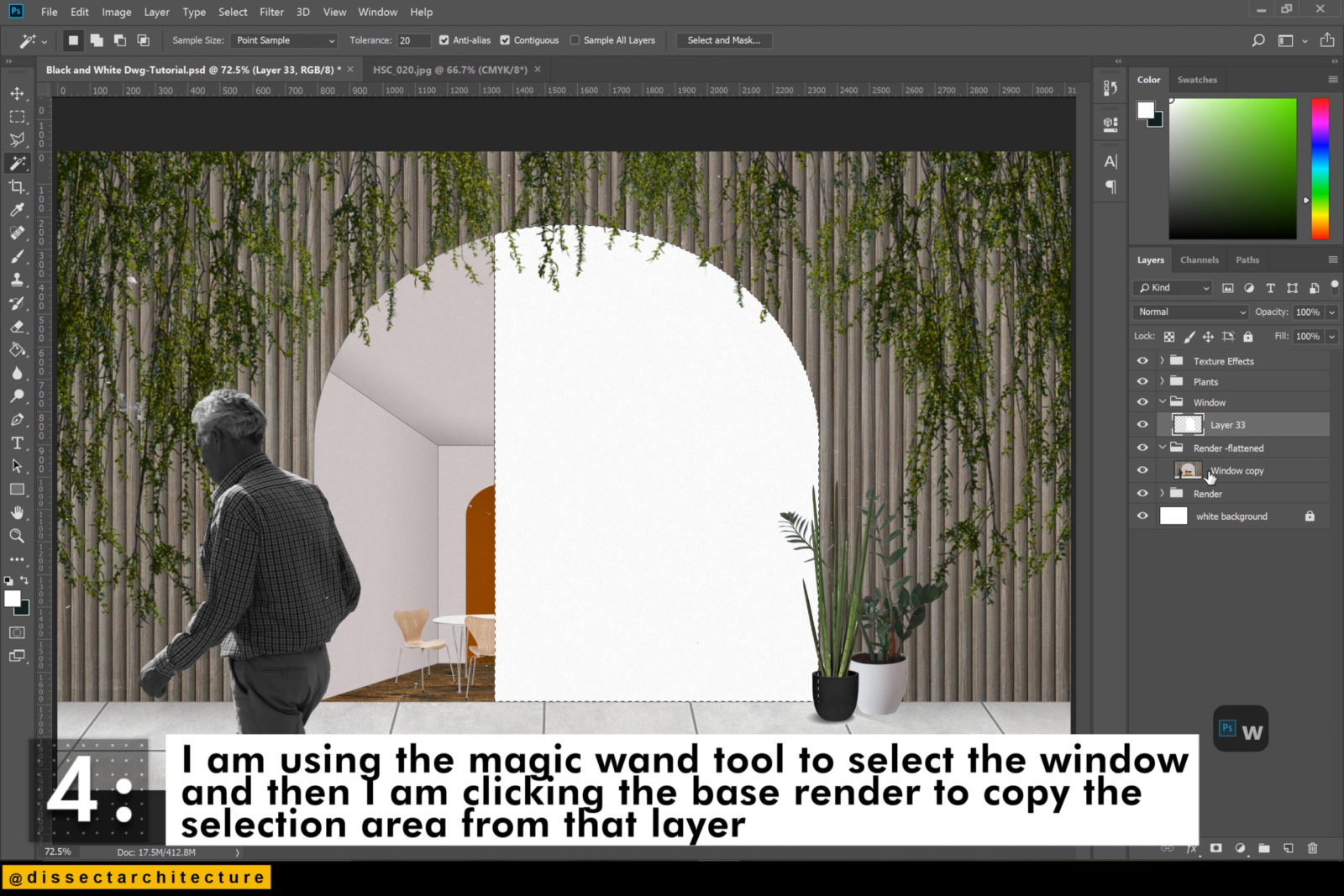
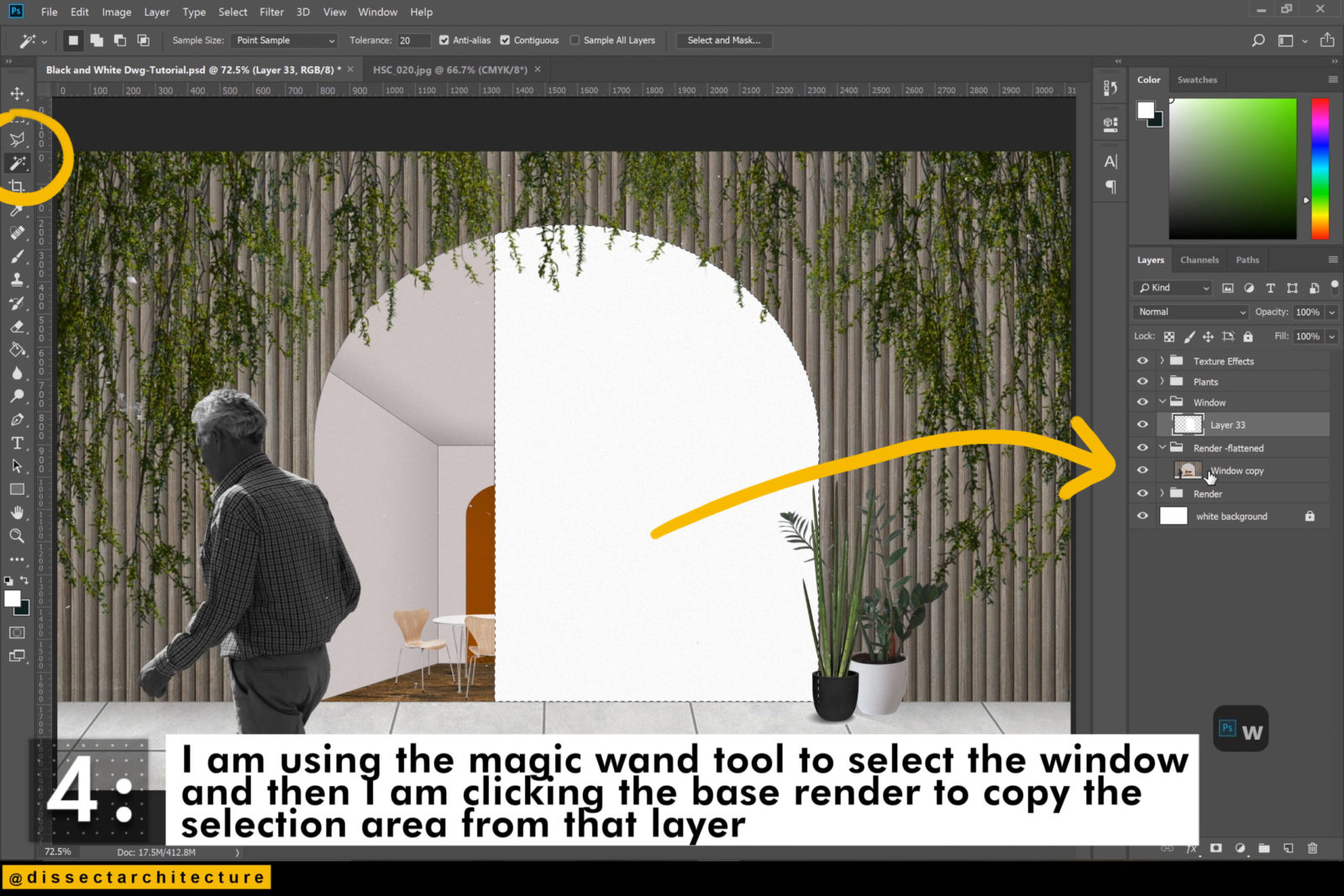
Step 05
Then I am pasting it in place by using the CTRL+Shift+V shortcut into a new layer layers to keep everything organized.
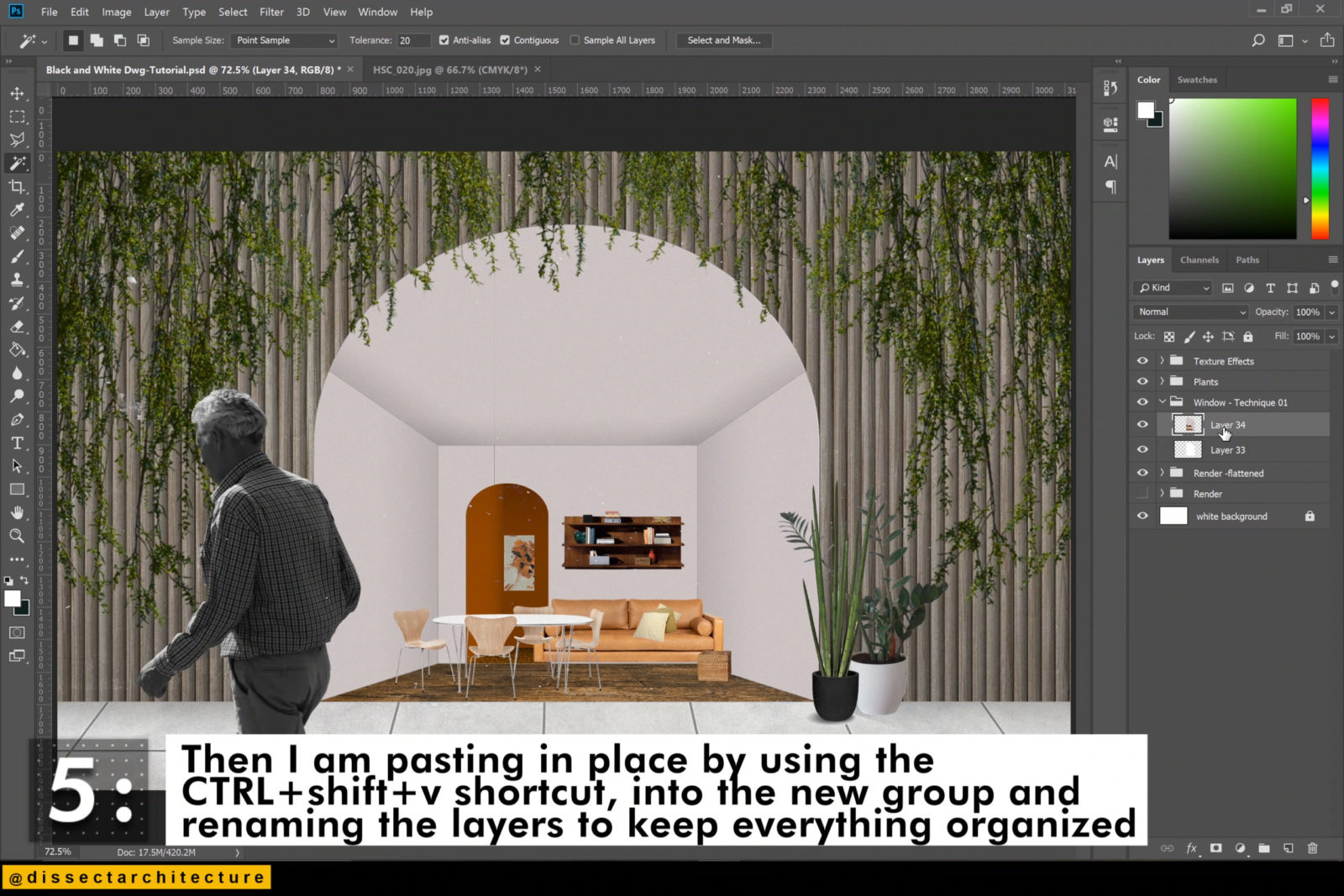
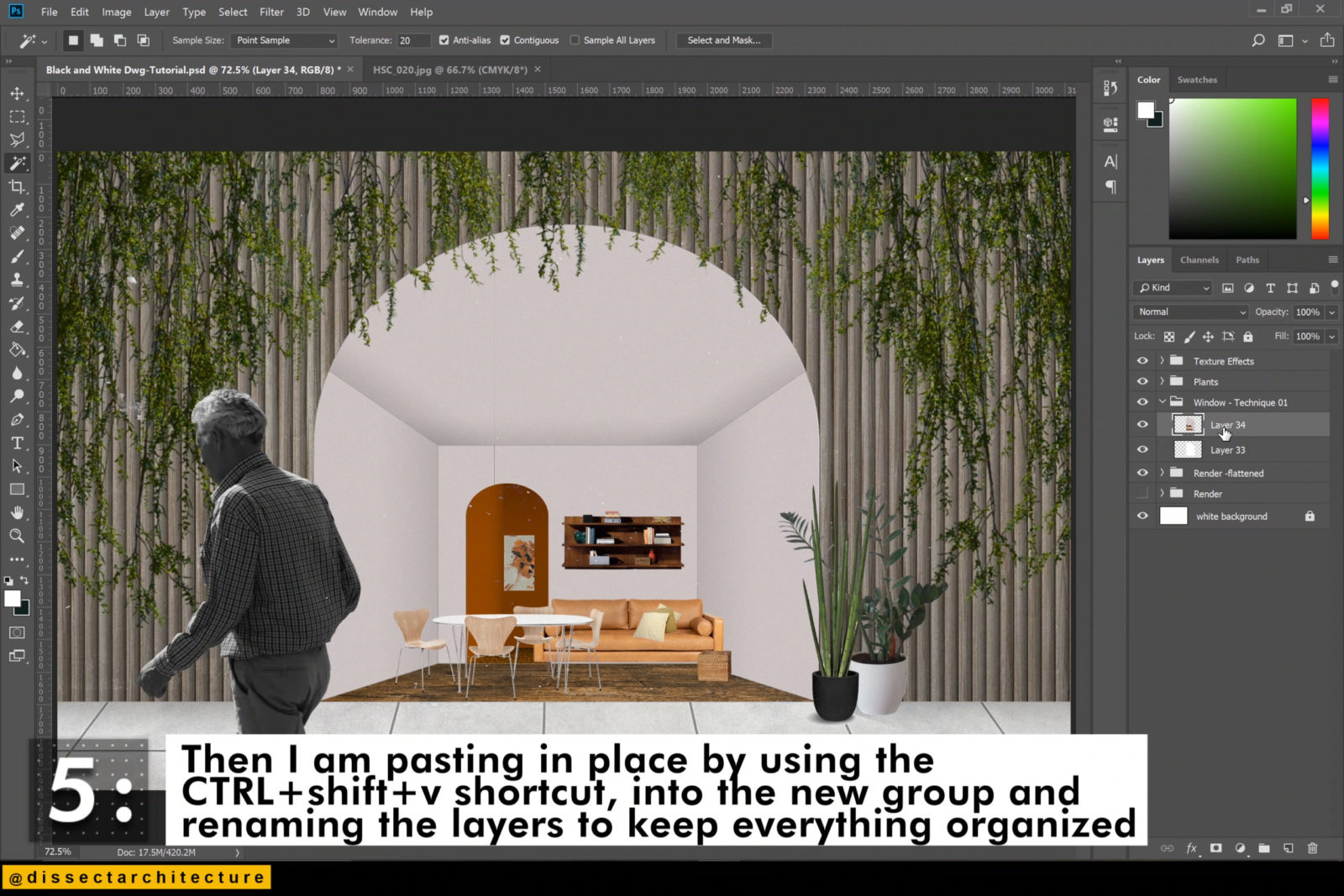
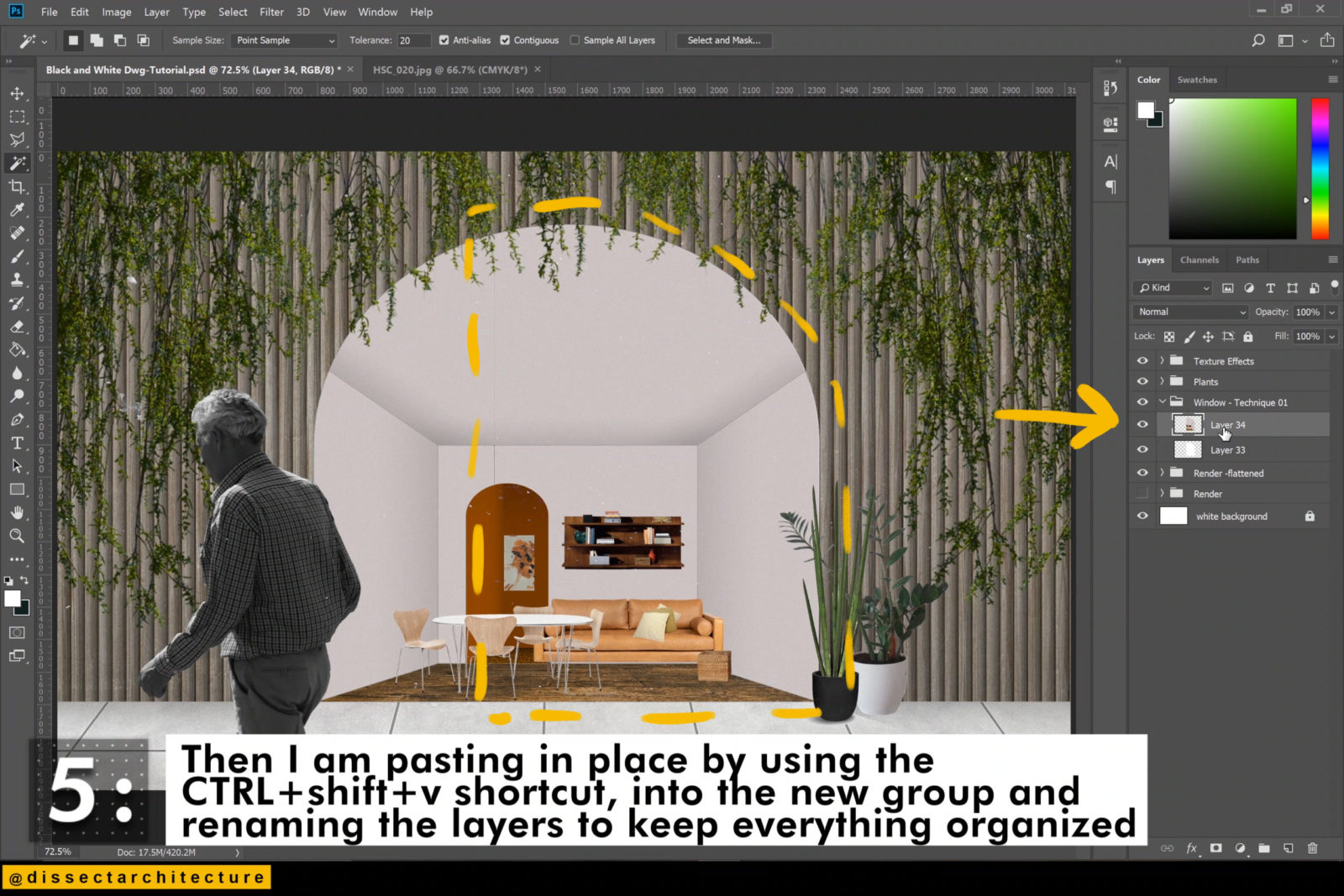
Step 06
Use the CTRL+J shortcut to duplicate the just pasted layer and rename any layers if needed.
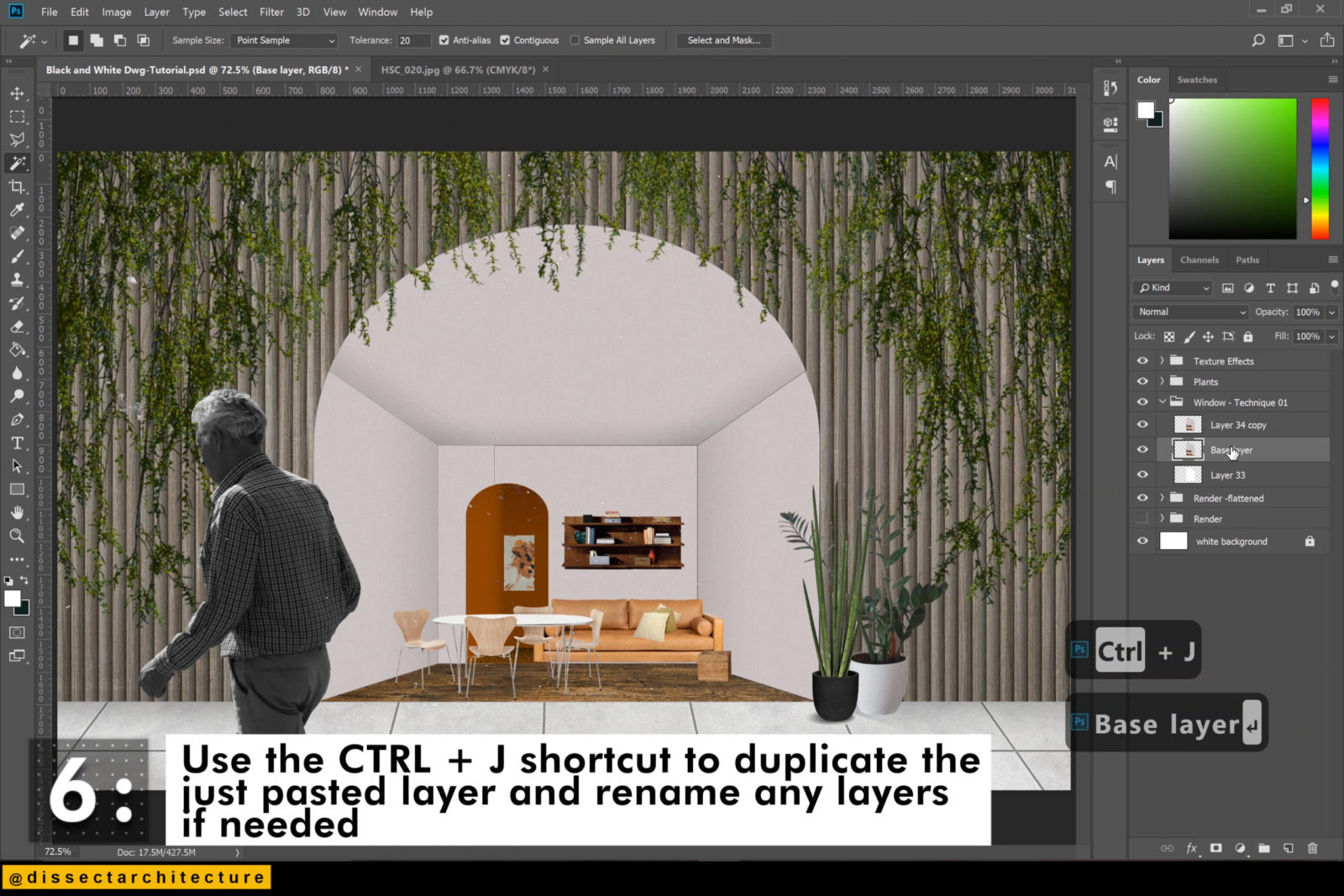
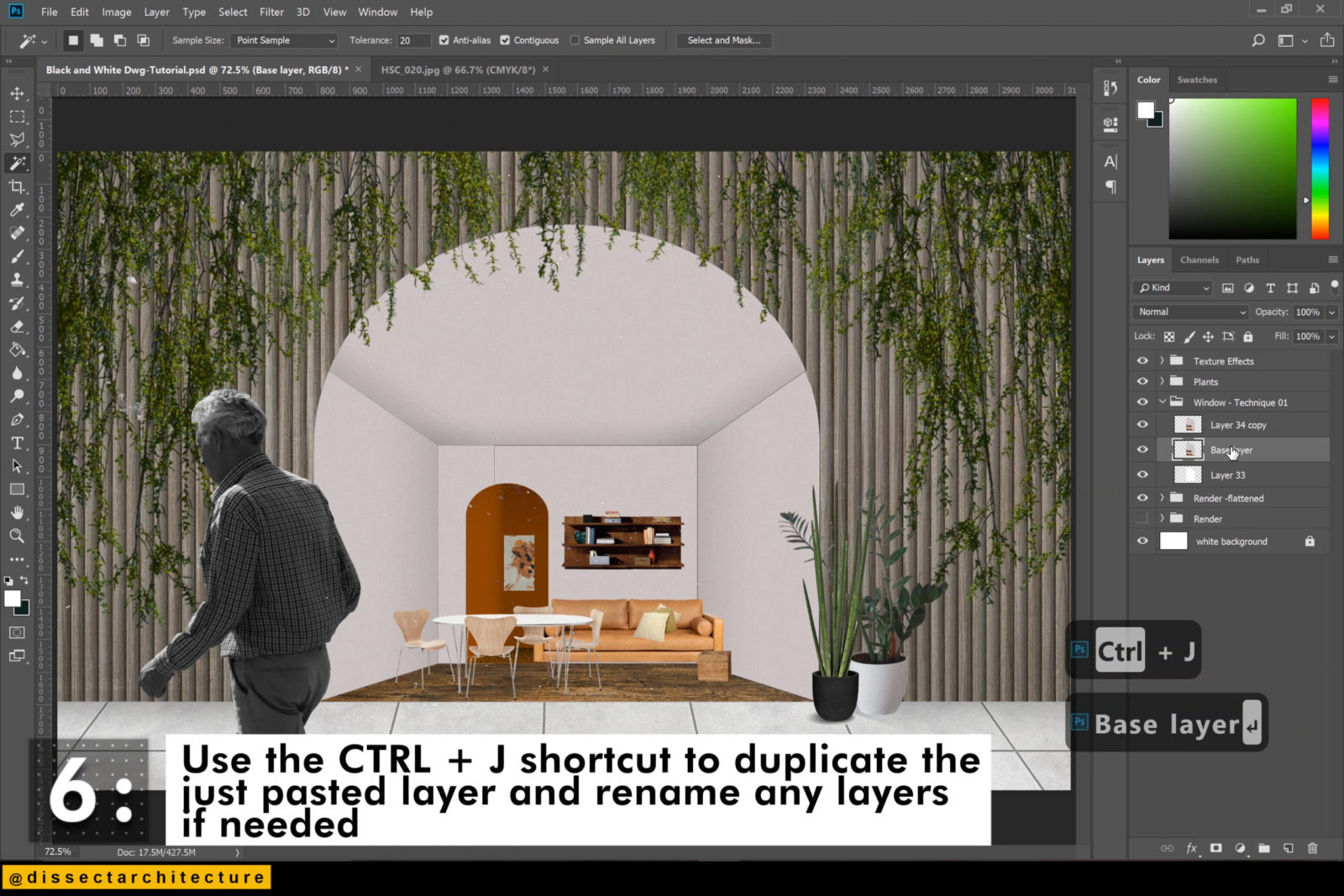
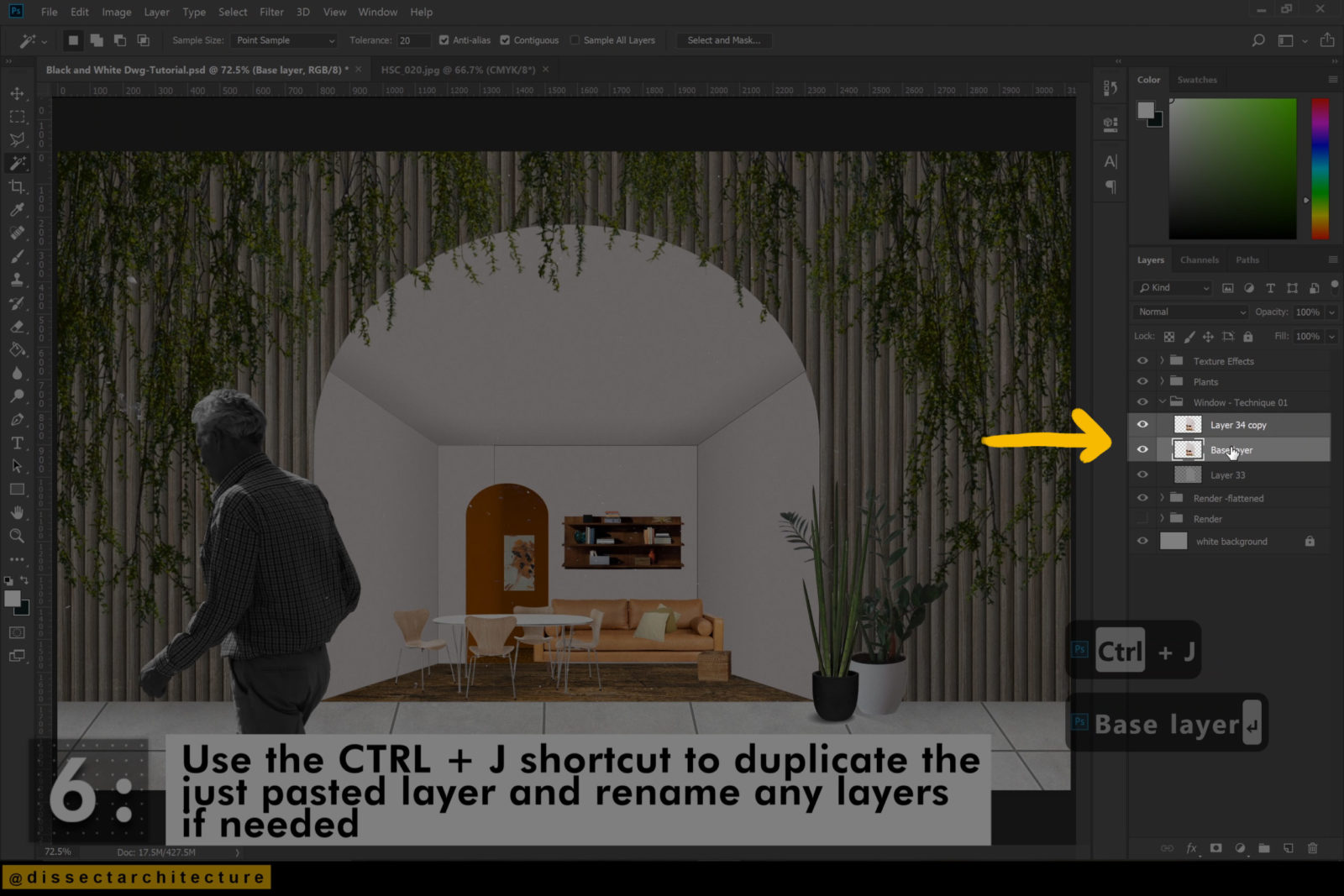
Step 07
Take the top copy of your duplicated layers, go to the Filter menu, and click on Gaussian Blur.
Make sure the preview option is checked and you will be able to see how the filter affects your image.


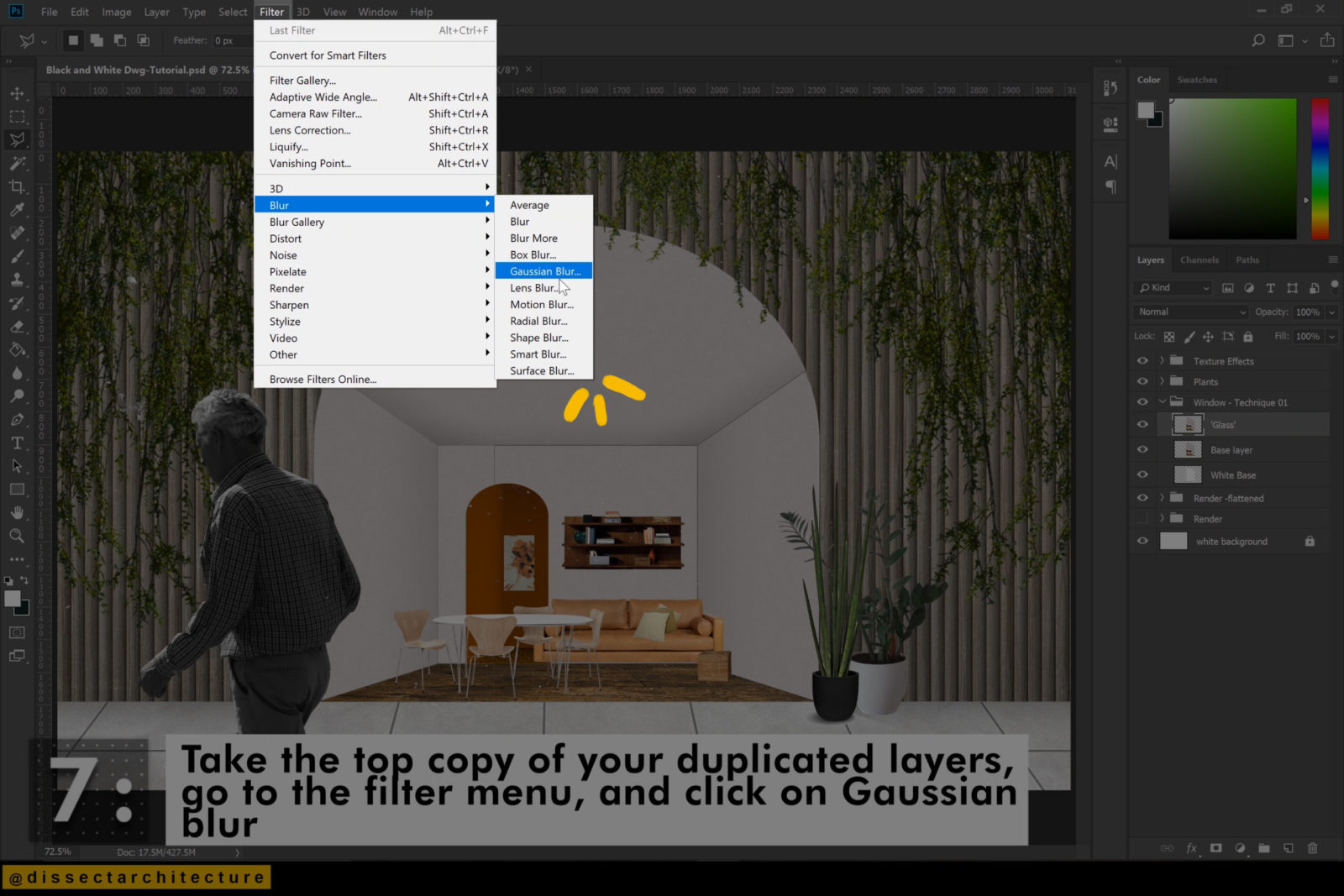
Step 08
Enter 9.5 into the radius of the blur and click OK. You will now see a blurred image with a blurred edge.
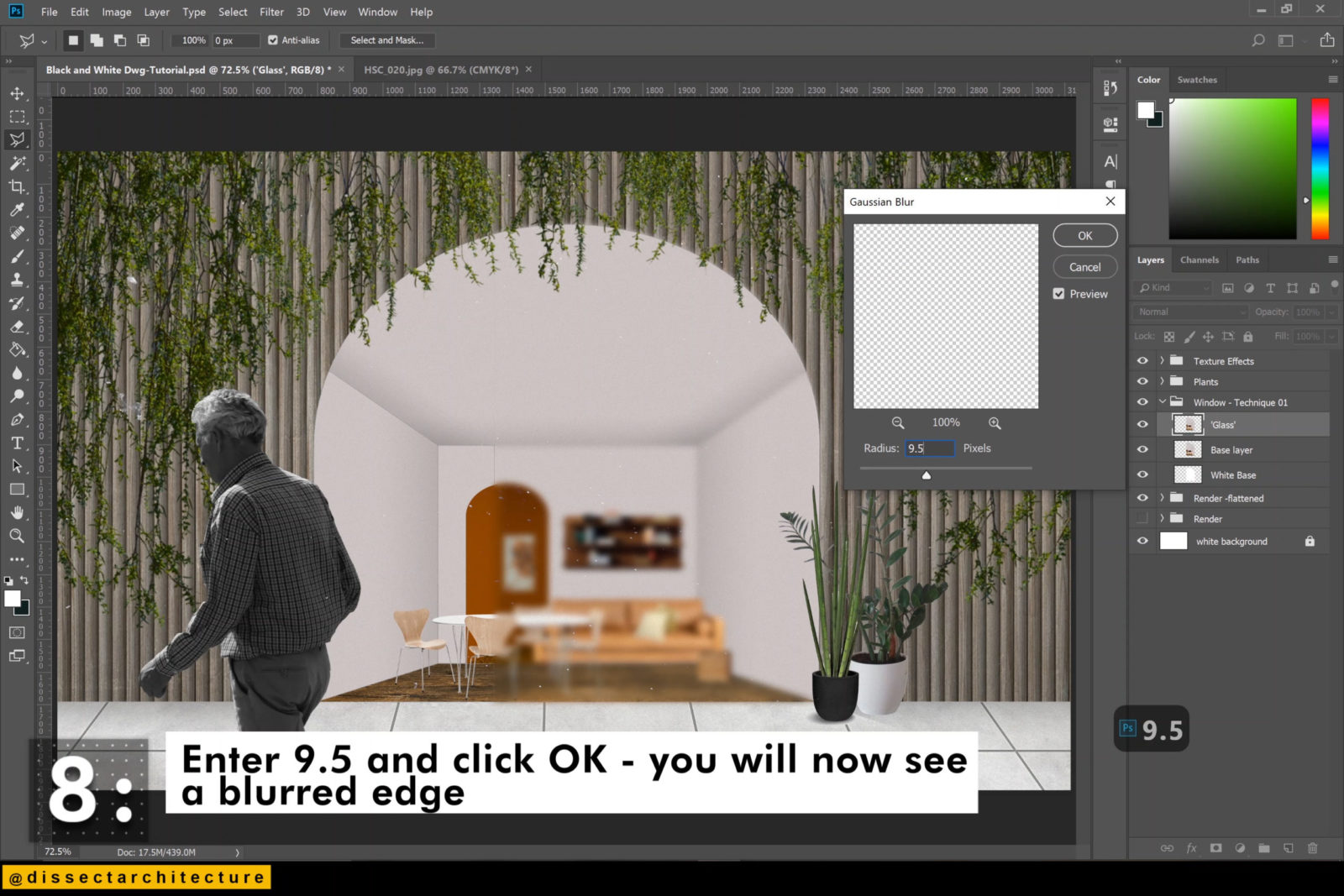
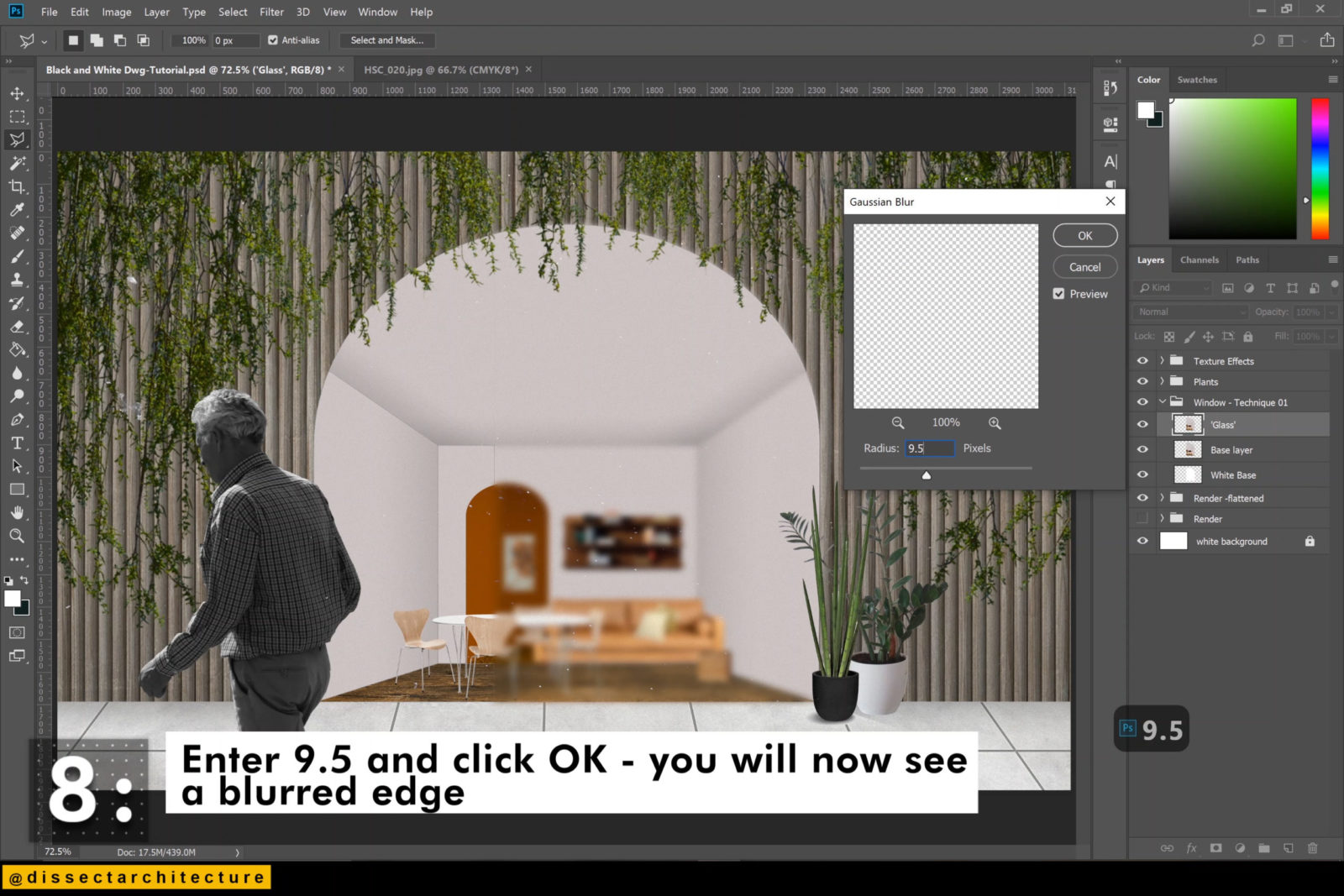
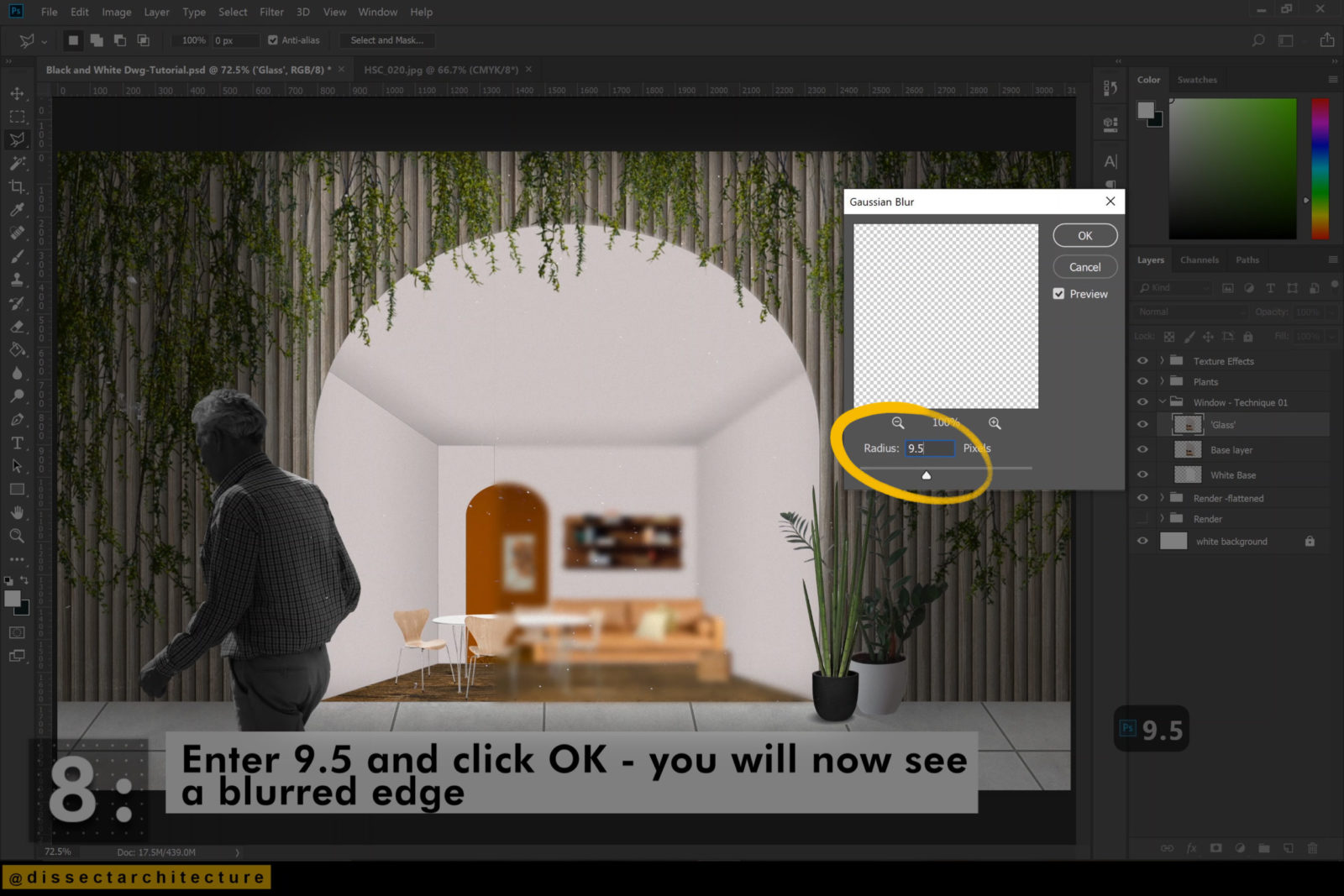
Step 09
Hold the ALT key over the layer that has the Gaussian Blur and click on it to create a clipping mask.
This removed the blurred edge that was seen previously.
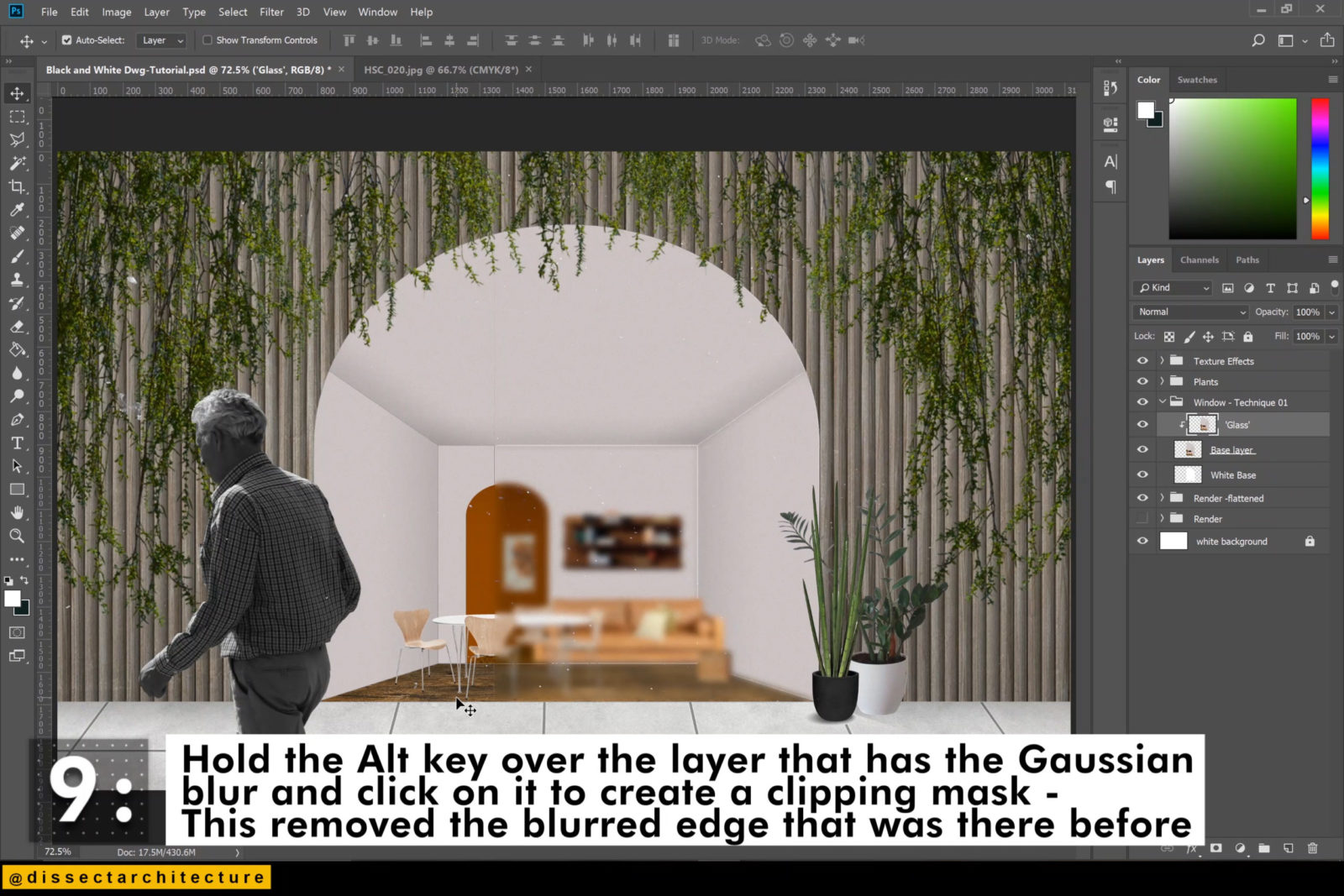
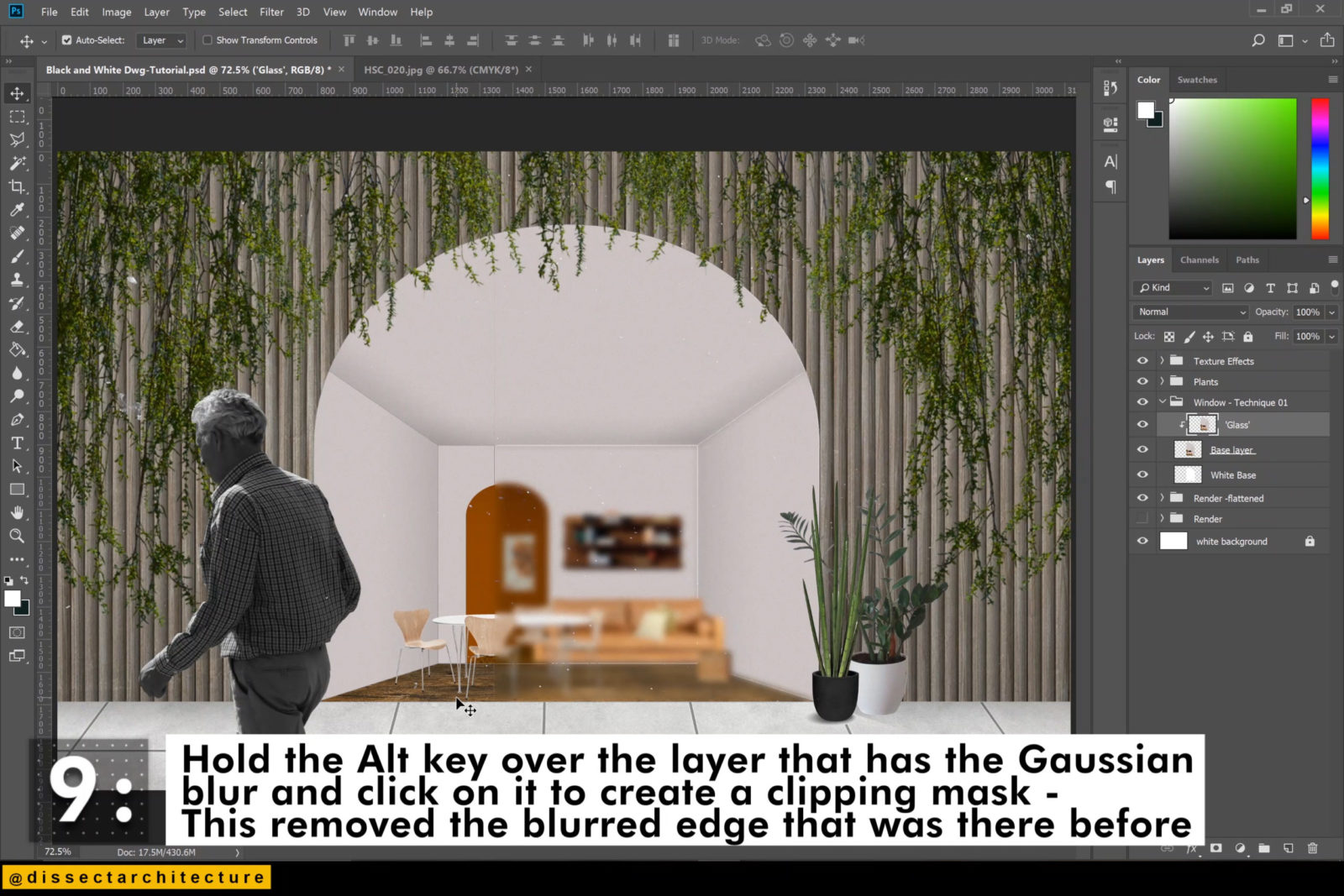
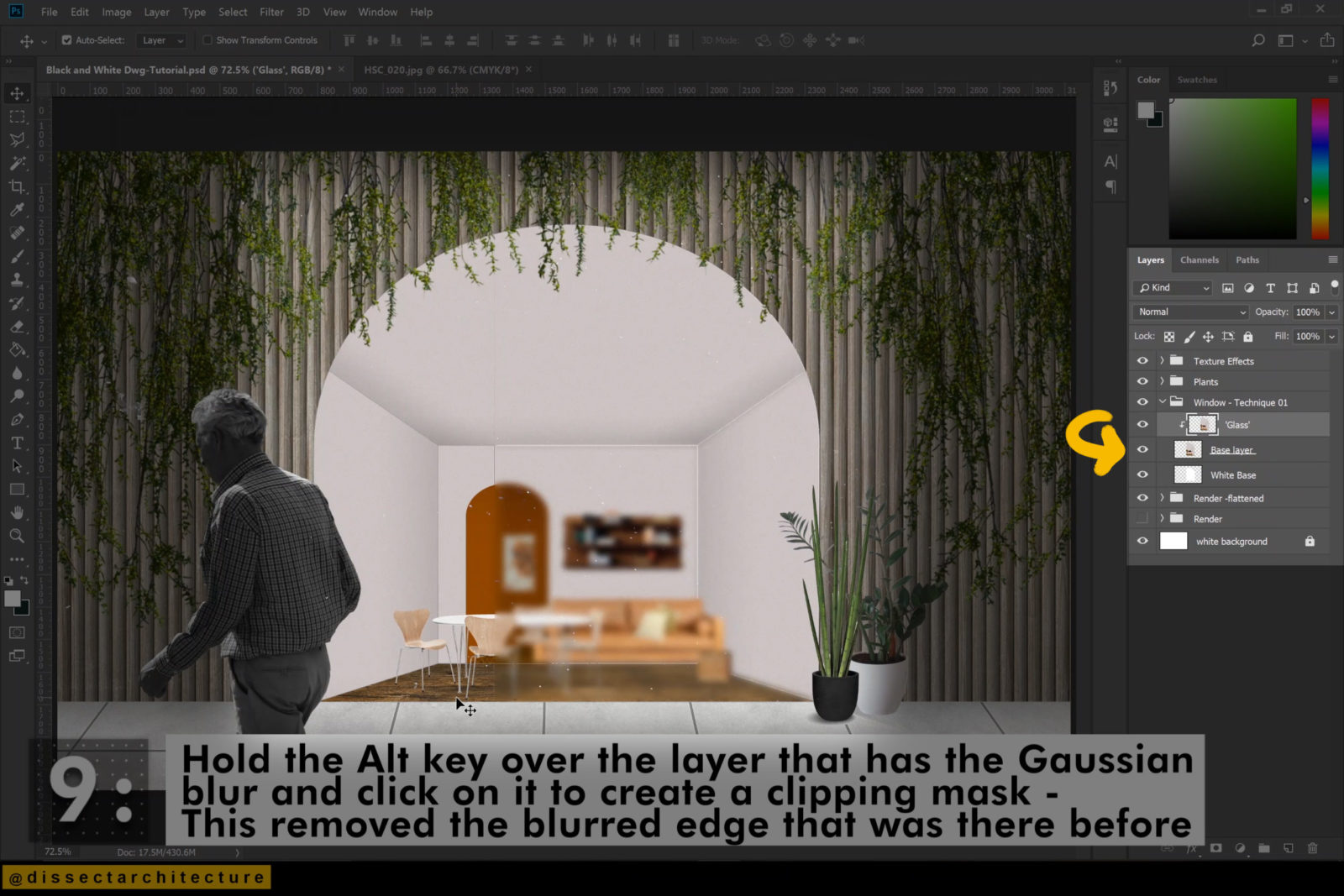
Step 10
I am adding a sky texture now to become a reflection on the window.
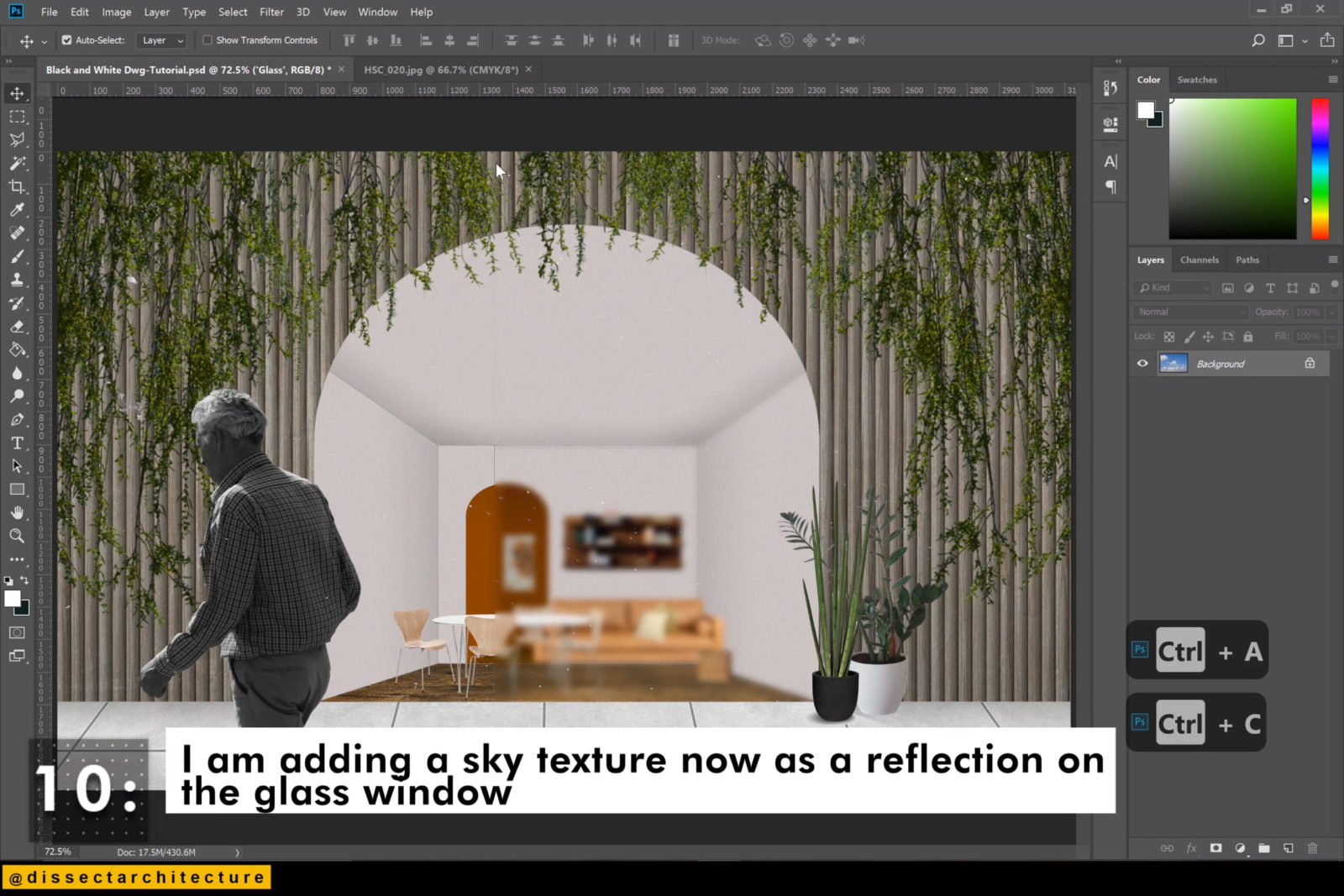
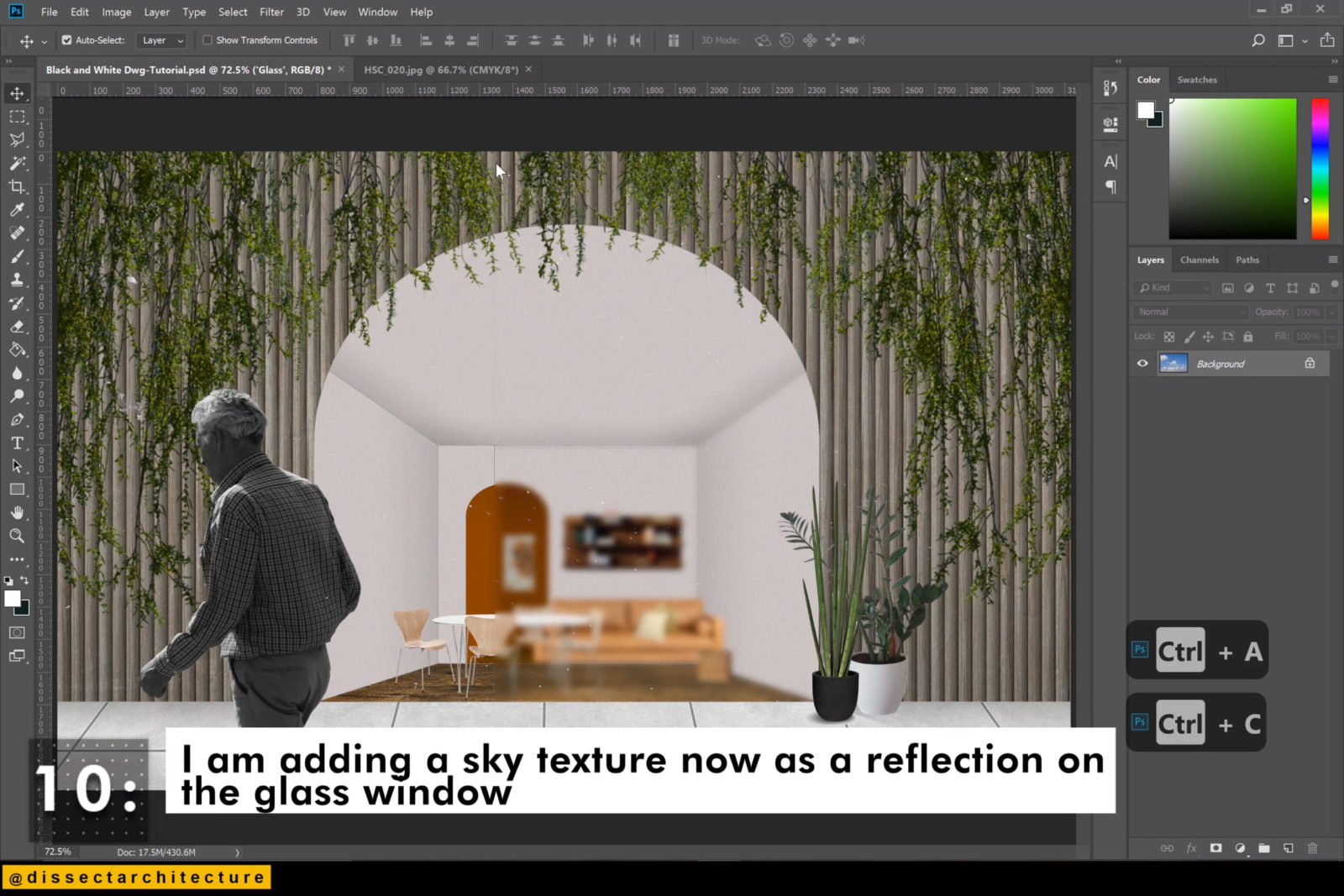

Step 11
Paste the sky texture of your choice onto the file and place it over the window.
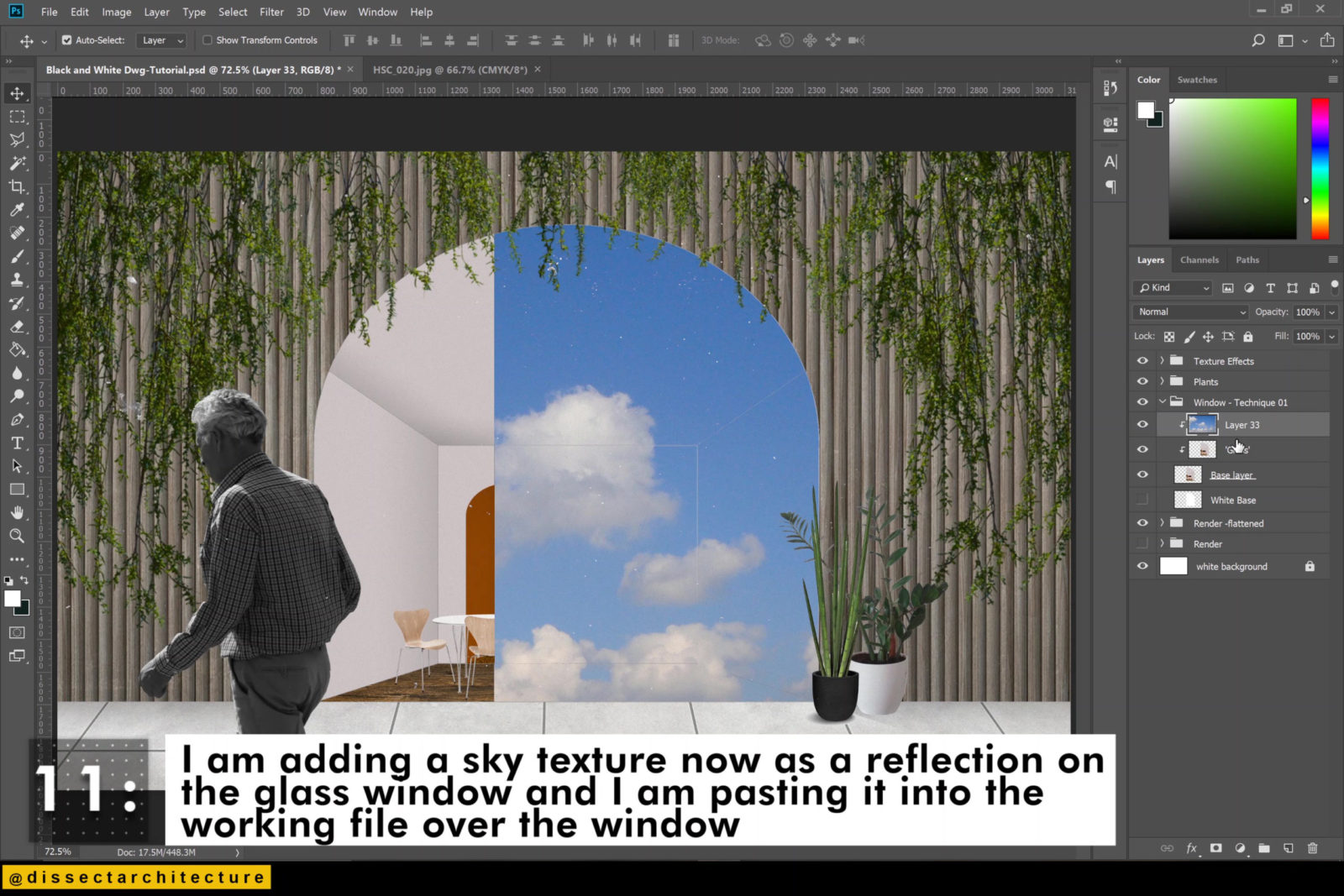
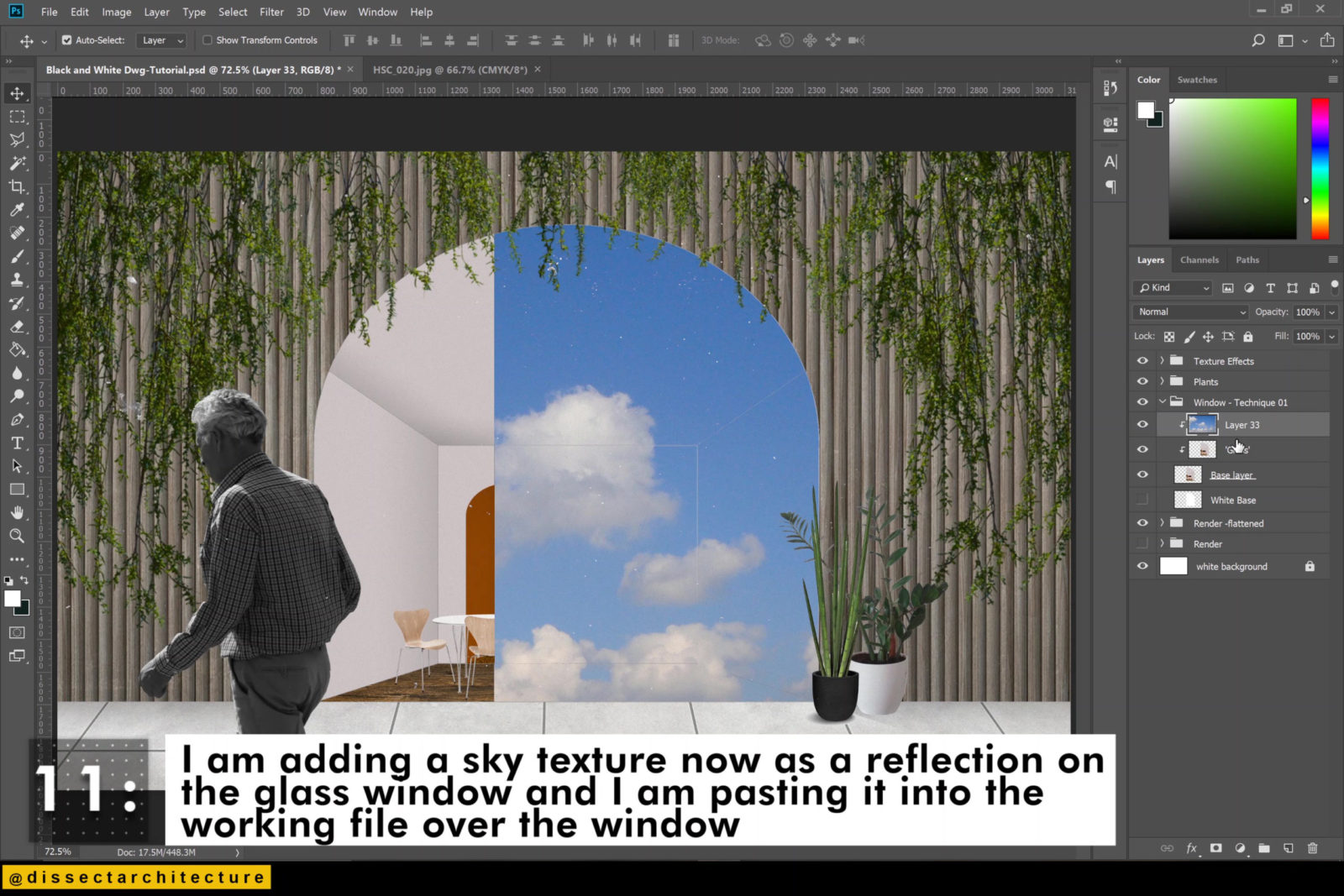
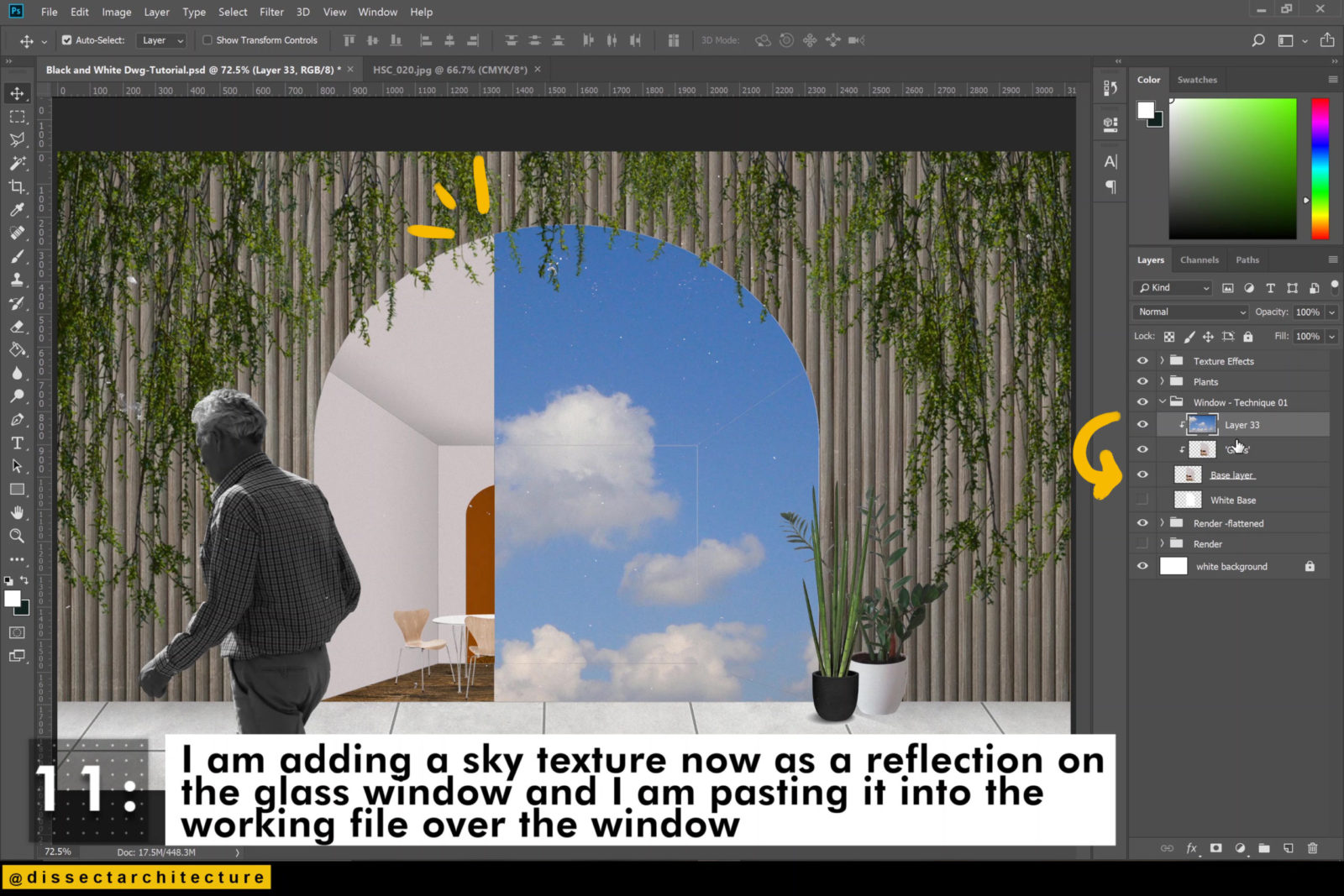
Step 12
Then I am adding the reflection of the person walking by – copy and paste it from the original group to the newly created group
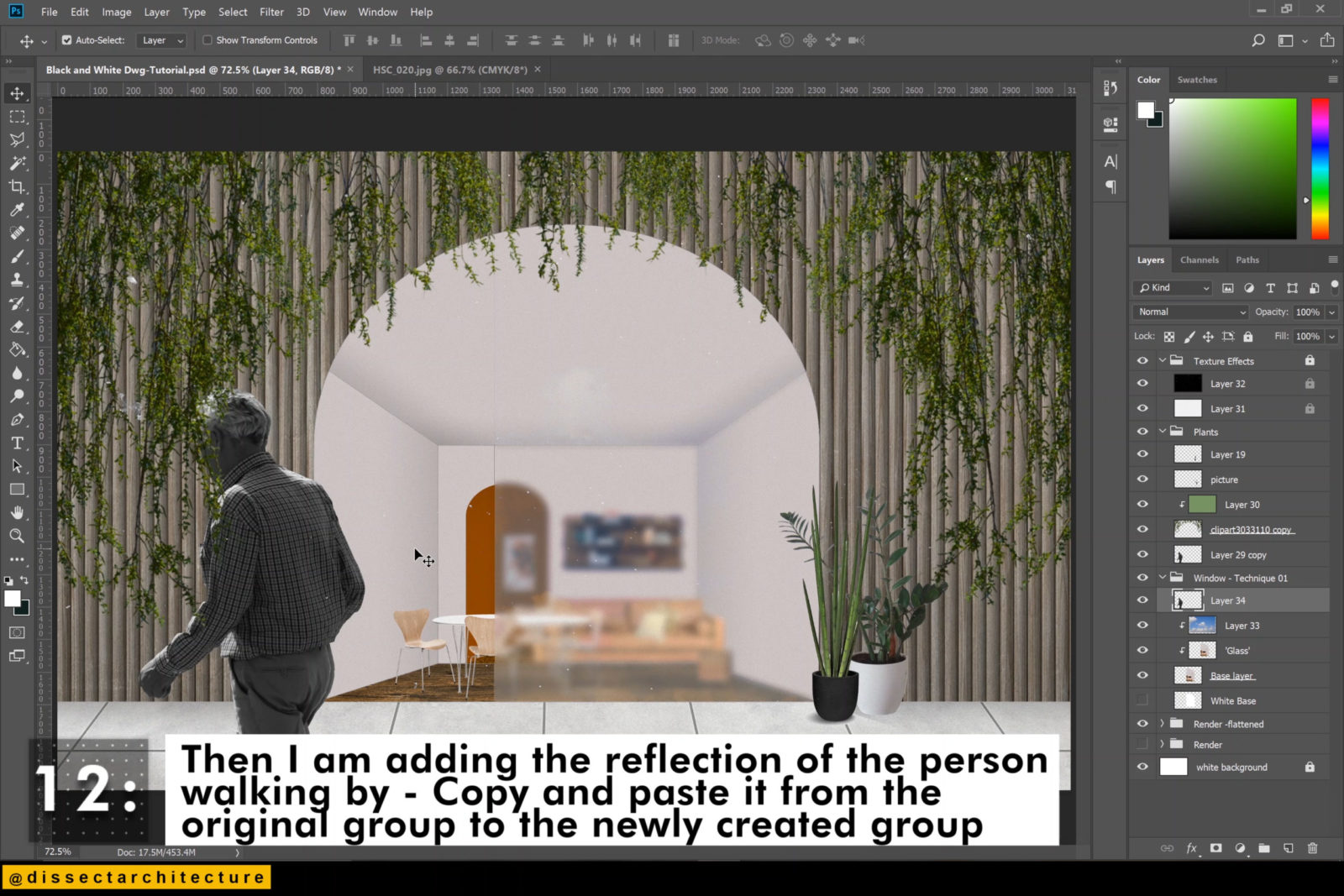
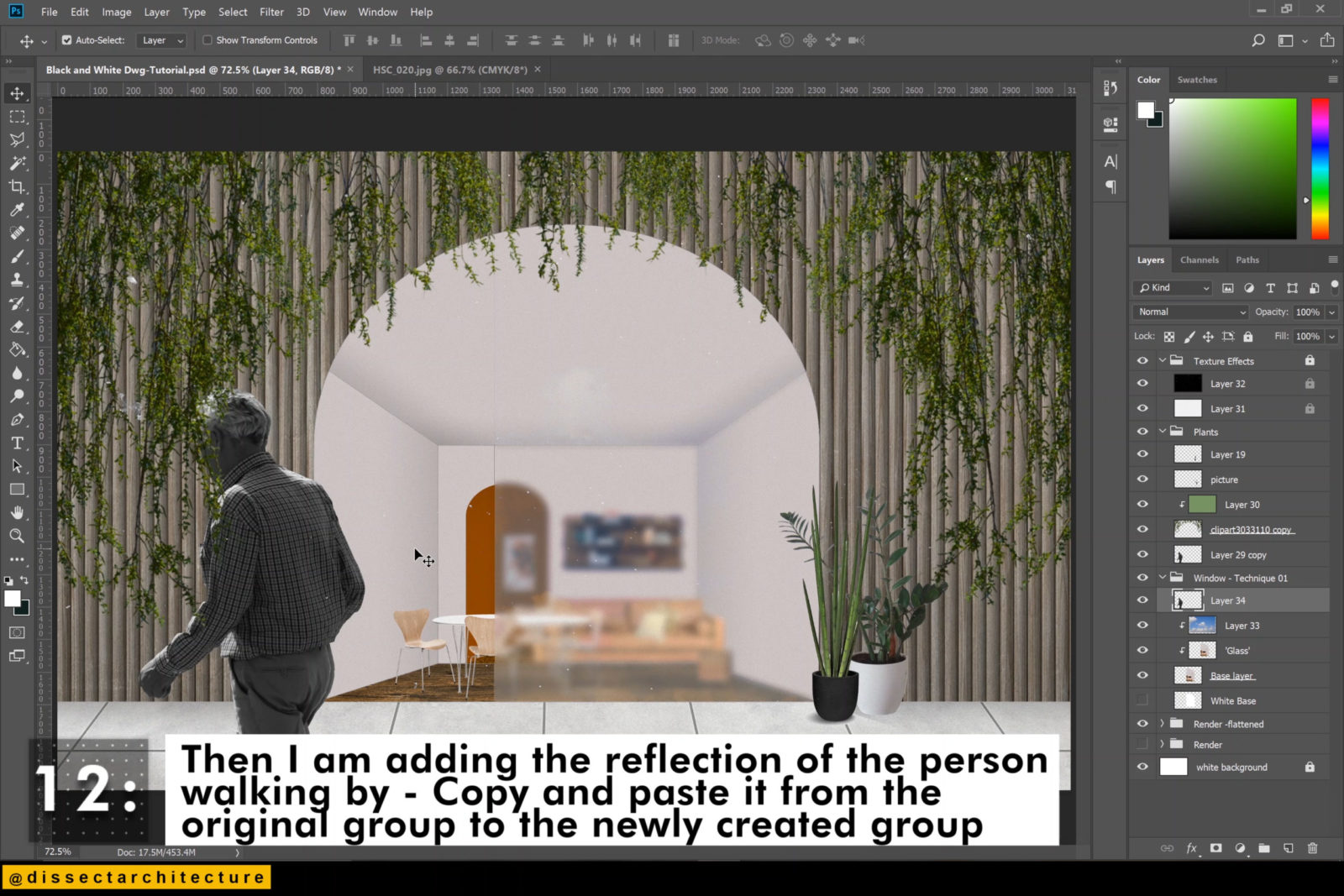
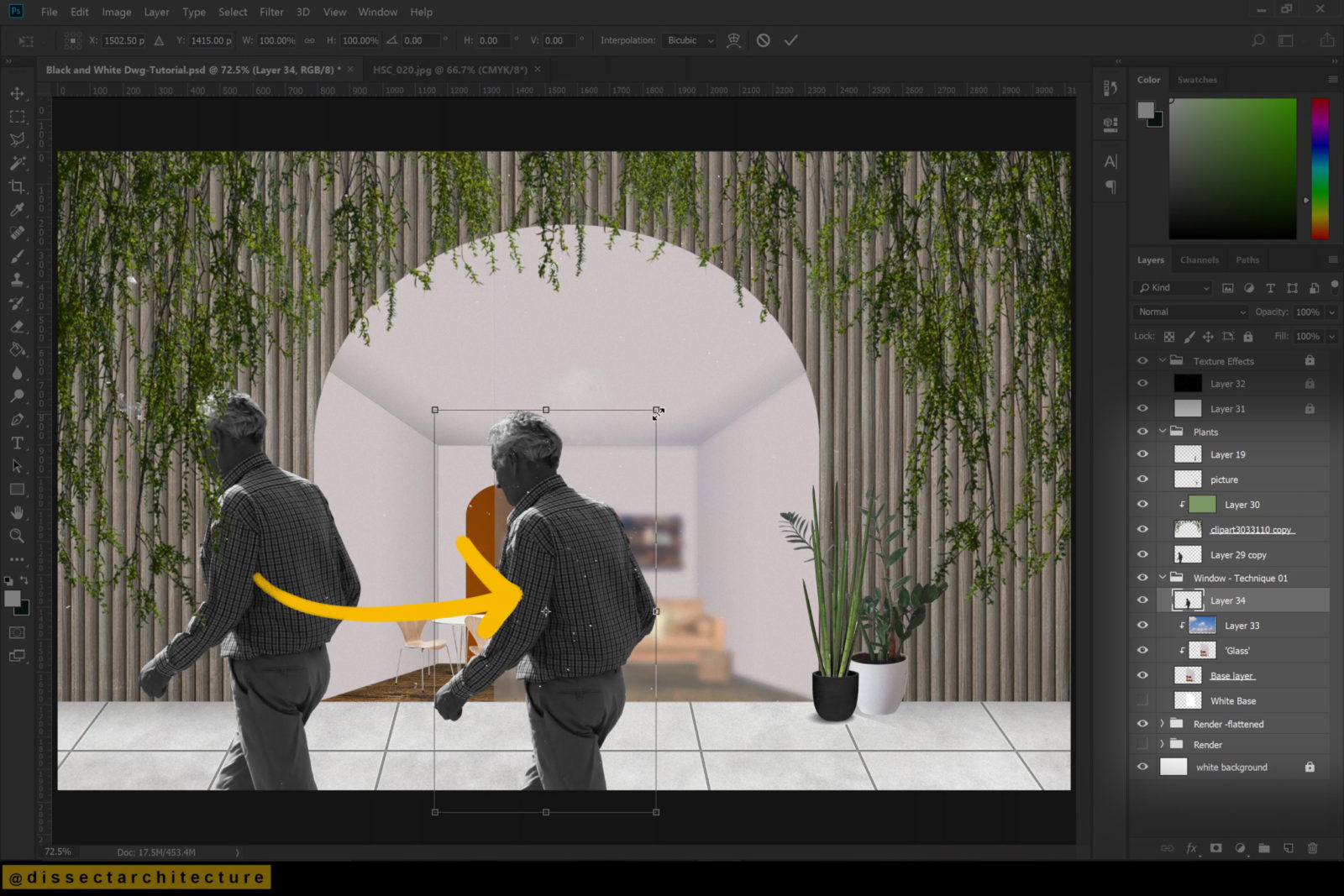
Step 13
Move the duplicate to your desired location and transform it to make it smaller.
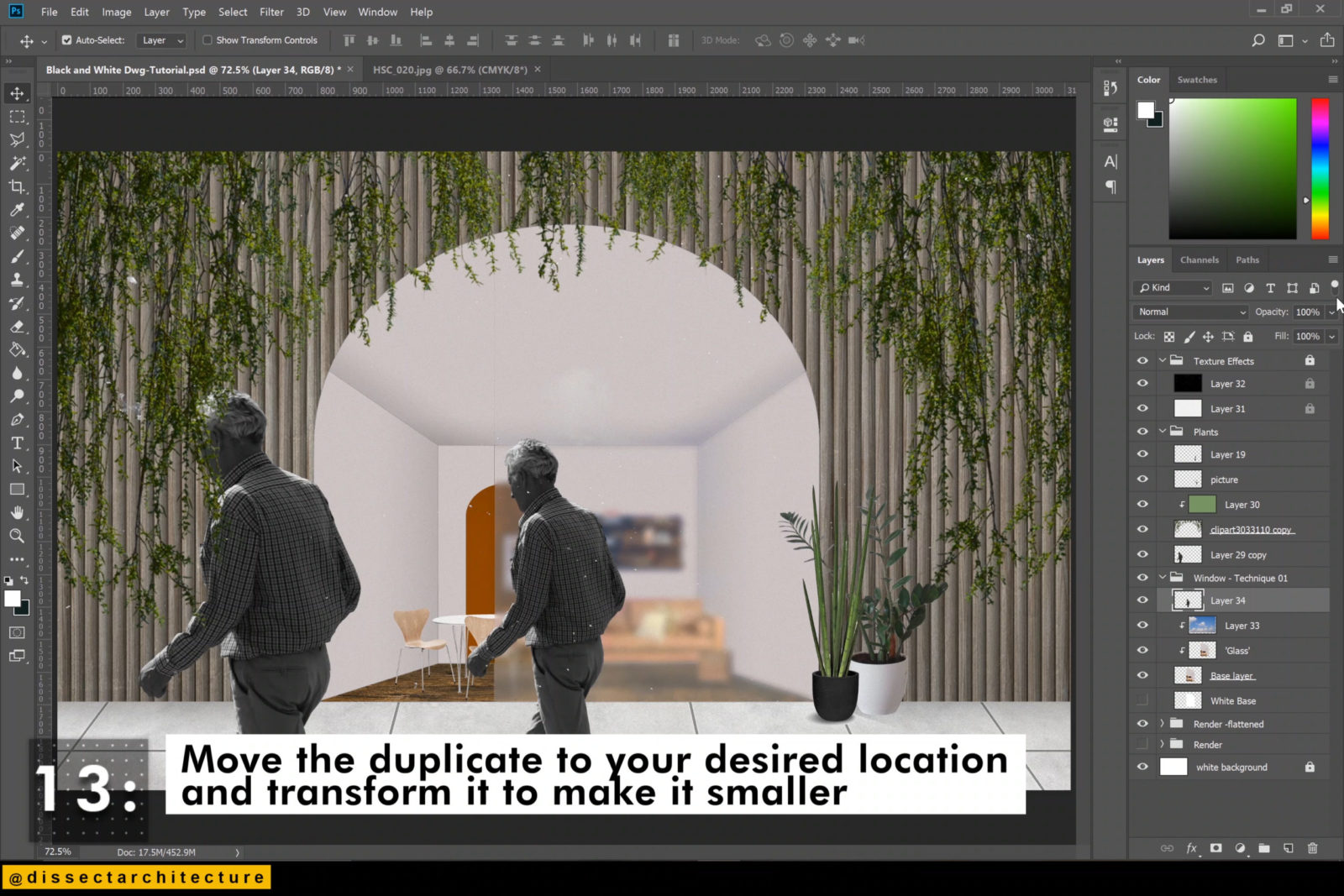
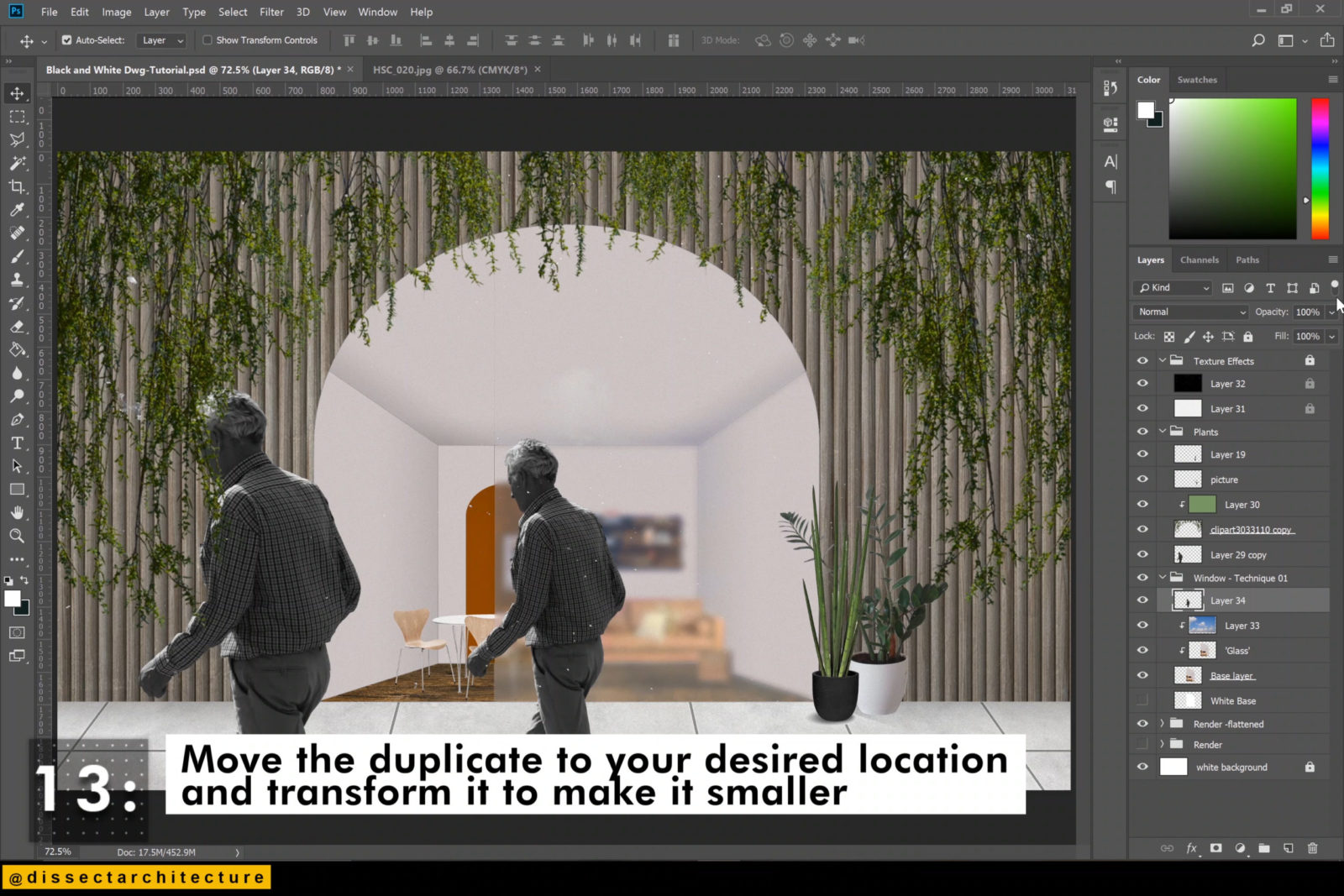
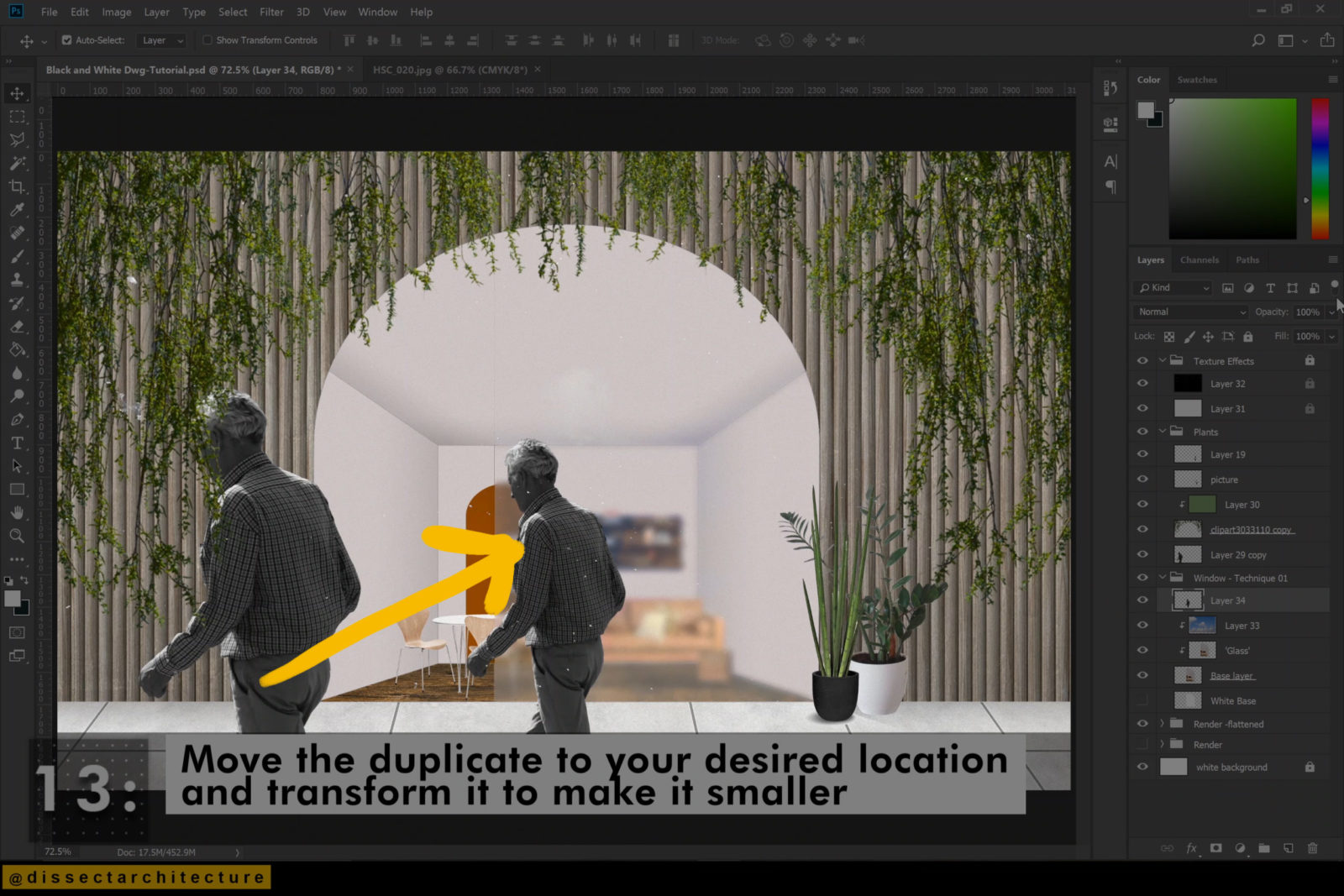
Step 14
Hold the ALT key over the layer and click to make a clipping mask.
Make any additional adjustments.
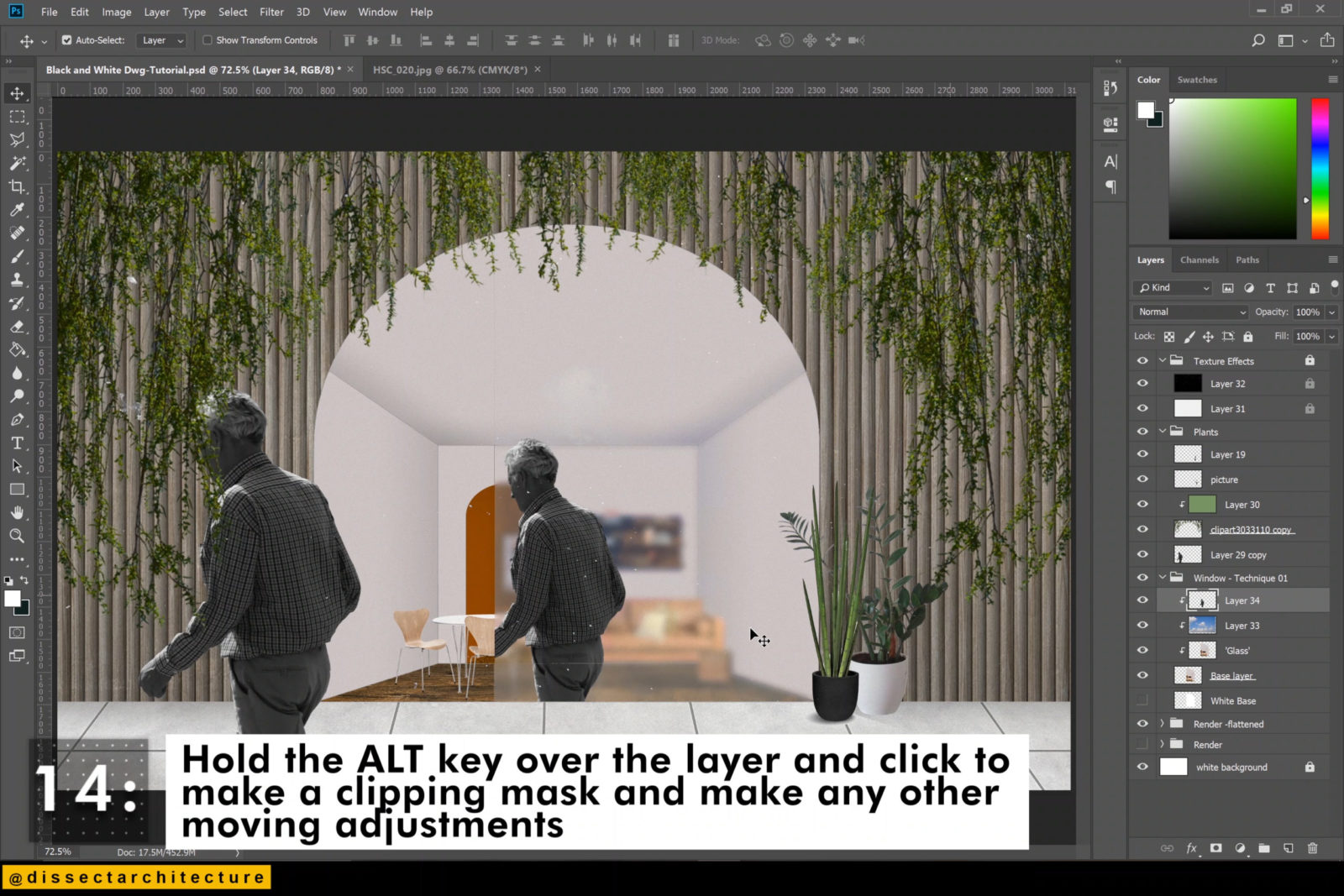
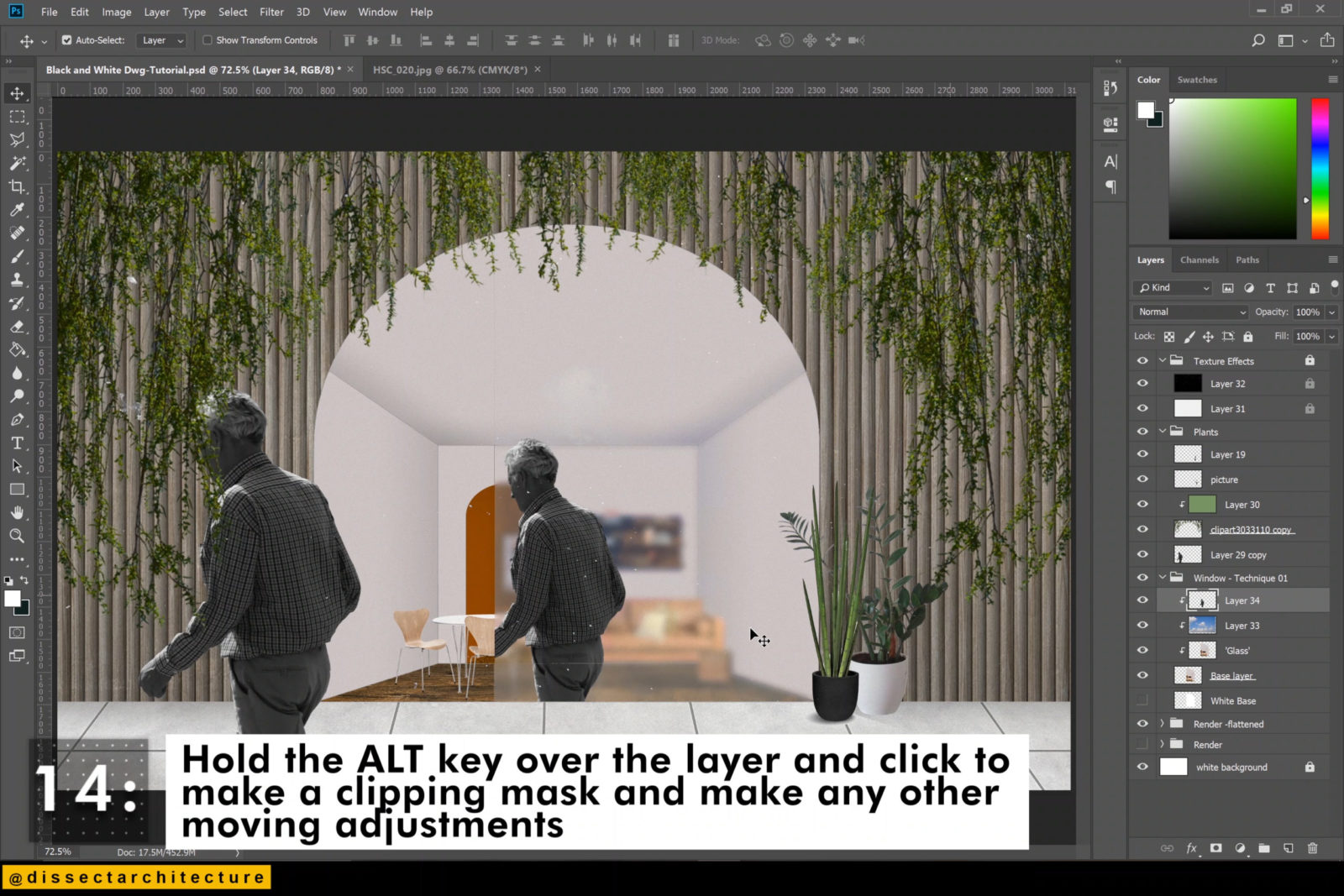
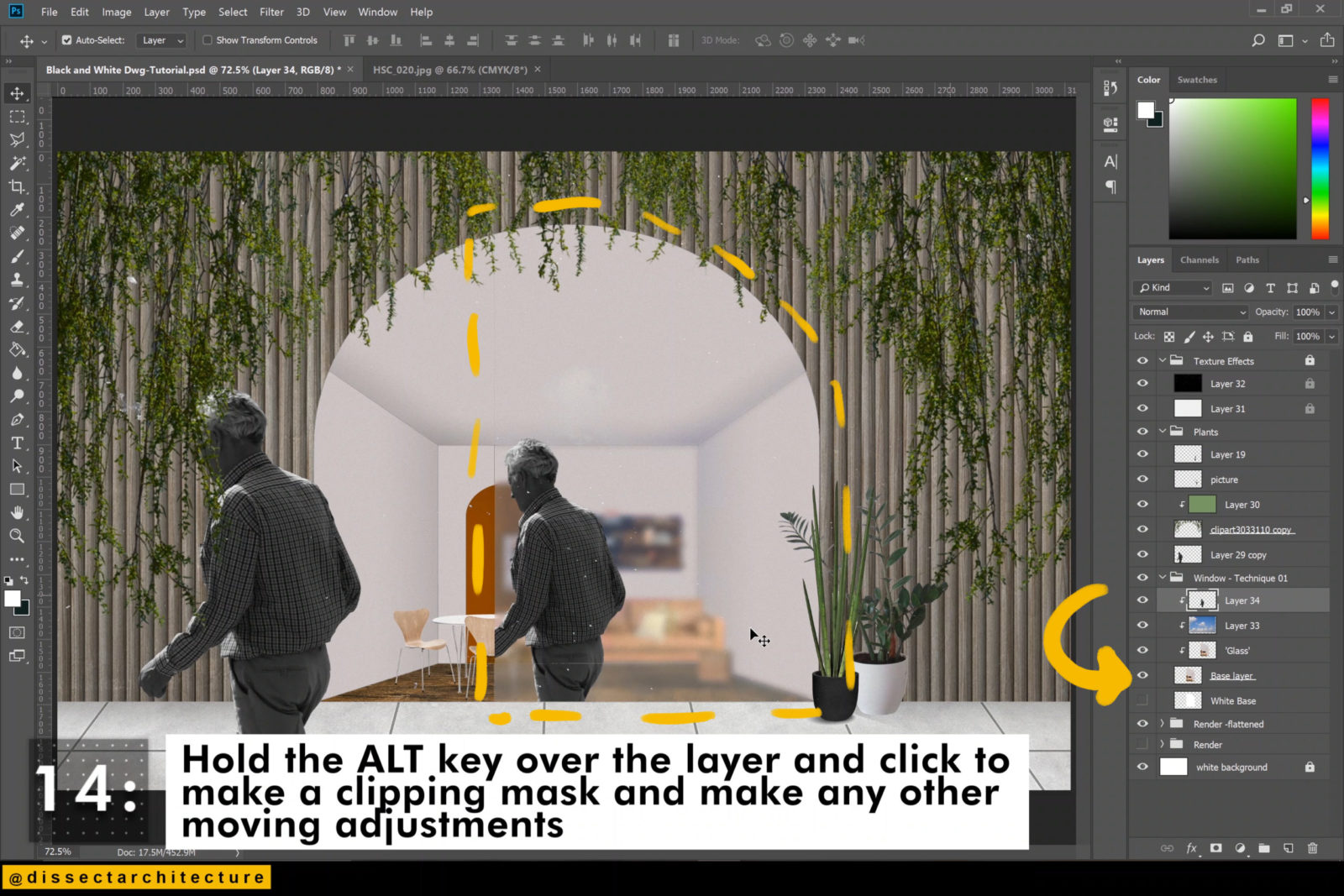
Step 15
Change the blending mode of the layer to Lighten with a 64% opacity.


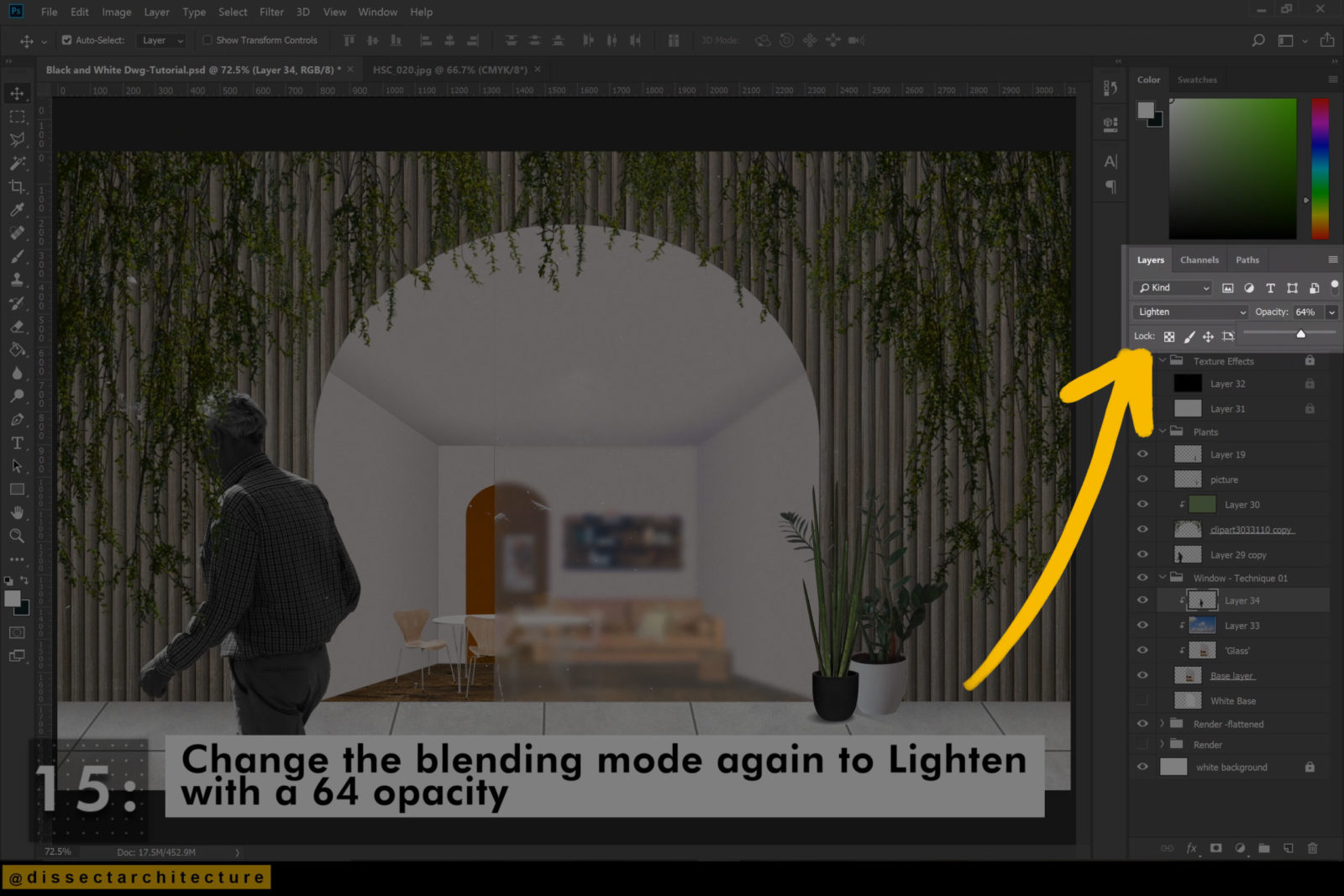
Step 16
Add a new layer and make it a clipping mask by using the ALT key and clicking on the layer, then add a gradient with a black fill going from 100% to 0% opacity with the top of the window becoming the darker side of the gradient.
Experiment with the placement of the gradient if necessary.
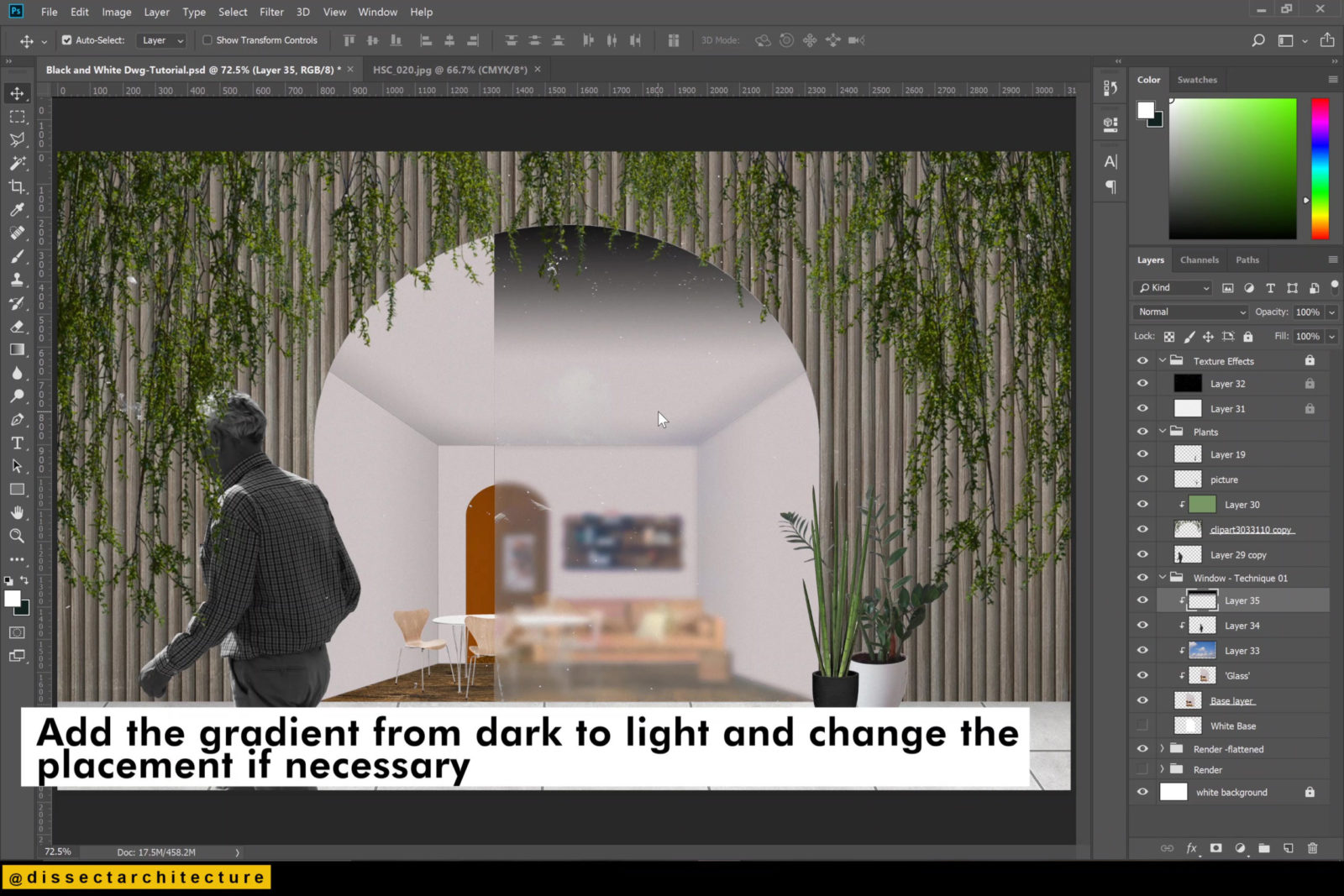
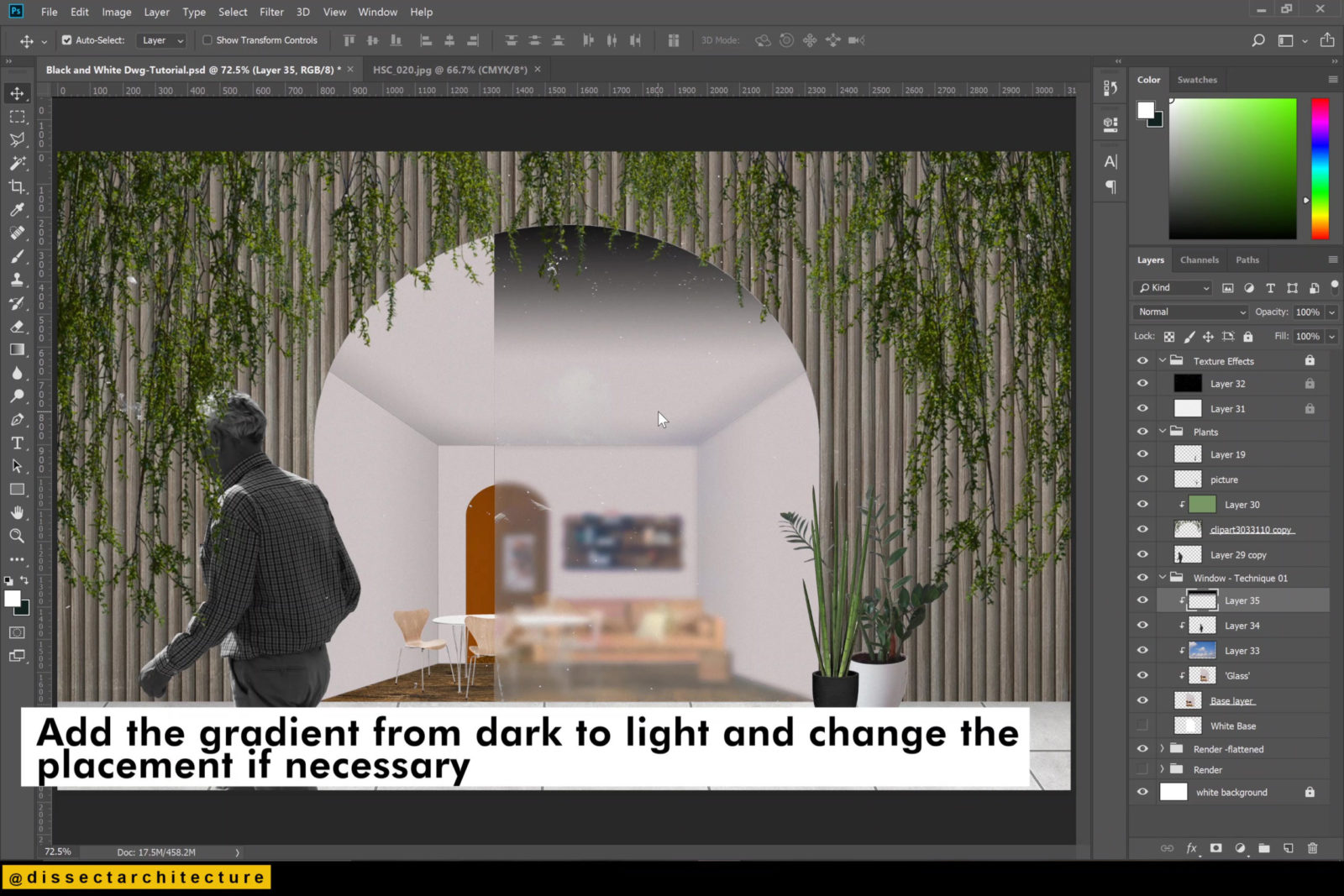
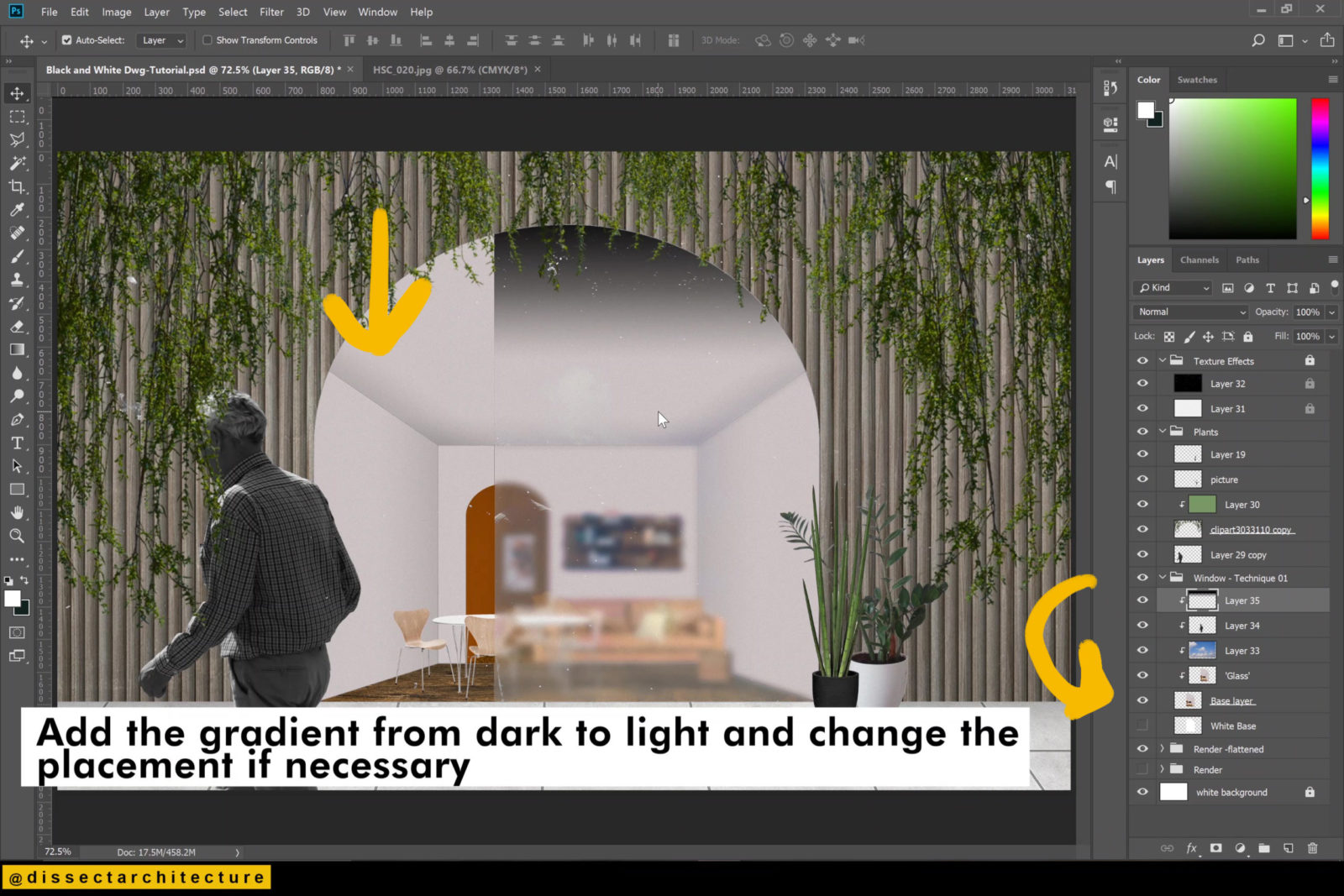
Step 17
Change the gradient opacity to 33%
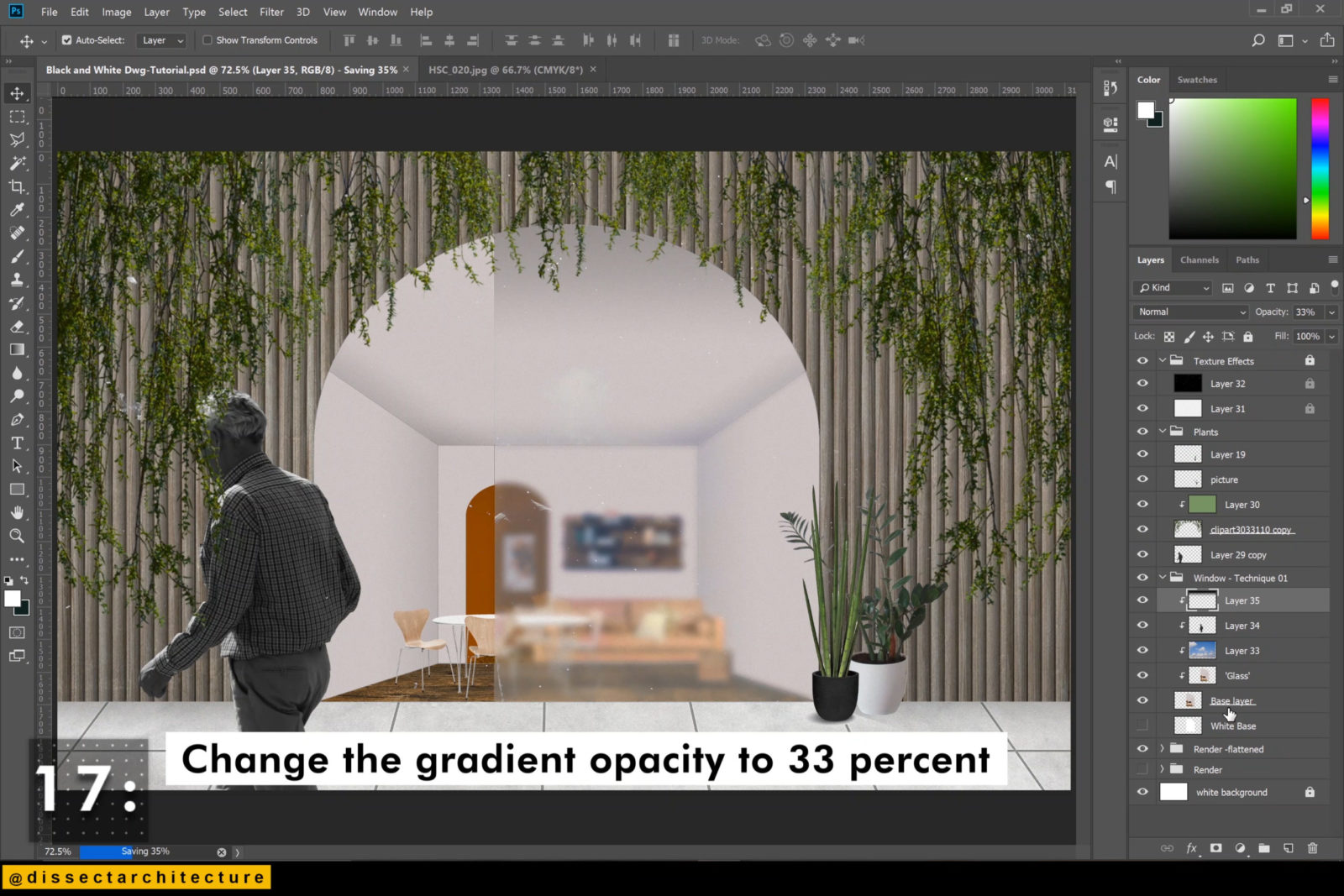
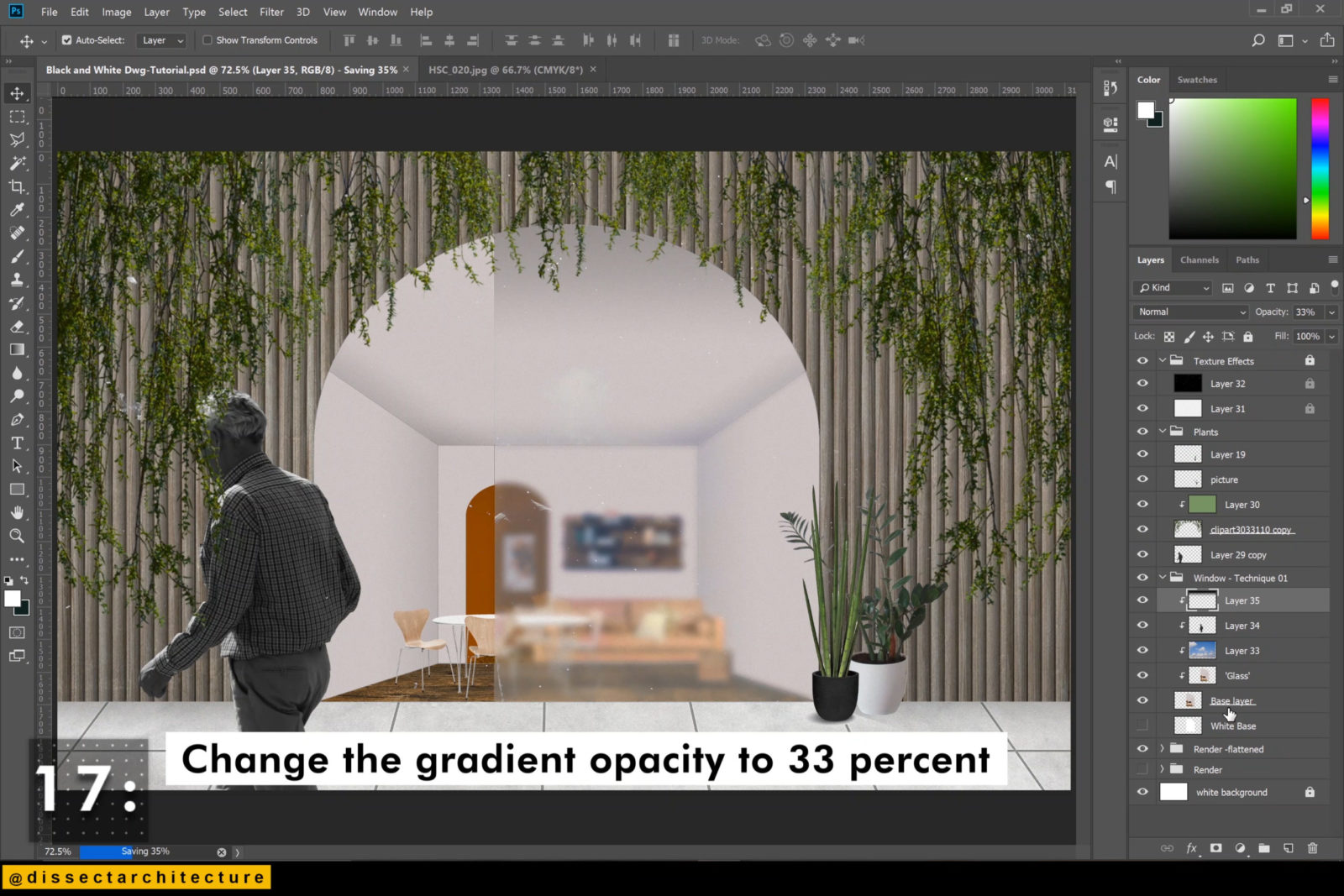
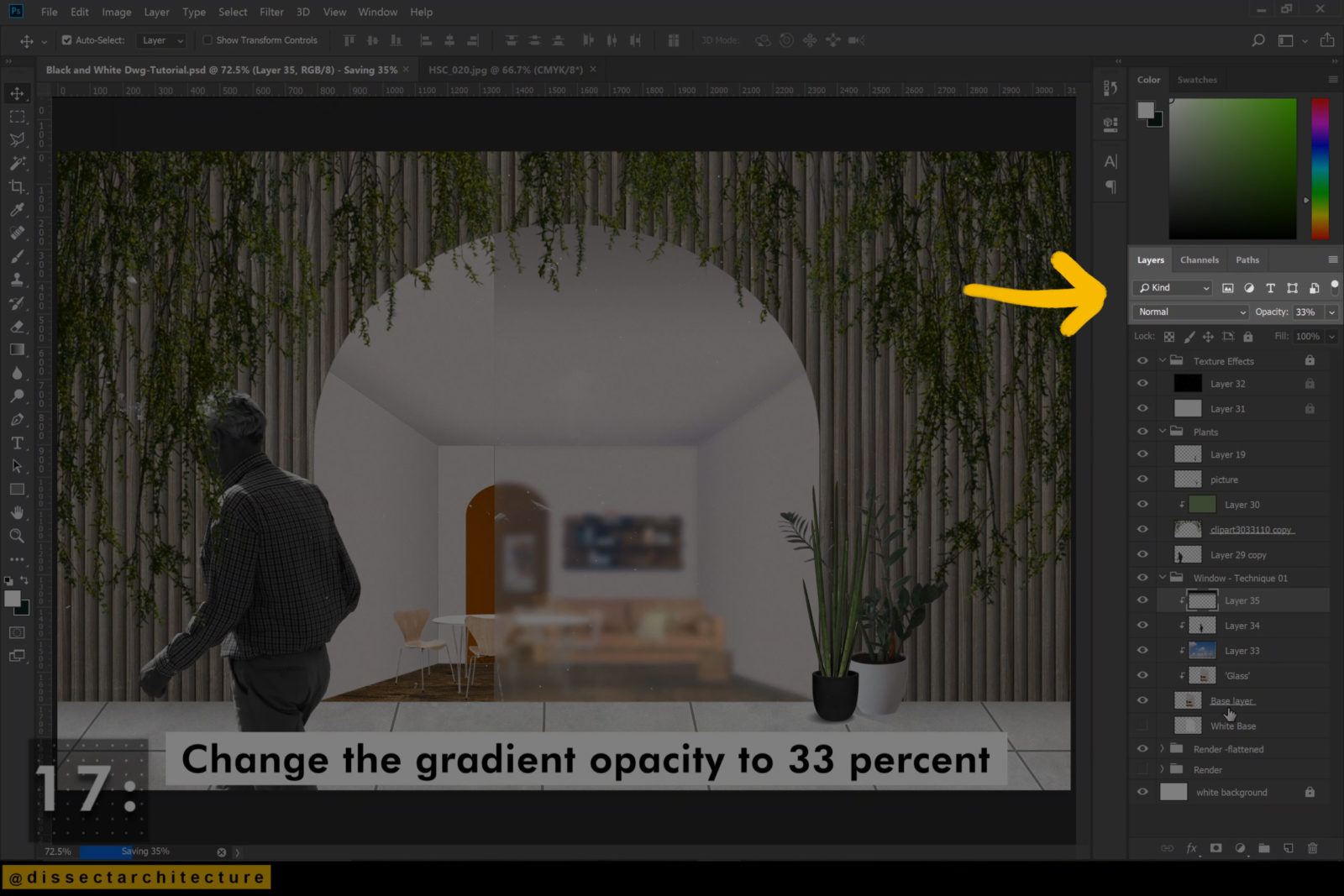
Step 18
Select the window area again, make a new layer and make it a clipping mask.
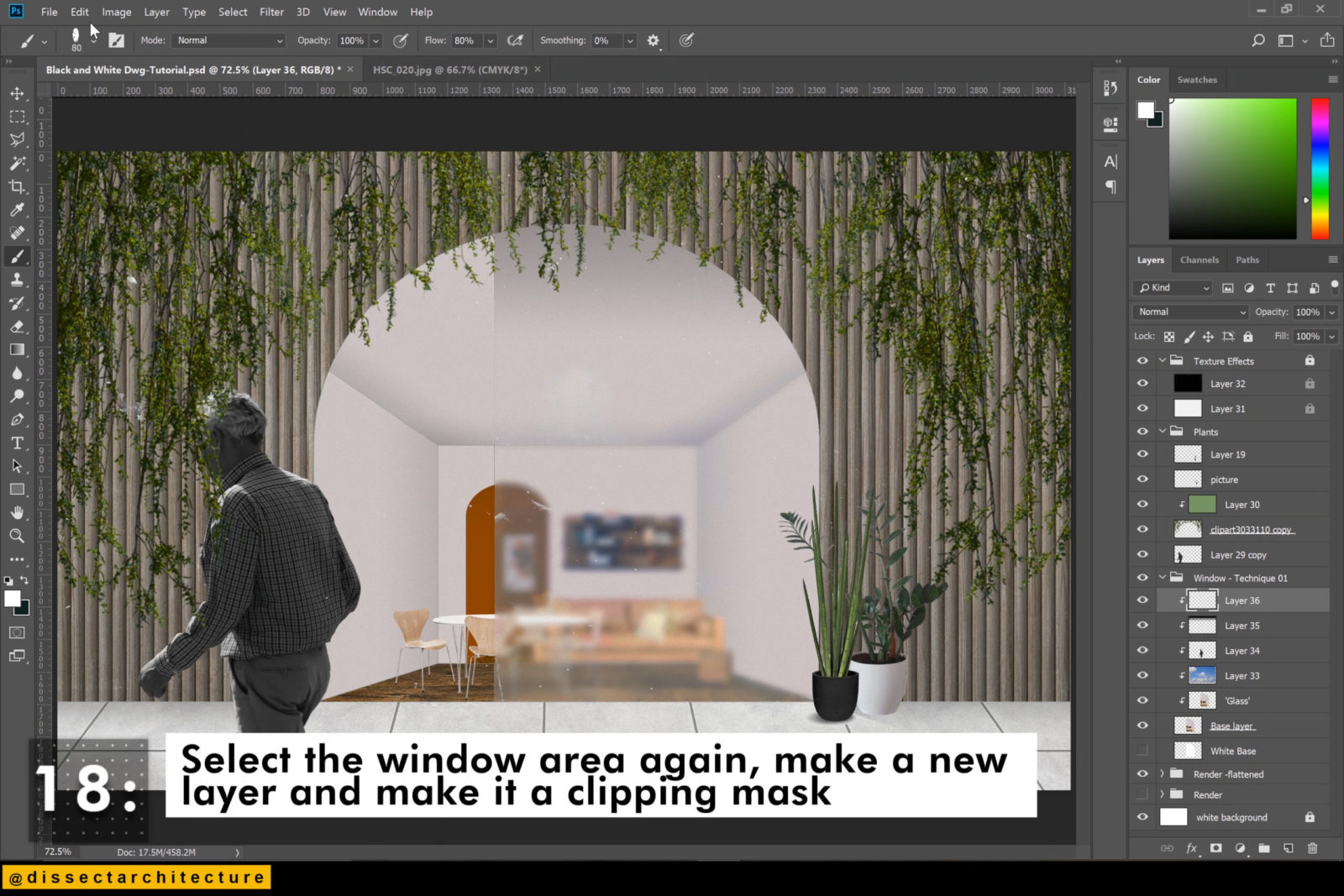
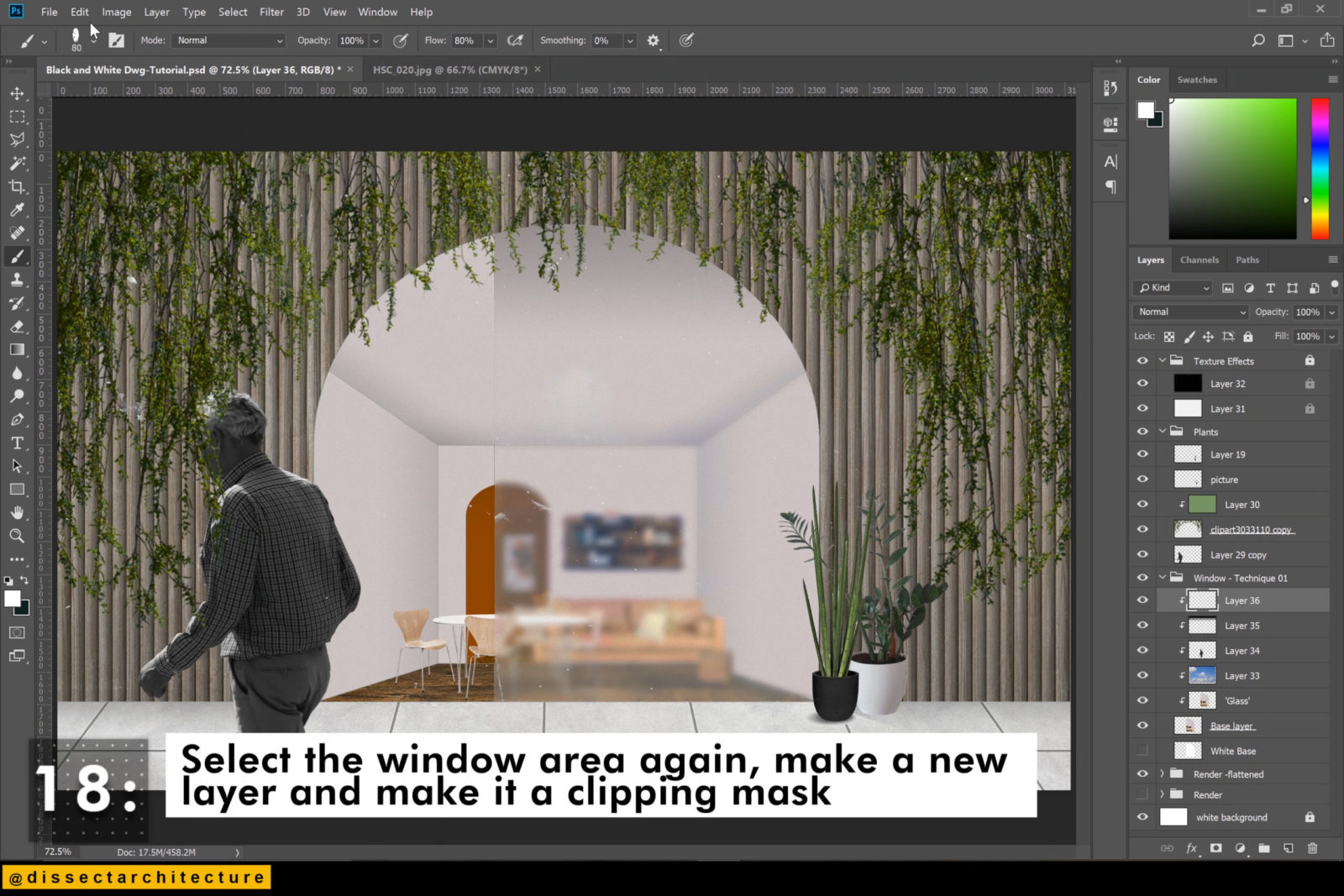
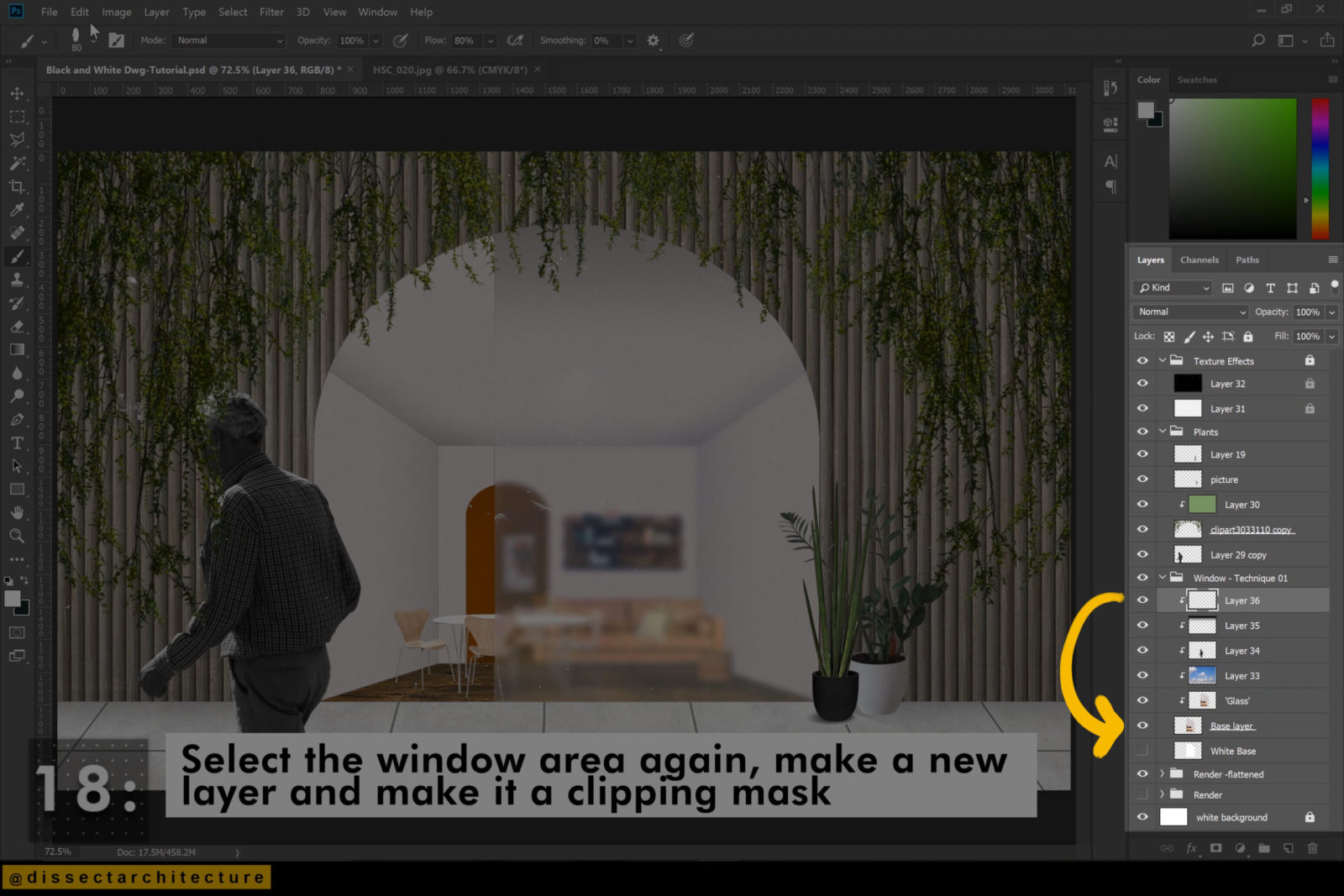
Step 19
Use the Brush Tool with a white fill and use it to brush the edge of the window to add a border and change the blending mode of the layer to Exclusion.
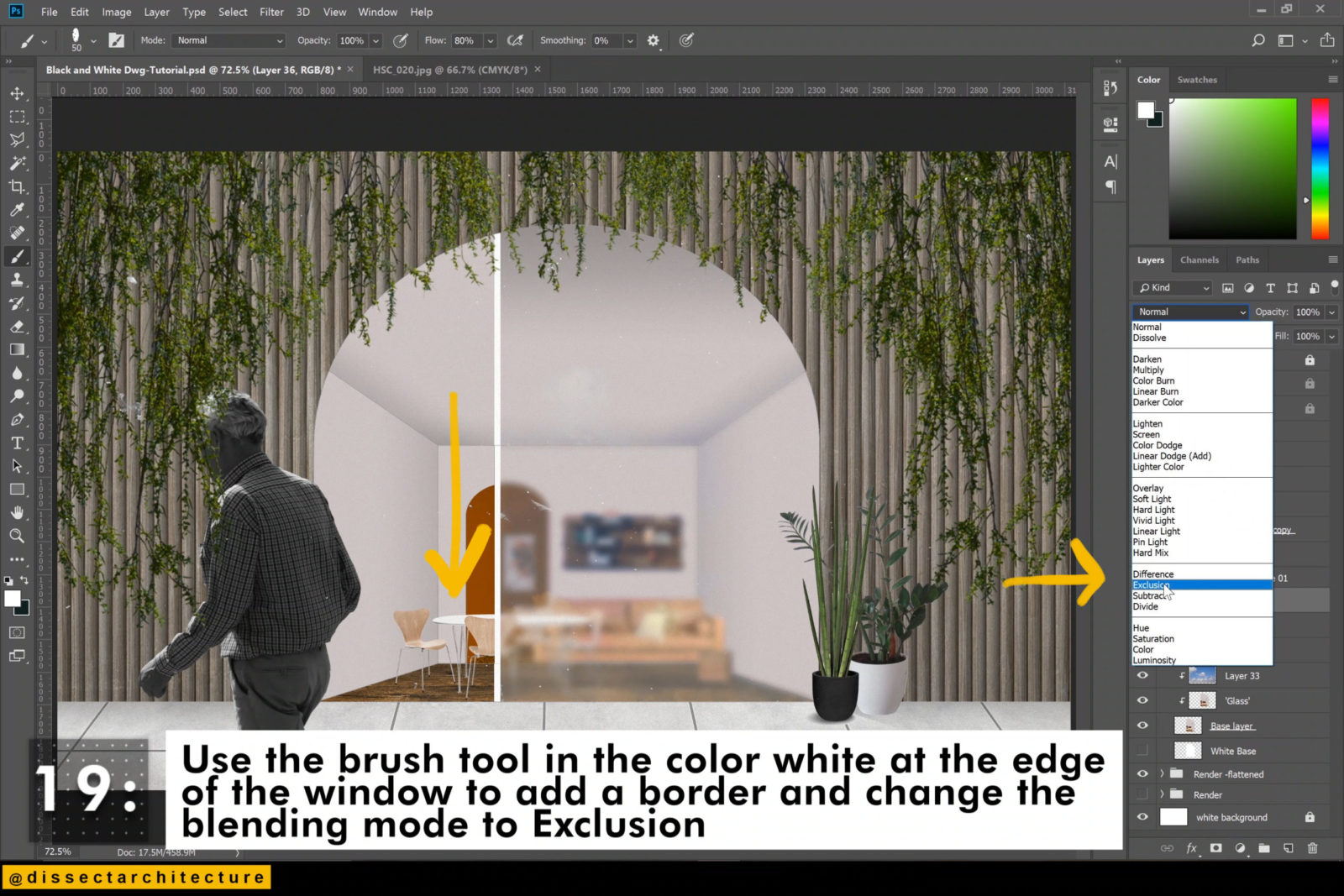
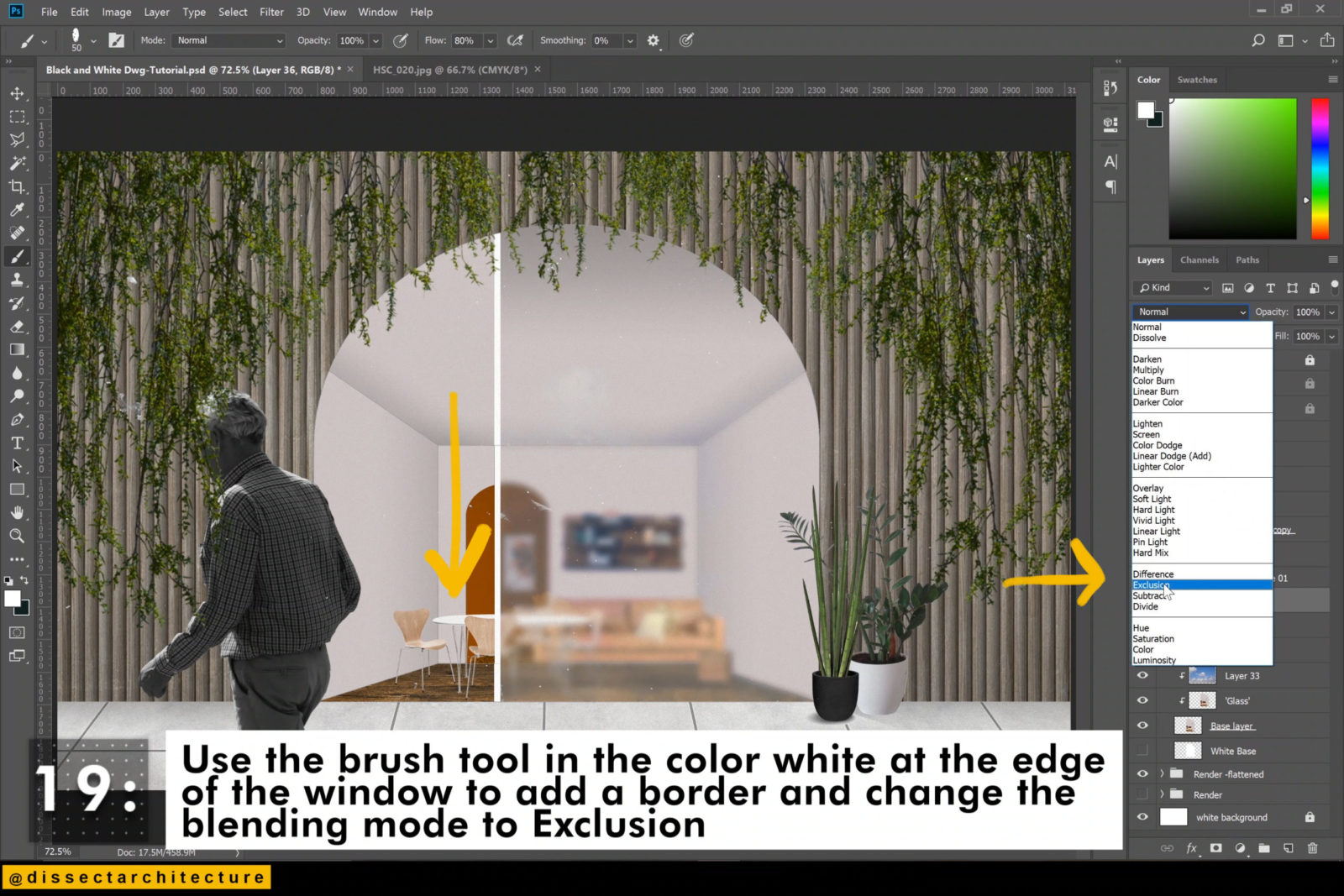
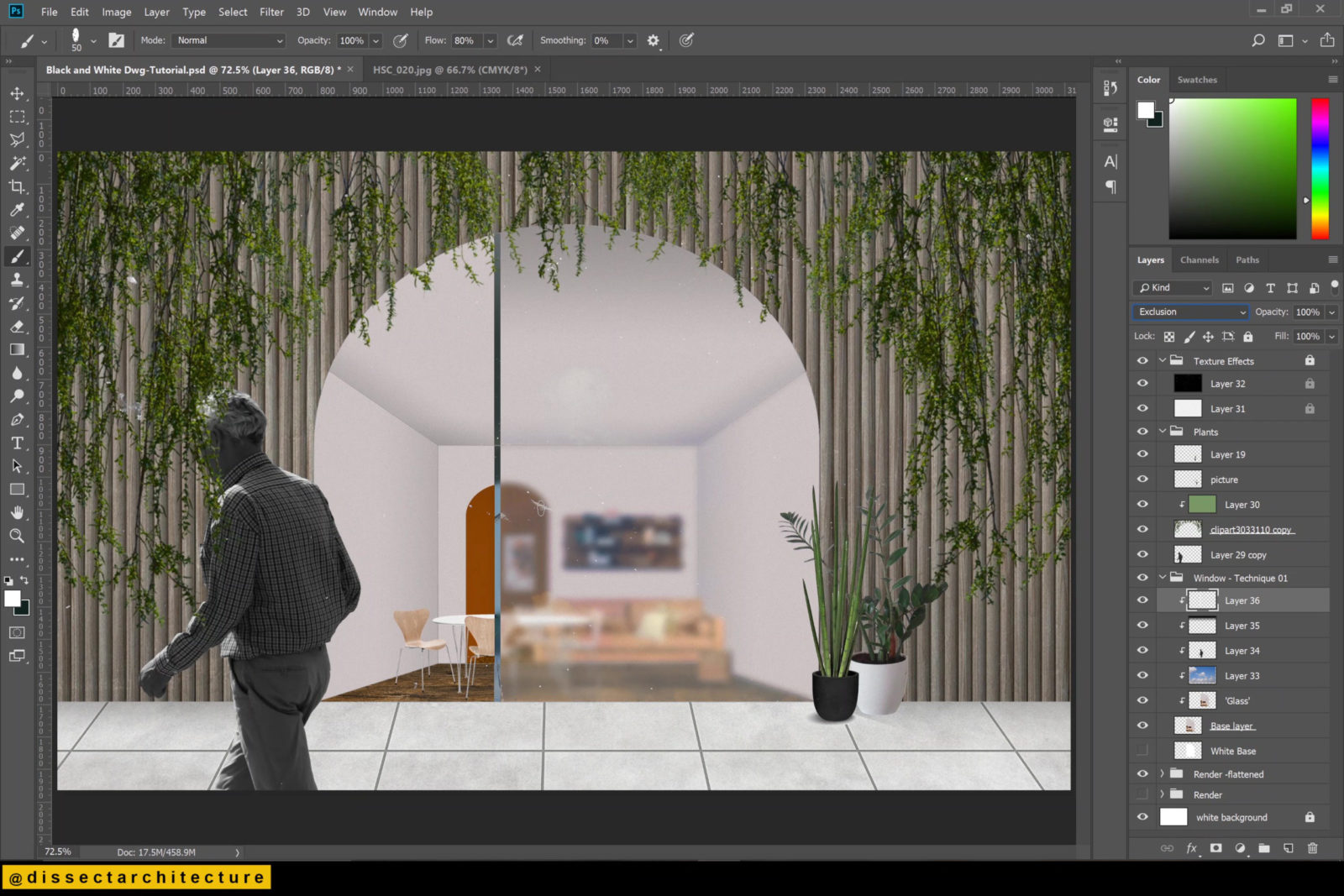
Step 20
Use the Transform Tool to narrow this border if it’s too thick.
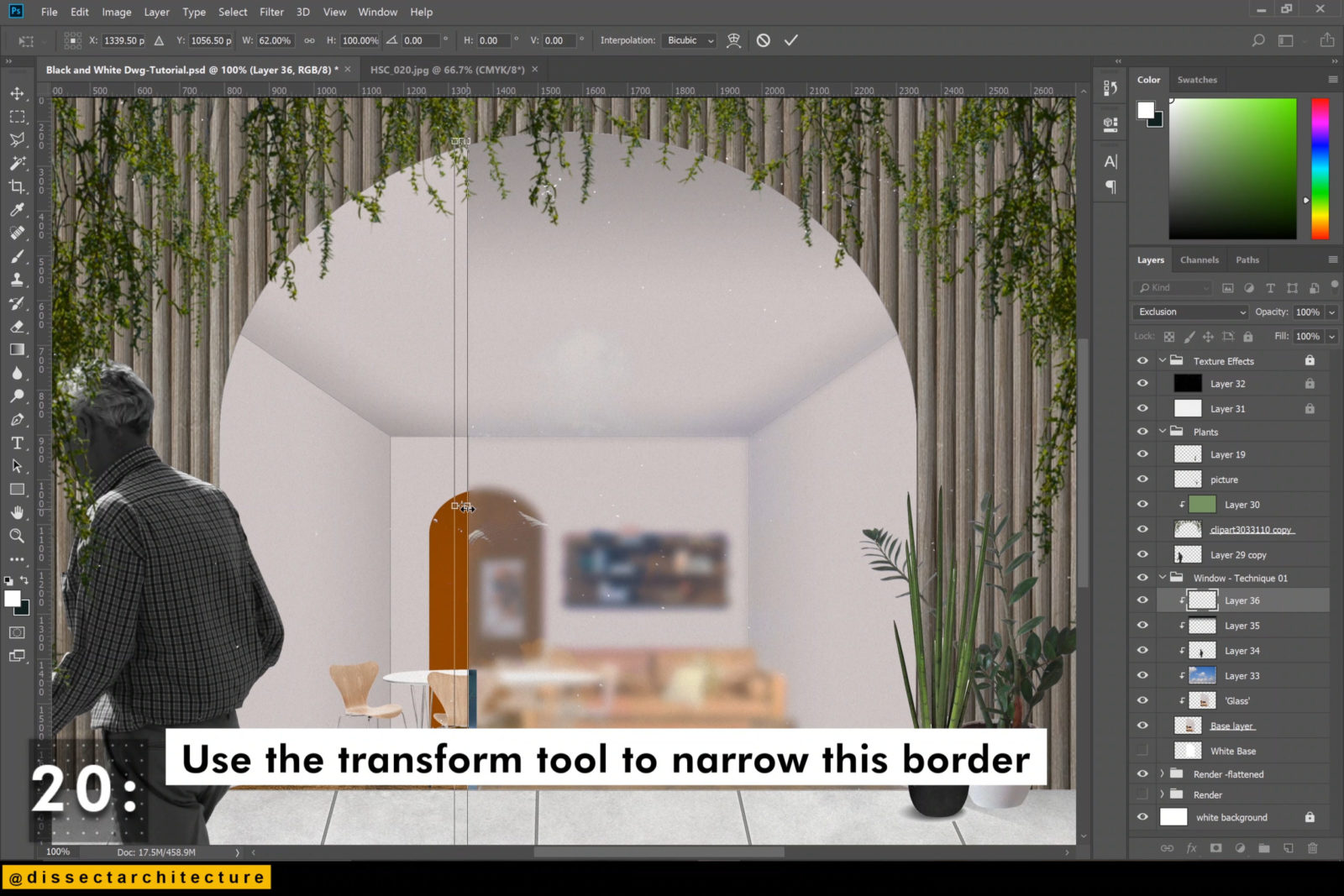
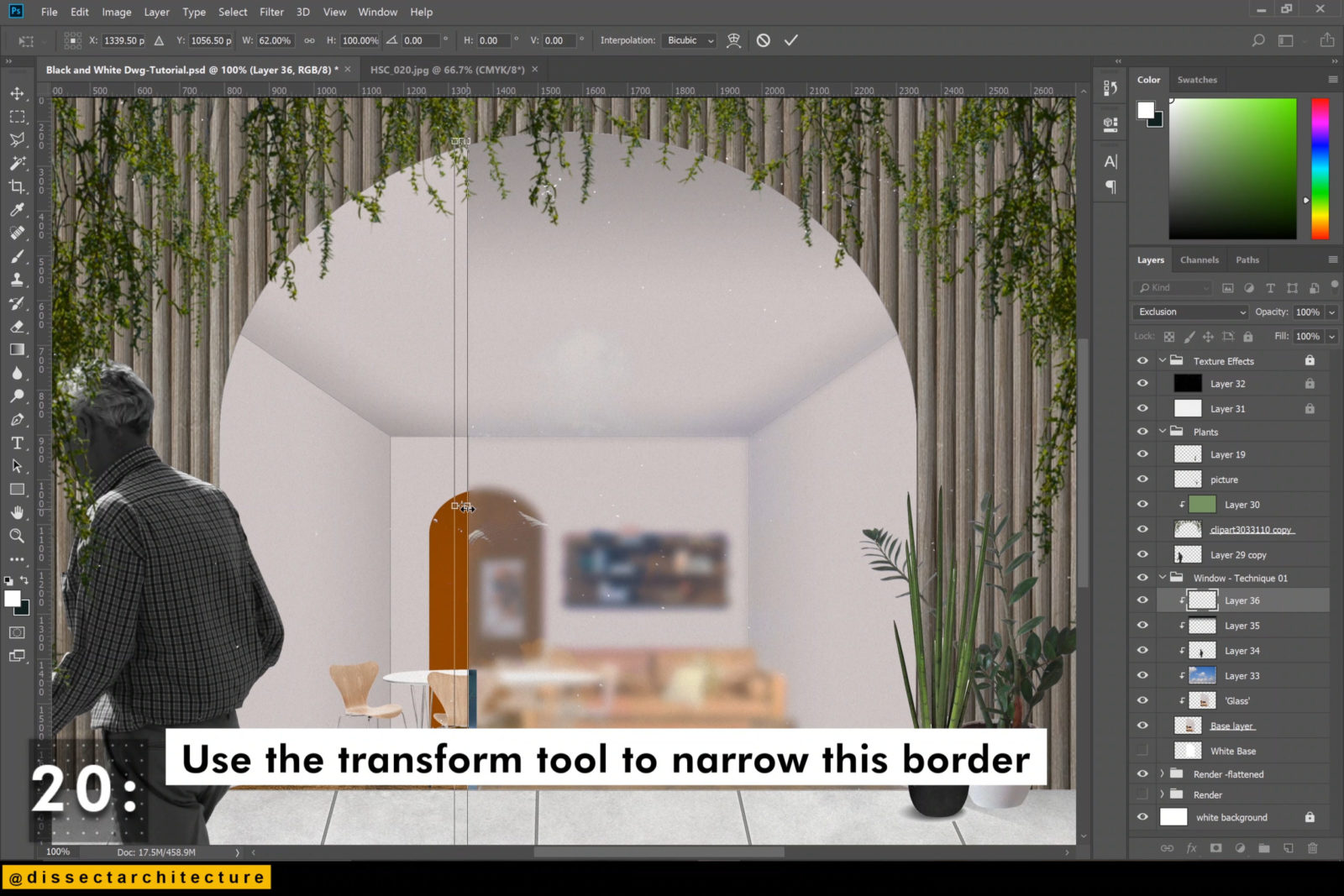


Technique #2 to Render Glass in Photoshop
Step 01
Make a new group for the layers in which this render glass technique will be used and rename it accordingly.
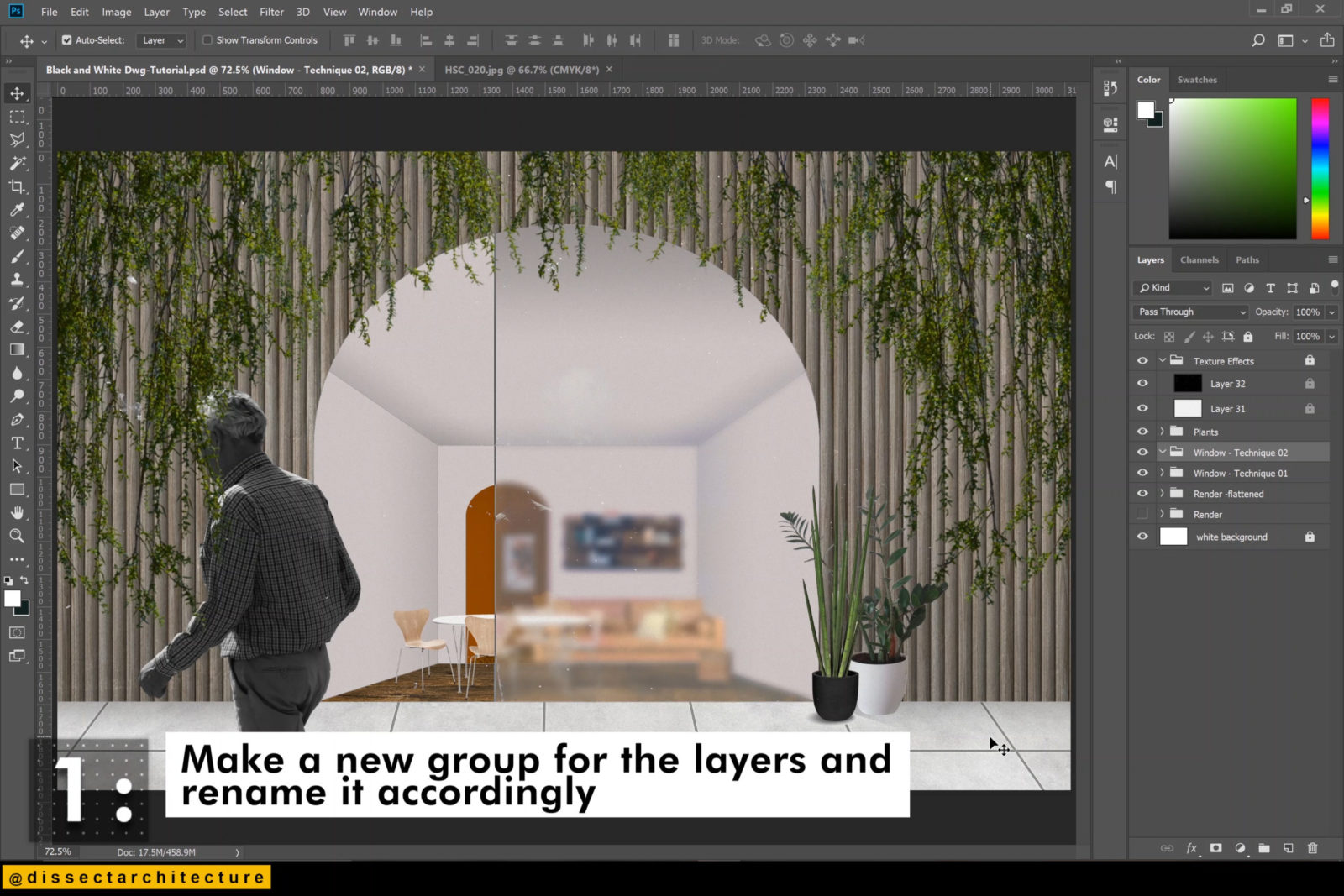
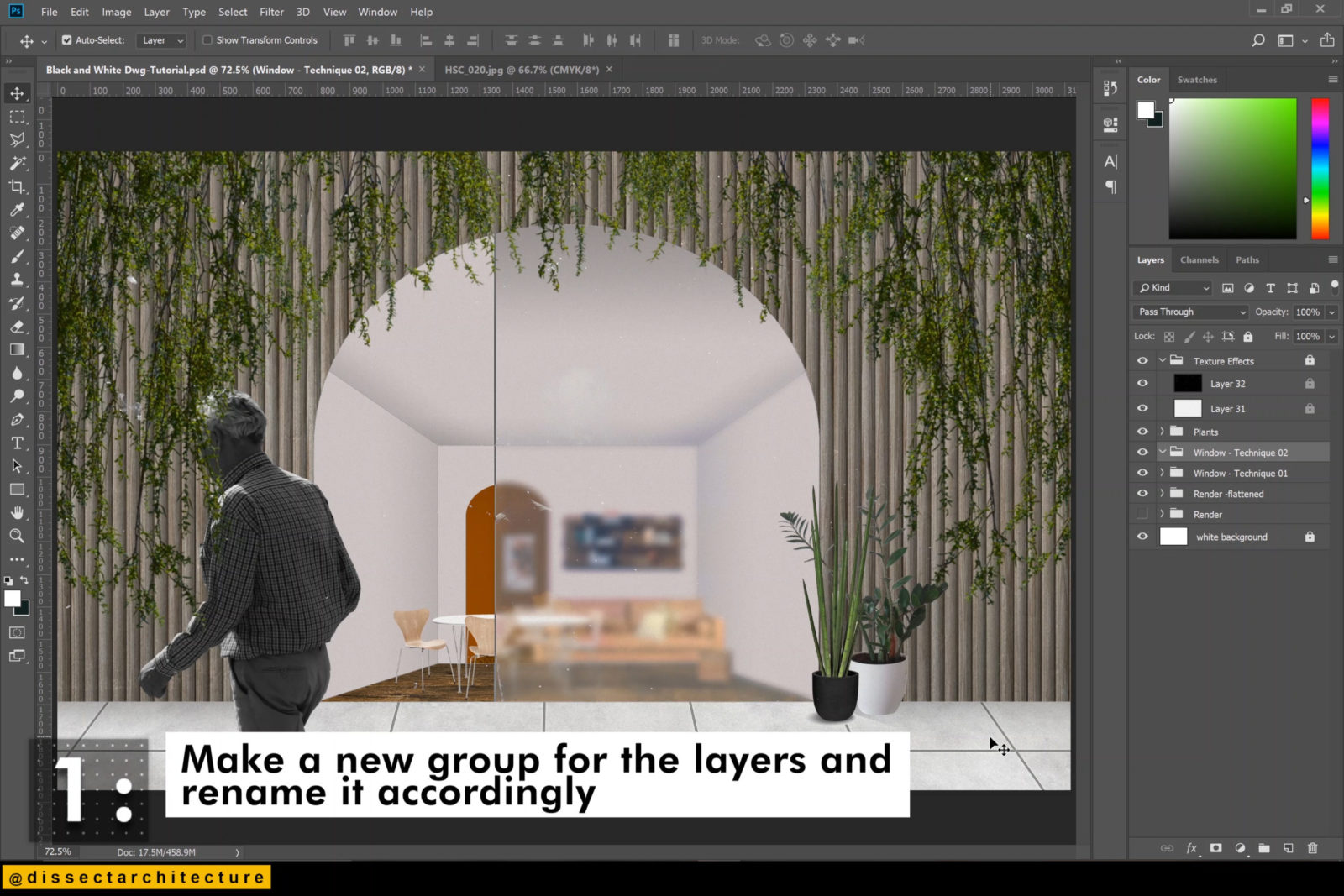
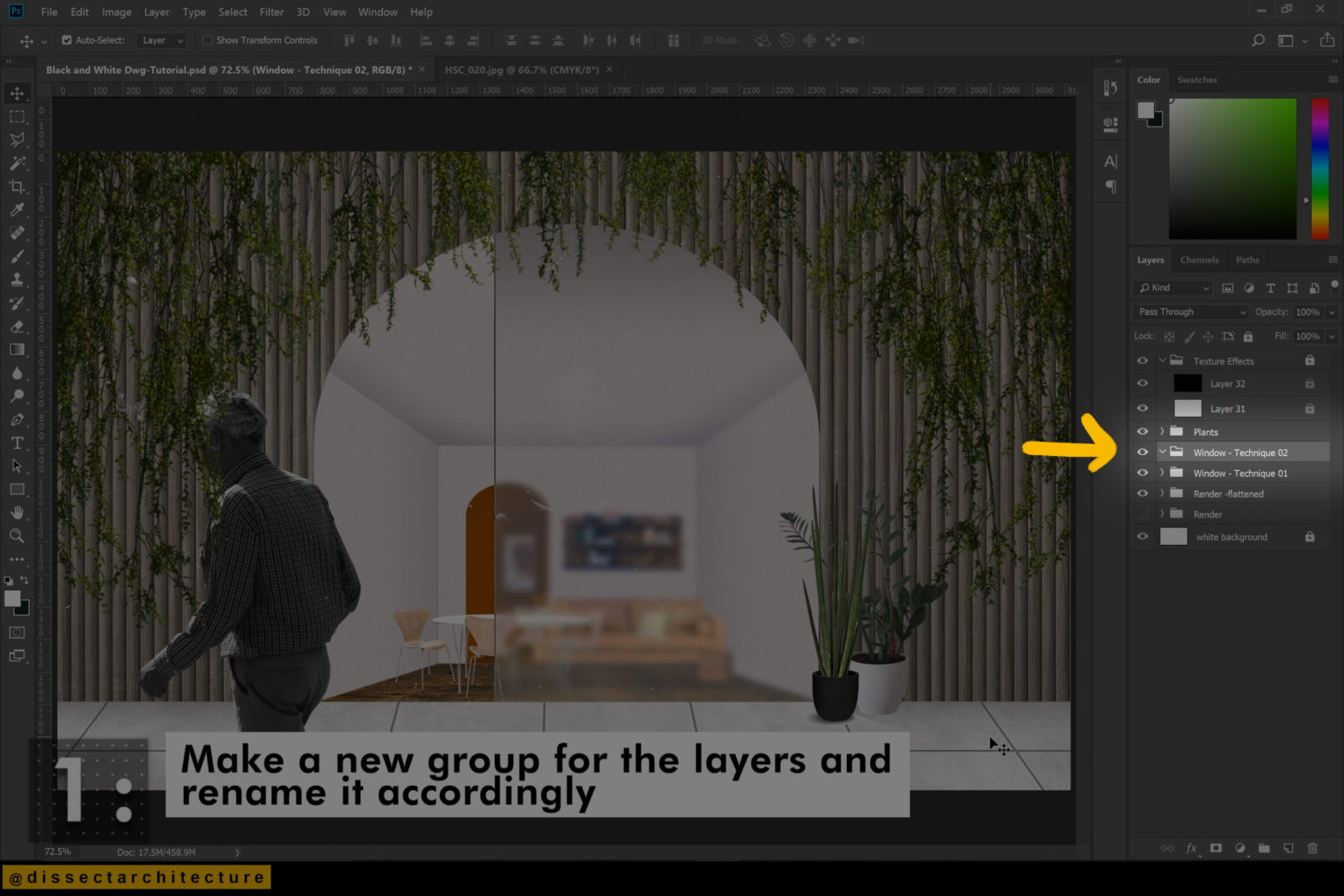
Step 02
Copy the base window layer from the original rendering into the group and paste it in place into the new group
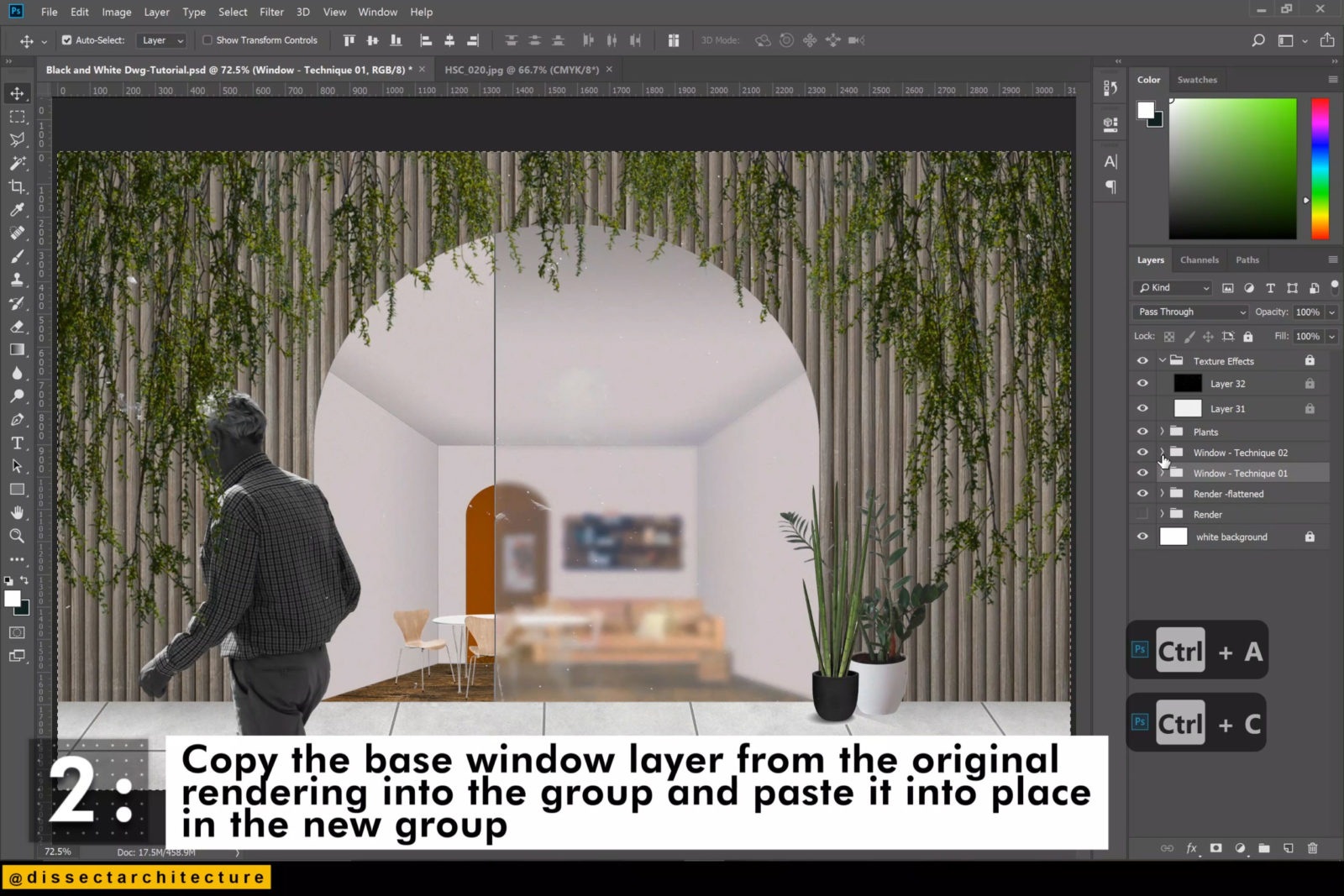
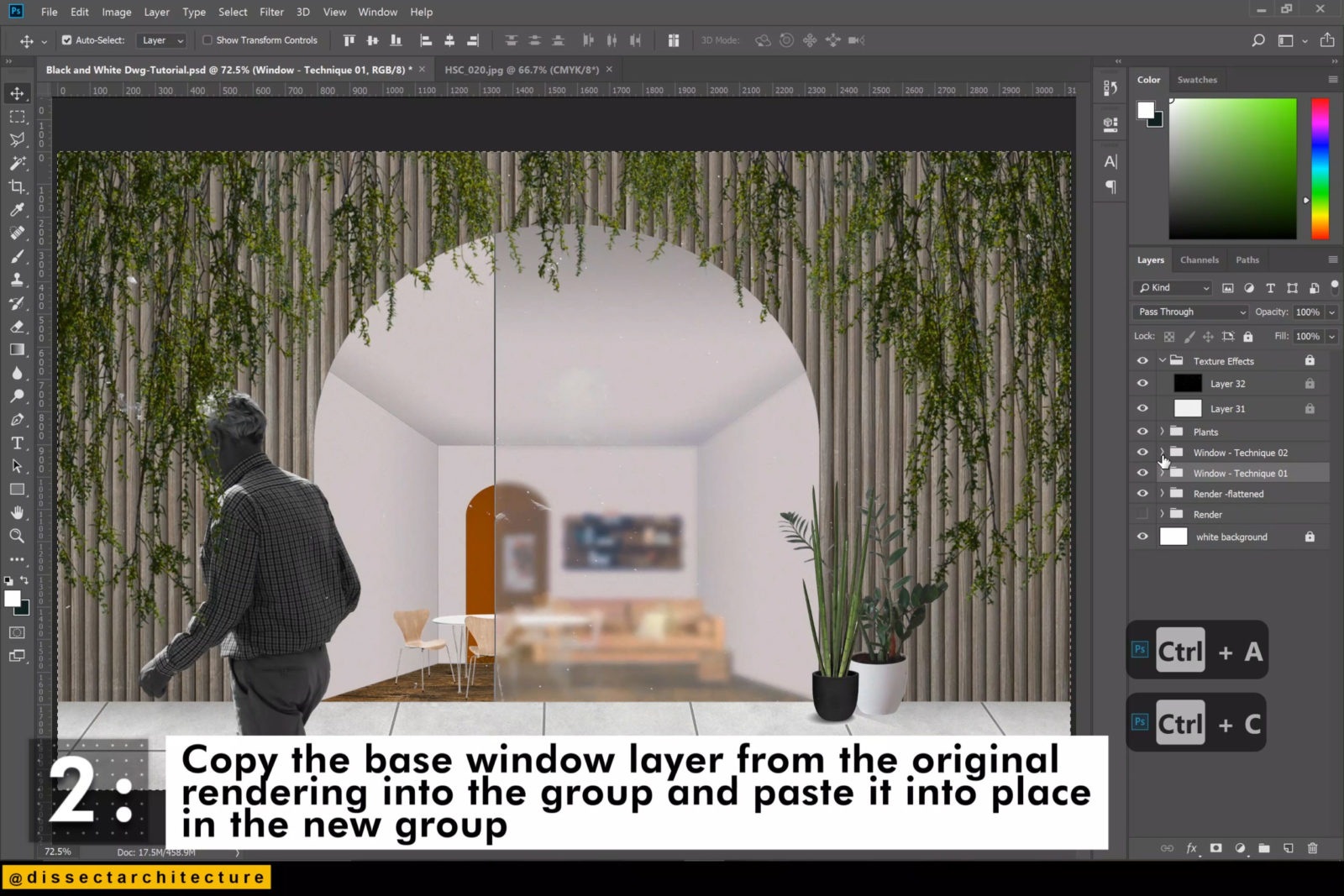
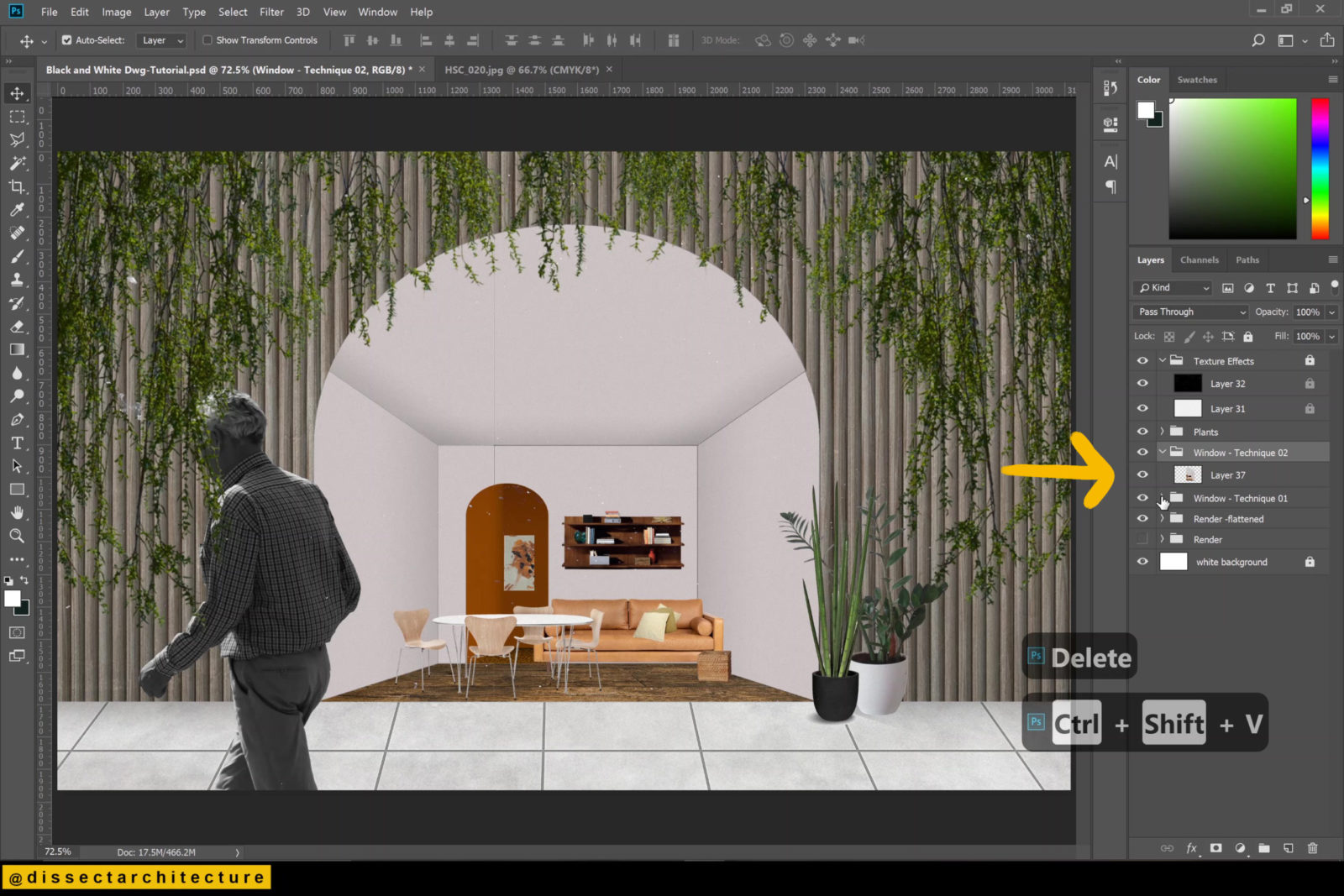
Step 03
Select the window area with the Magic Wand Tool and while it is selected go to the Filter Menu and click on the Filter Gallery.
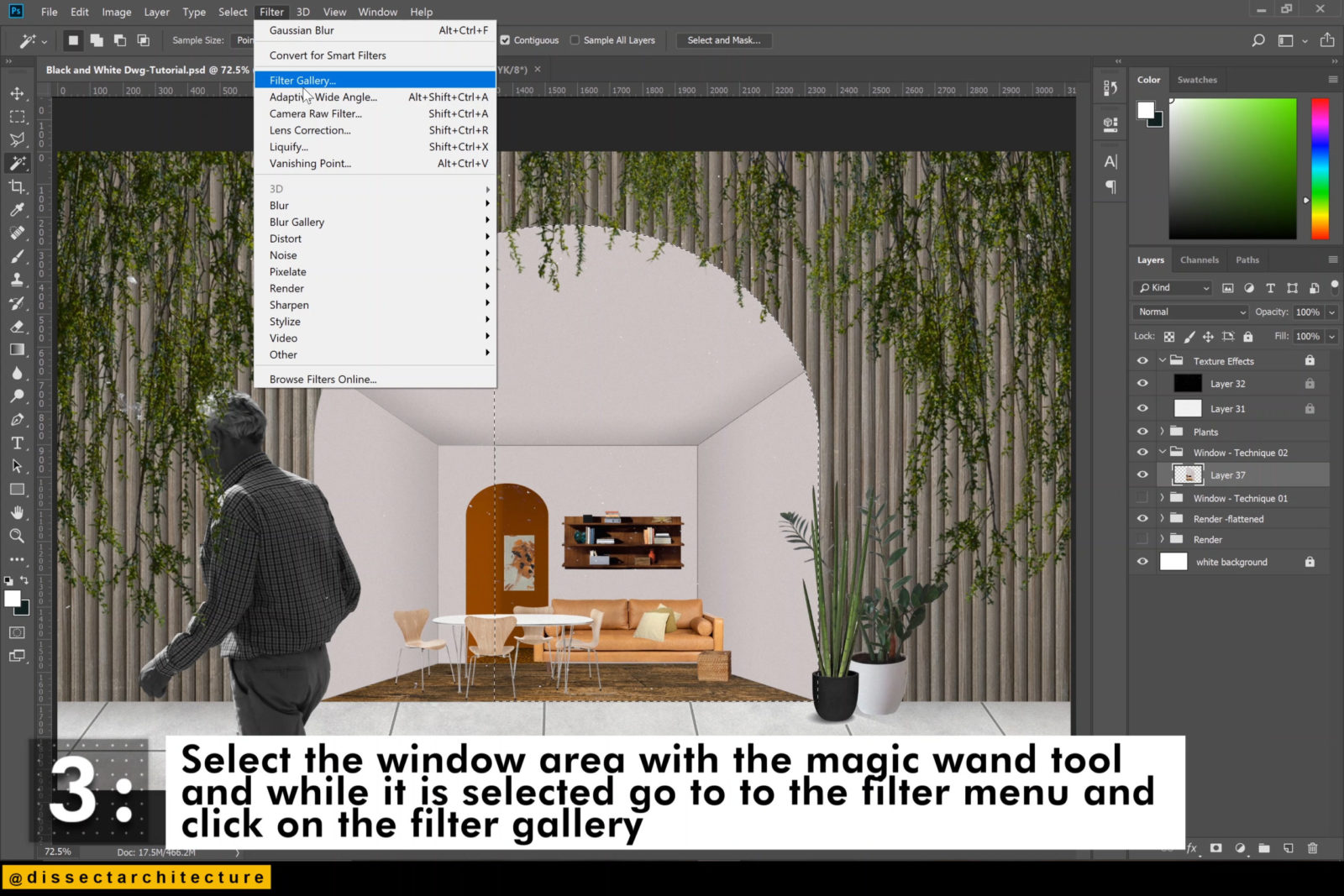
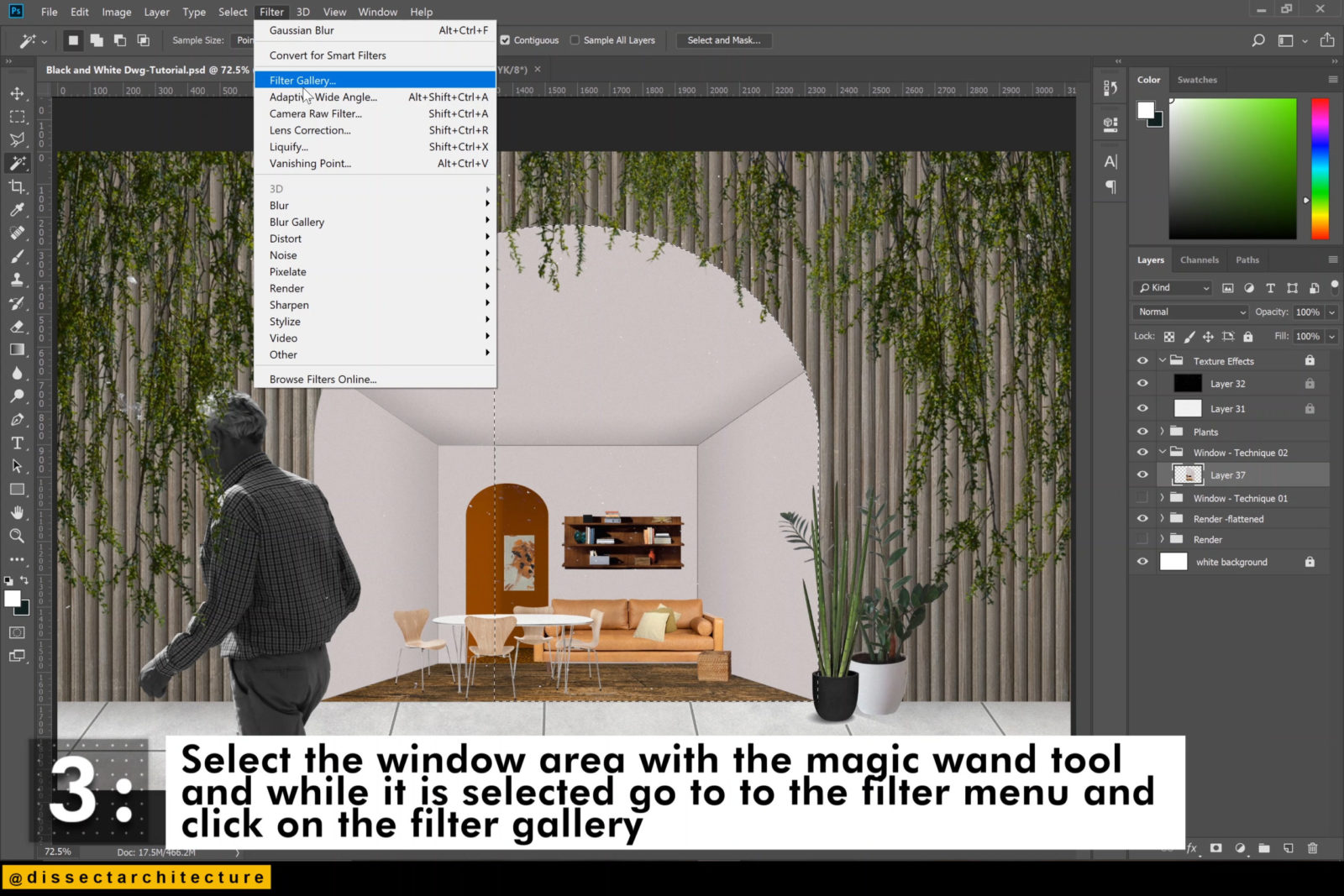
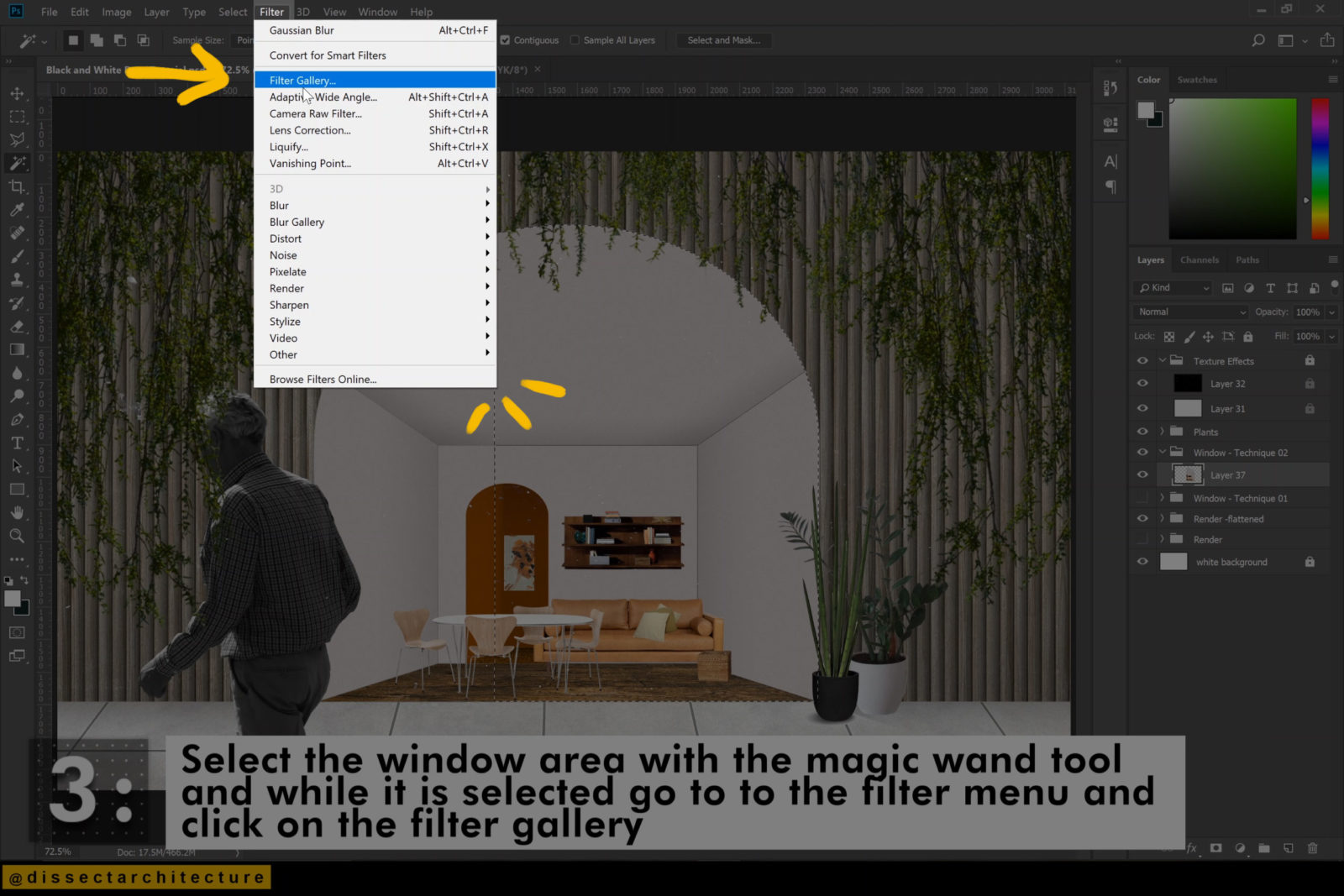
Step 04
Select glass from the Distort Menu – feel free to play around with the settings while you find something you like.
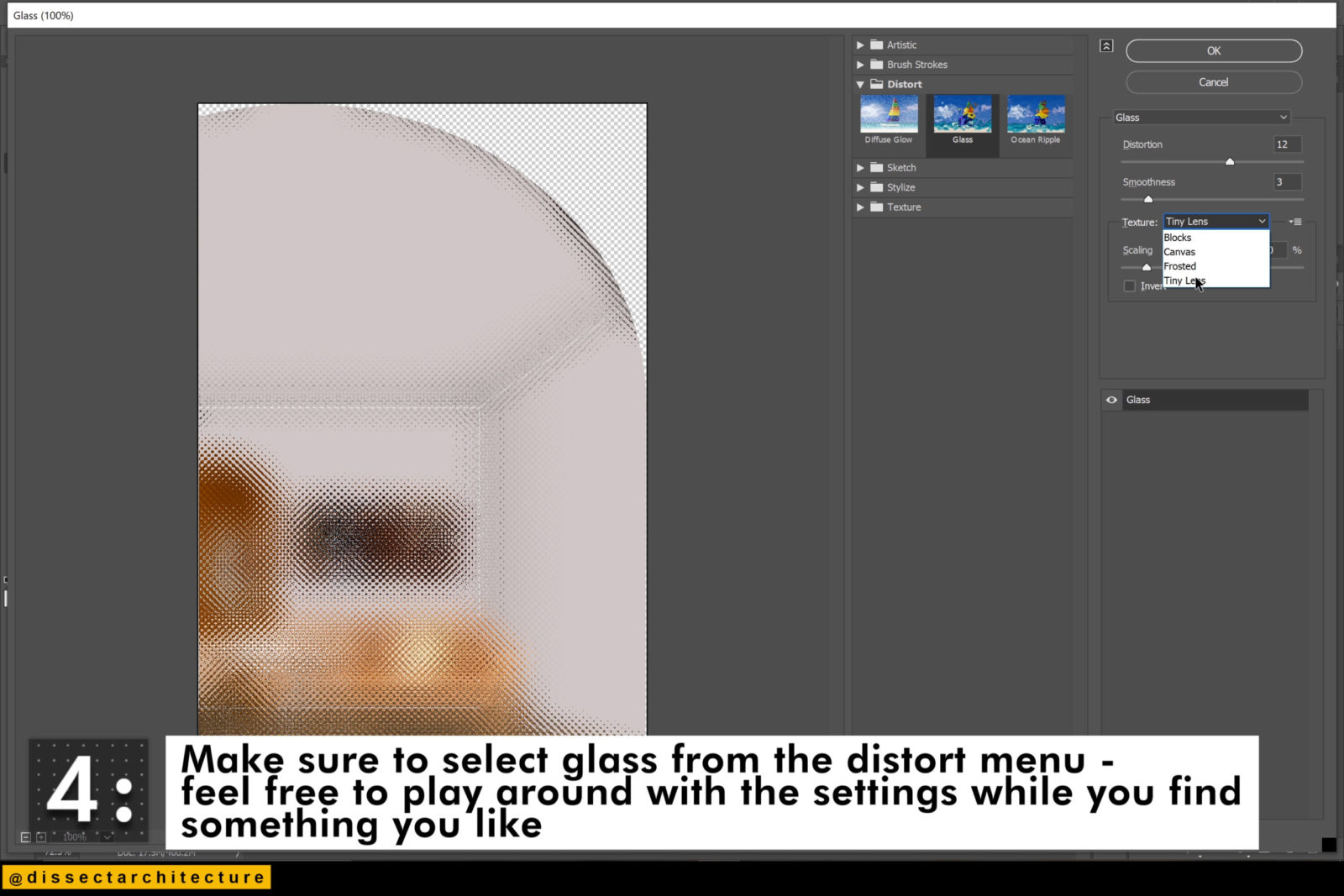
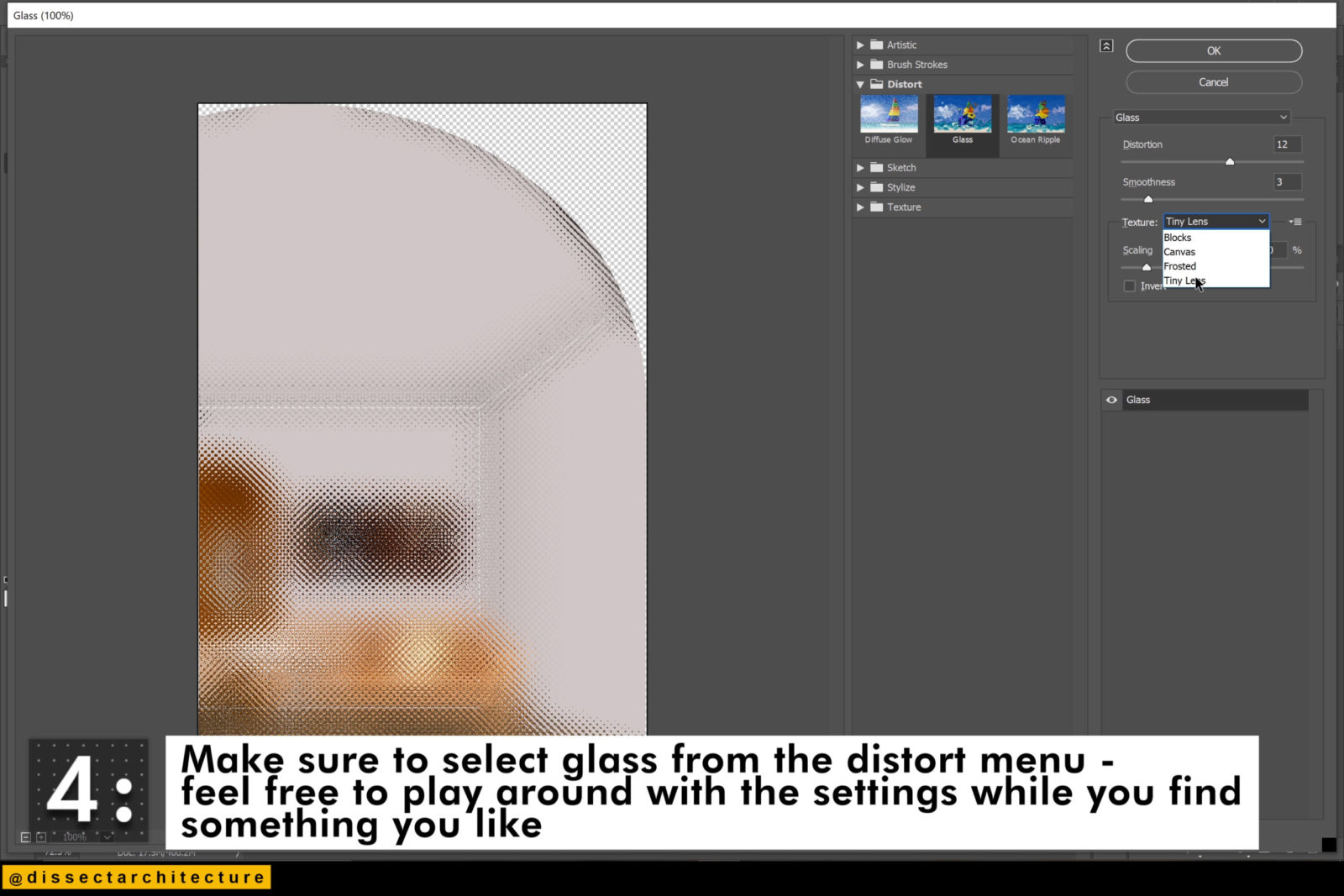
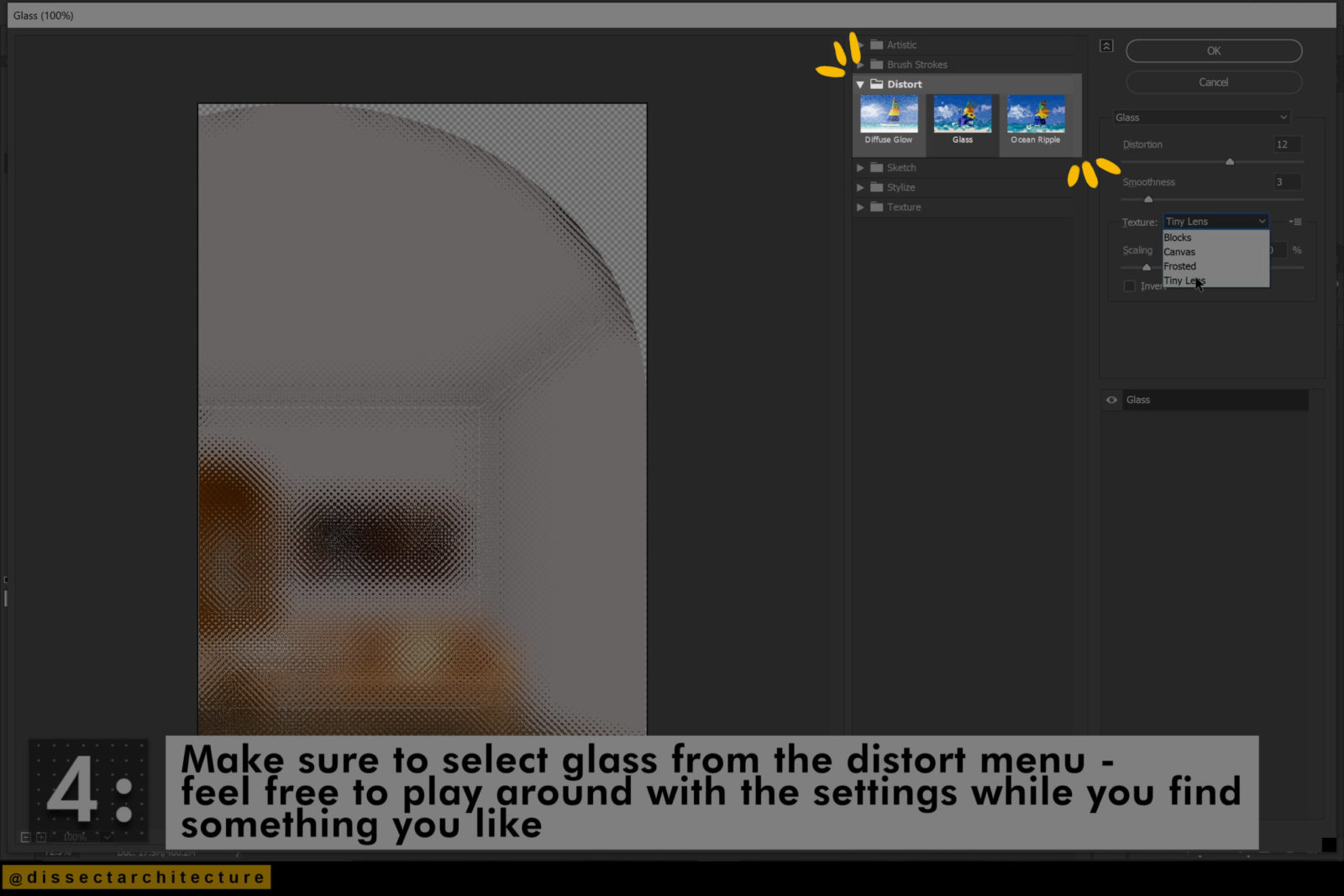
Step 05
The final settings I chose where: Distortion to 17, Smoothness to 2, and scaling to 79% with the frosted texture and hit OK when you are done.
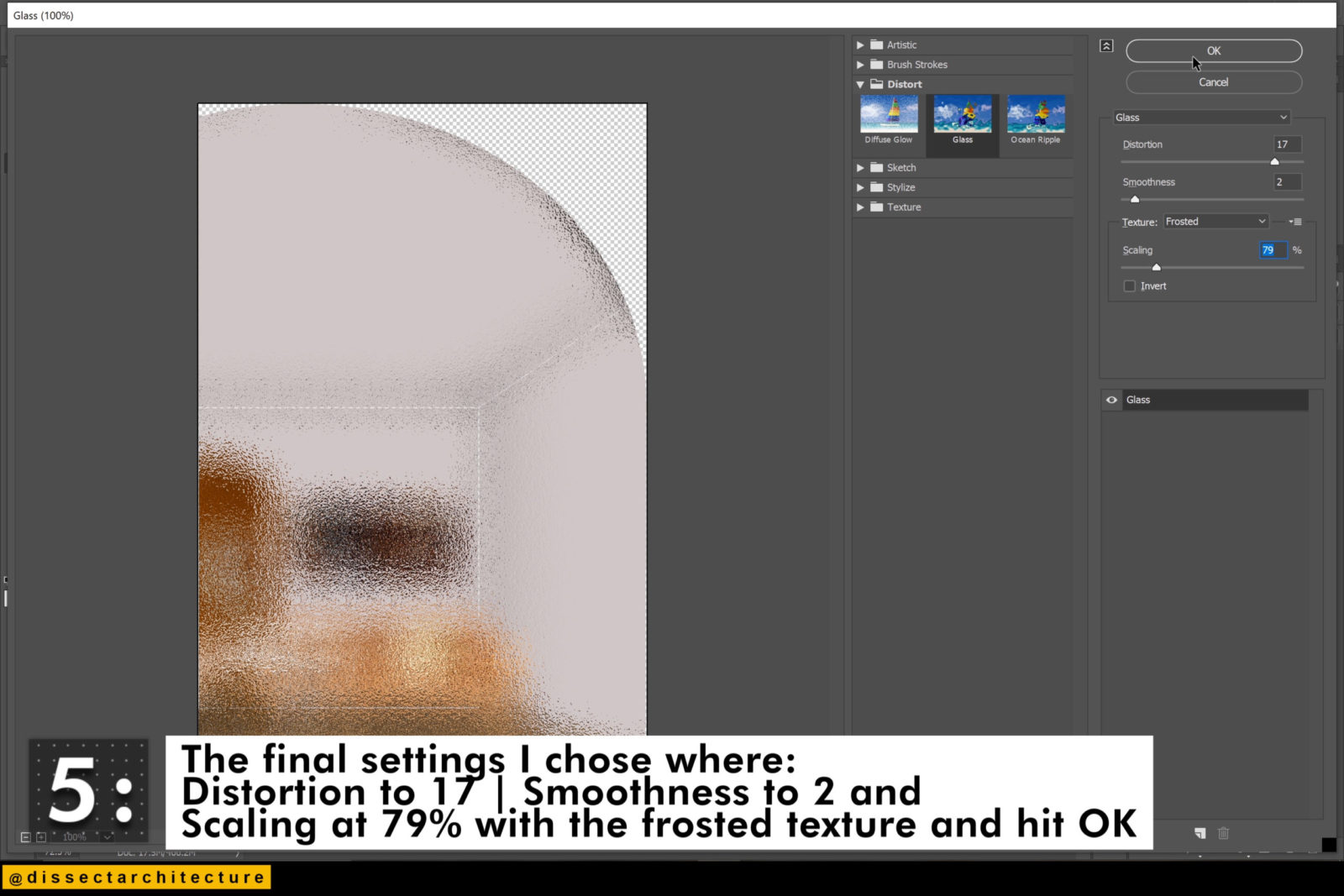
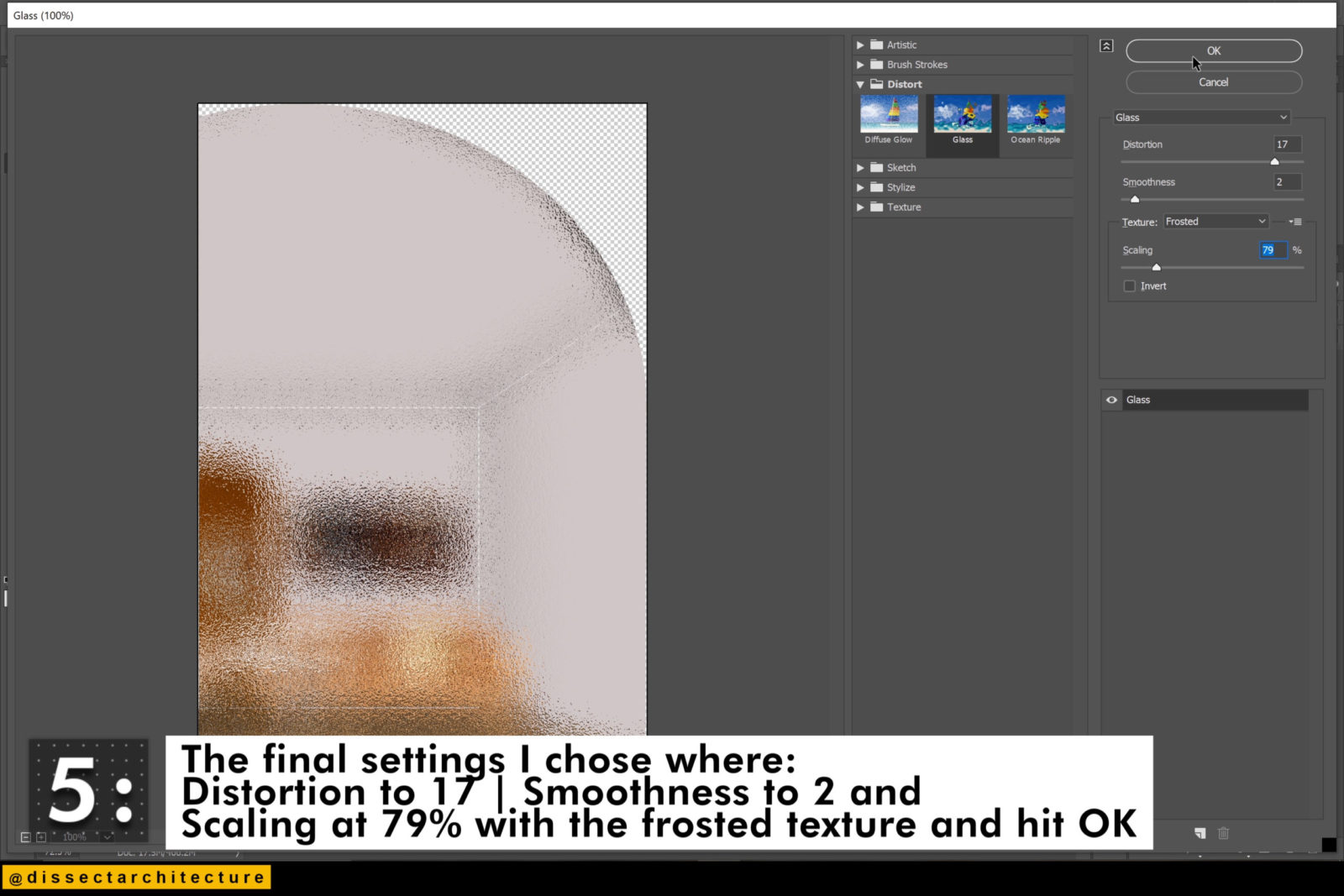
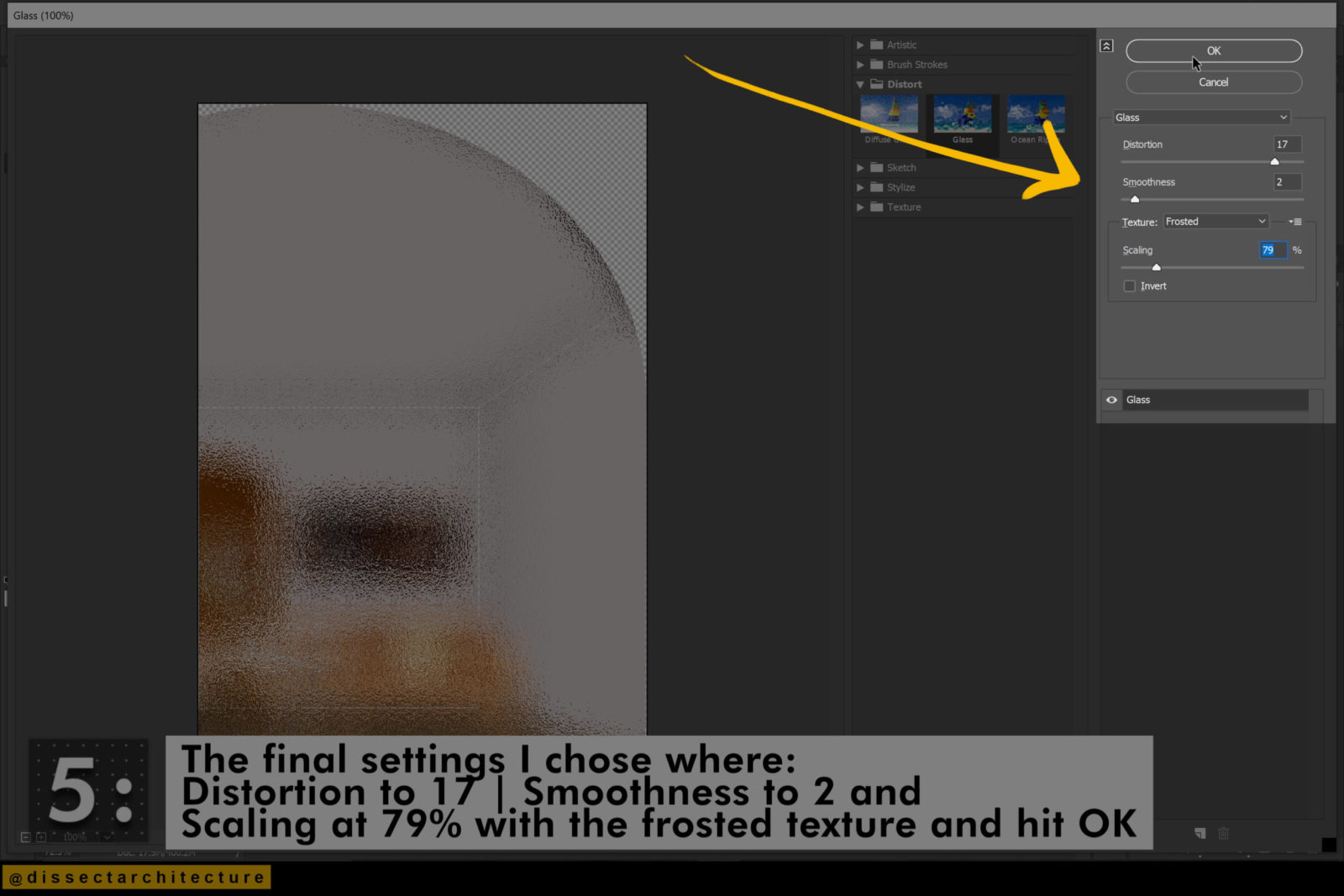
Step 06
Once you are done use CTRL+D to deselect everything, make a new layer, and make it a clipping mask.
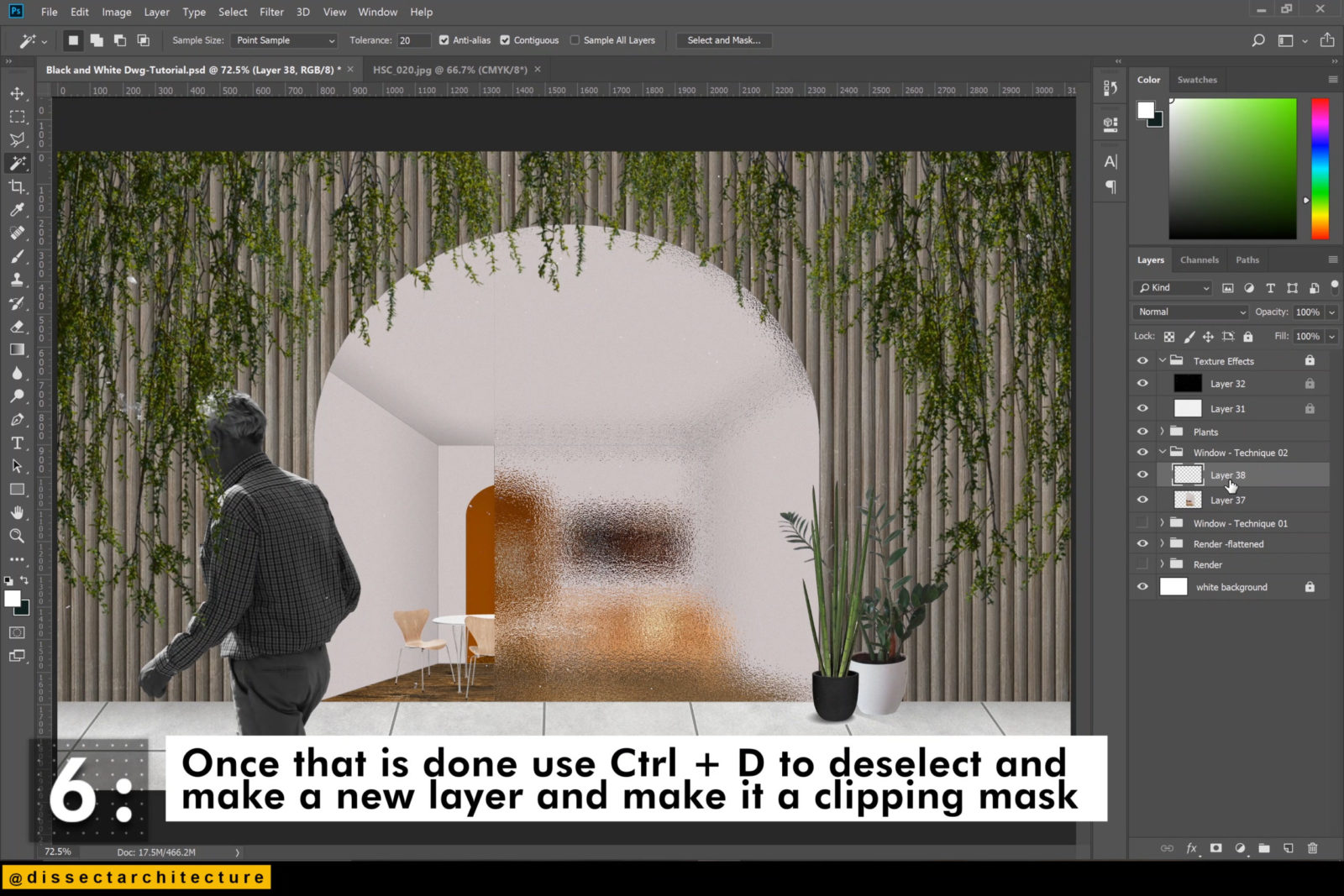
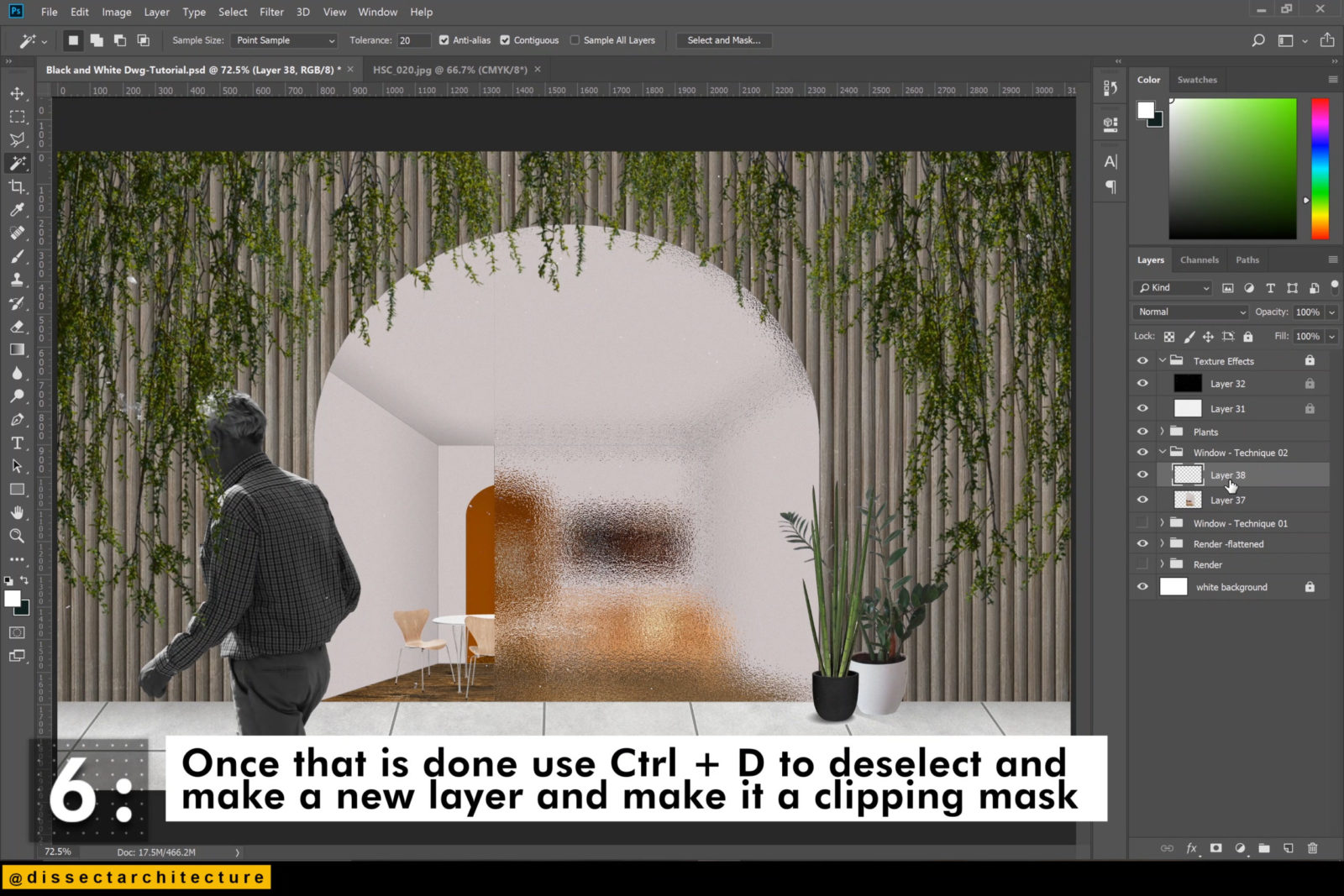
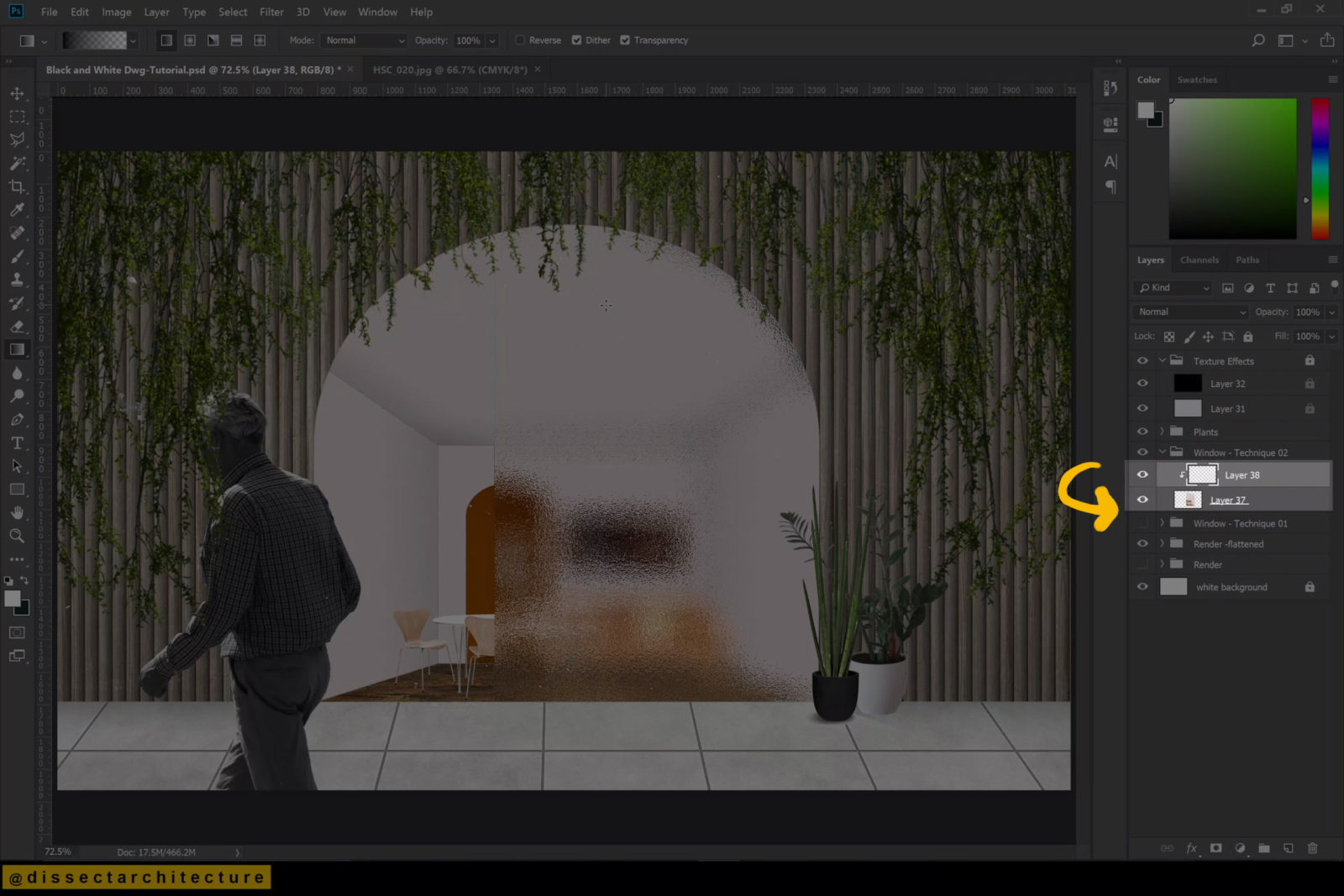
Step 07
Add a gradient with a black fill going from 100% to 0% opacity and add it to the top of the window.
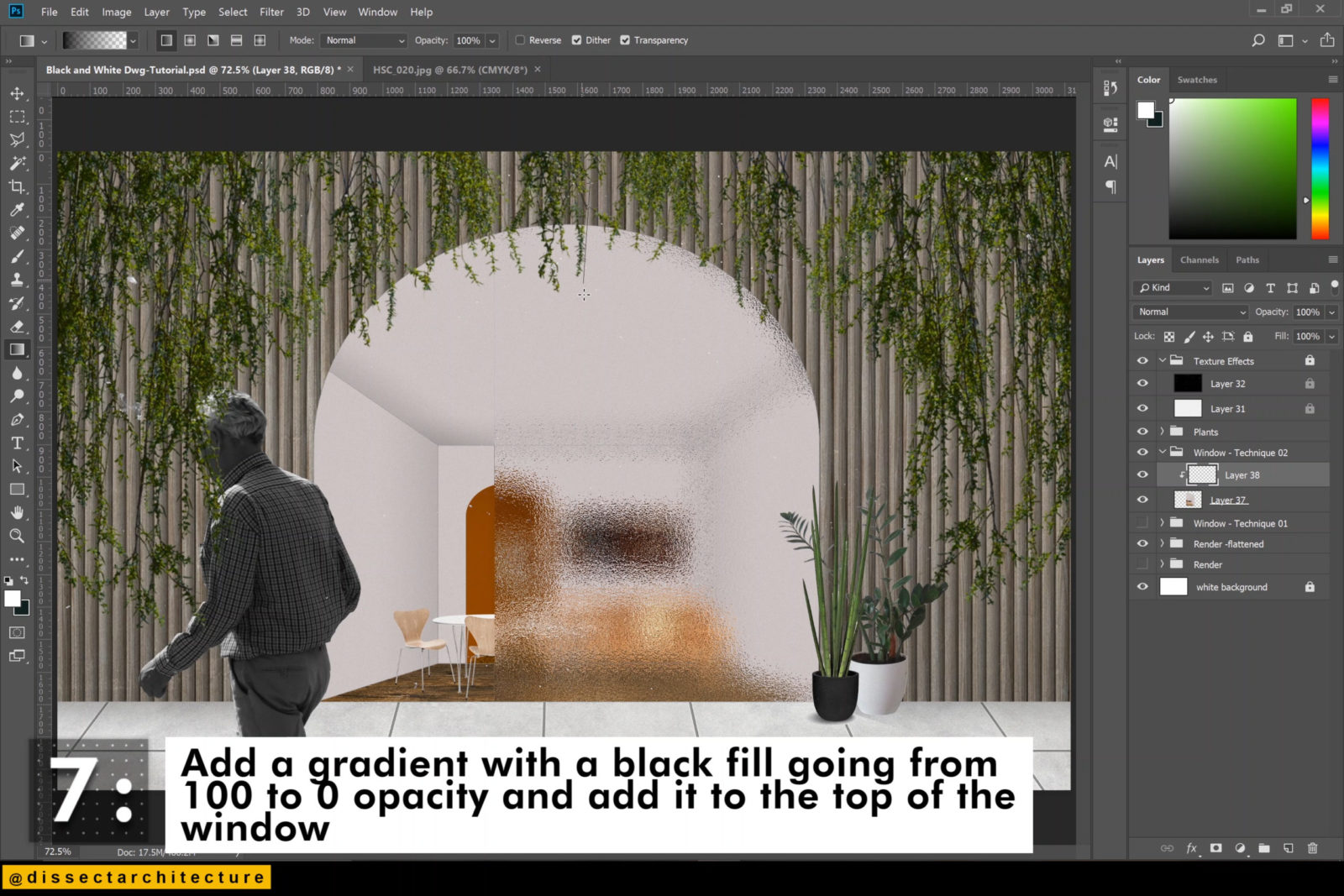
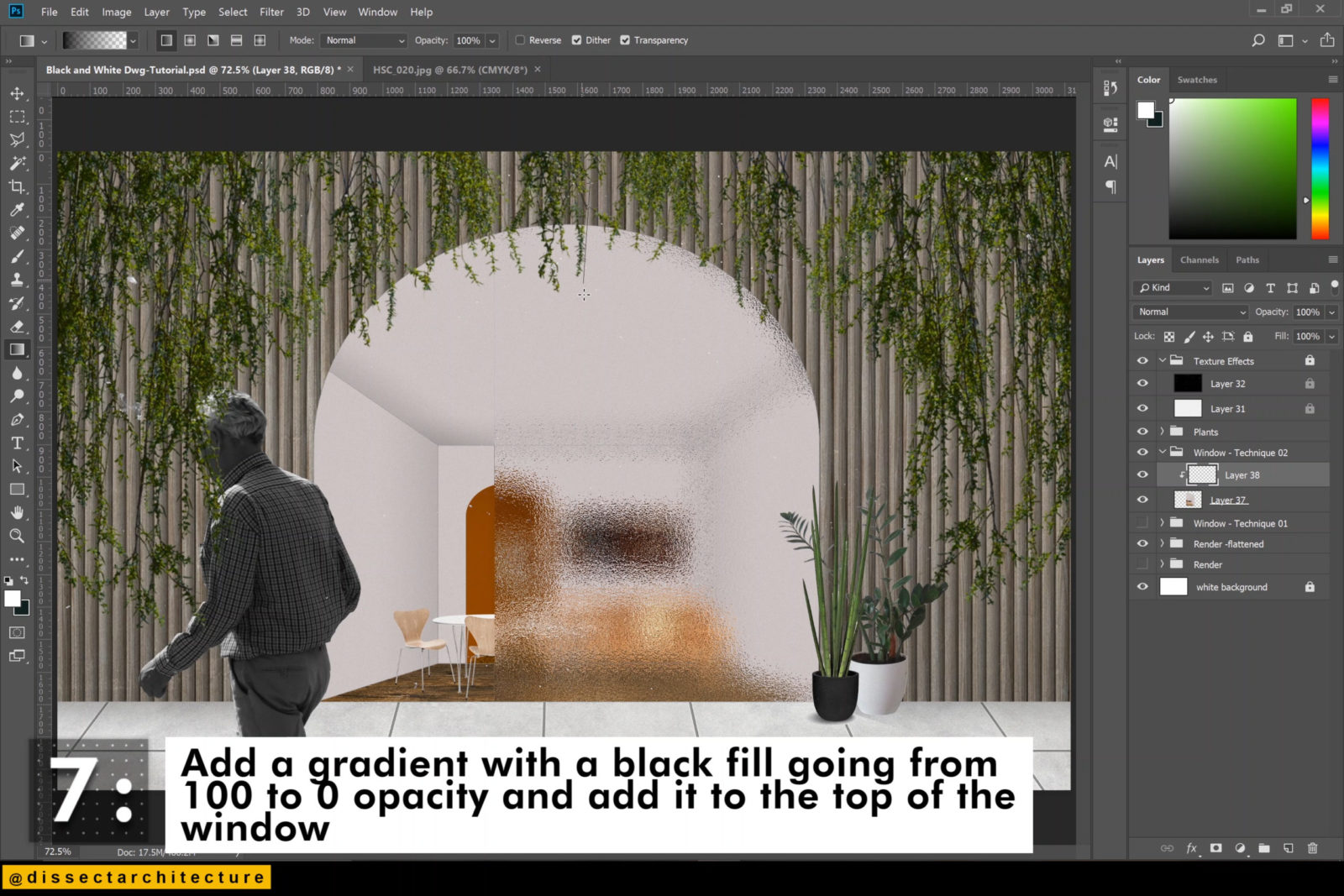
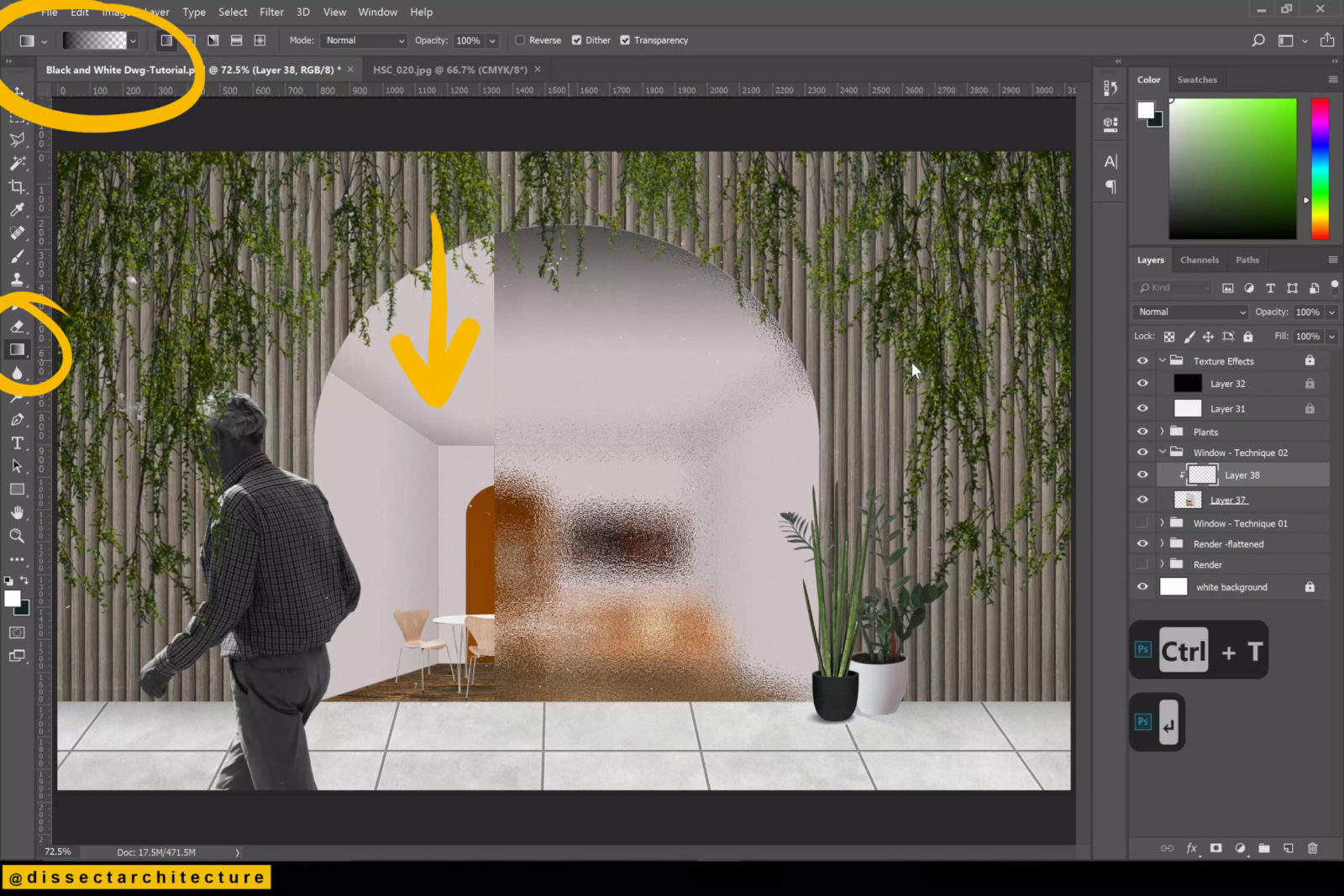
Step 08
Change the blend mode of the layer with the gradient to Overlay.
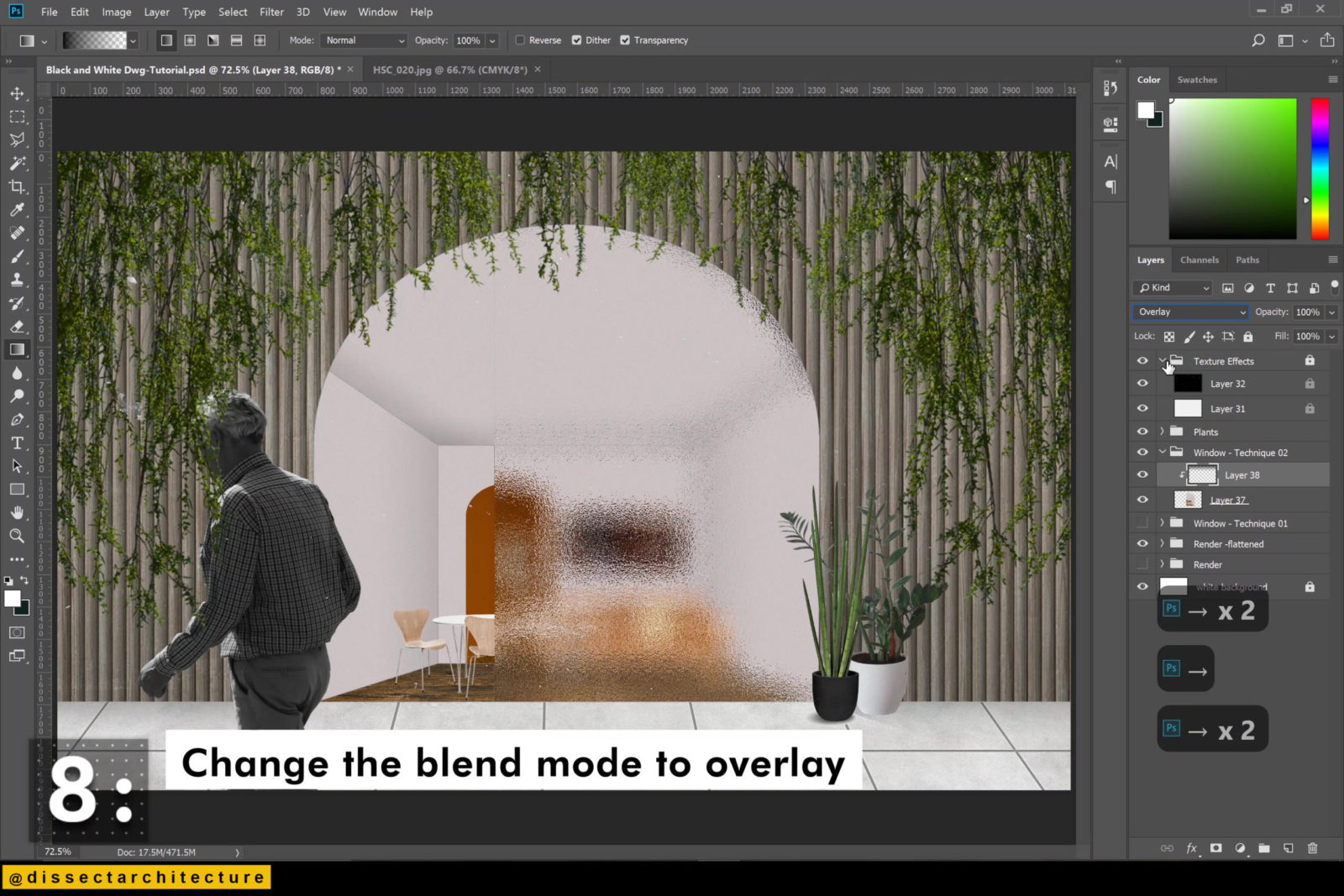
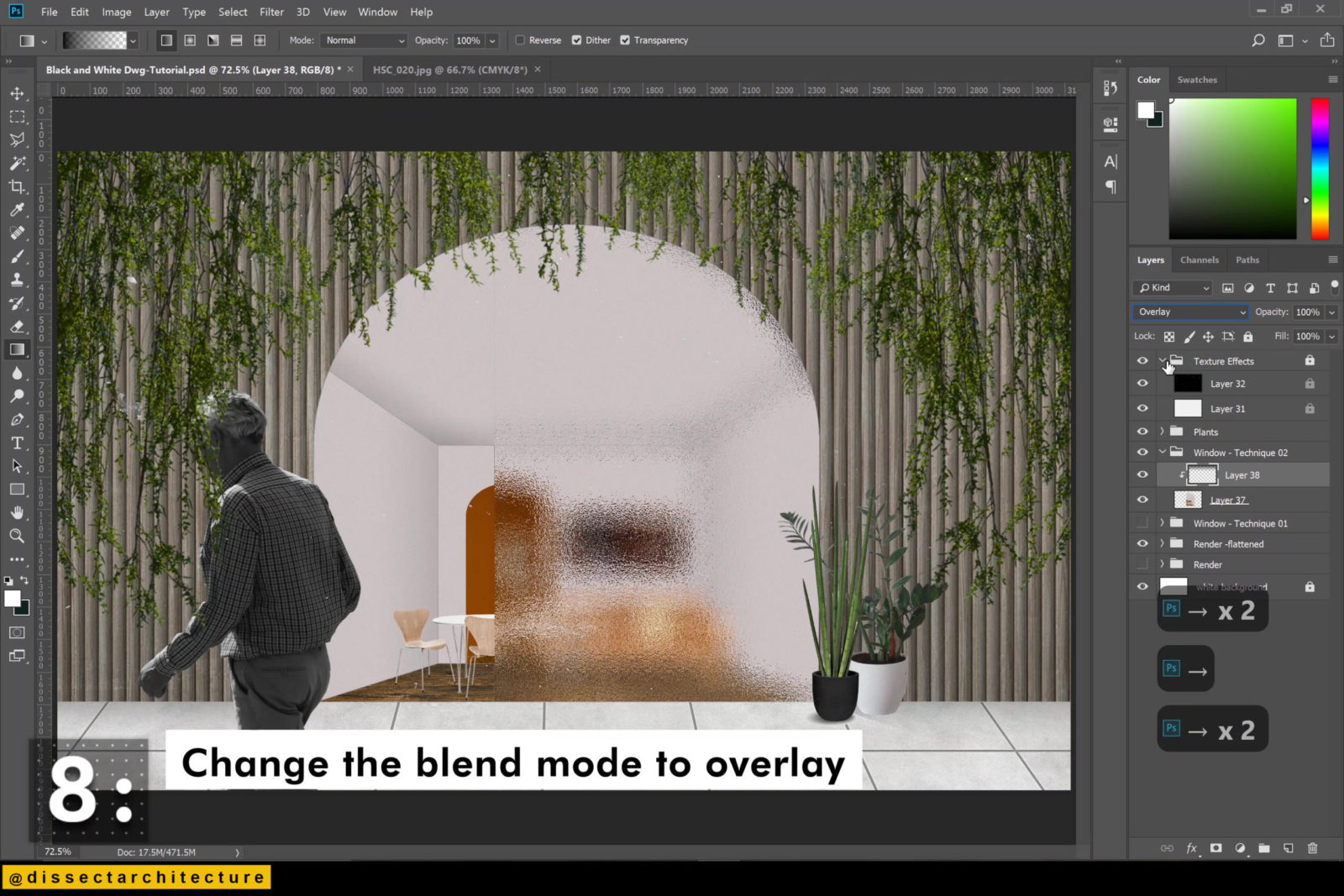
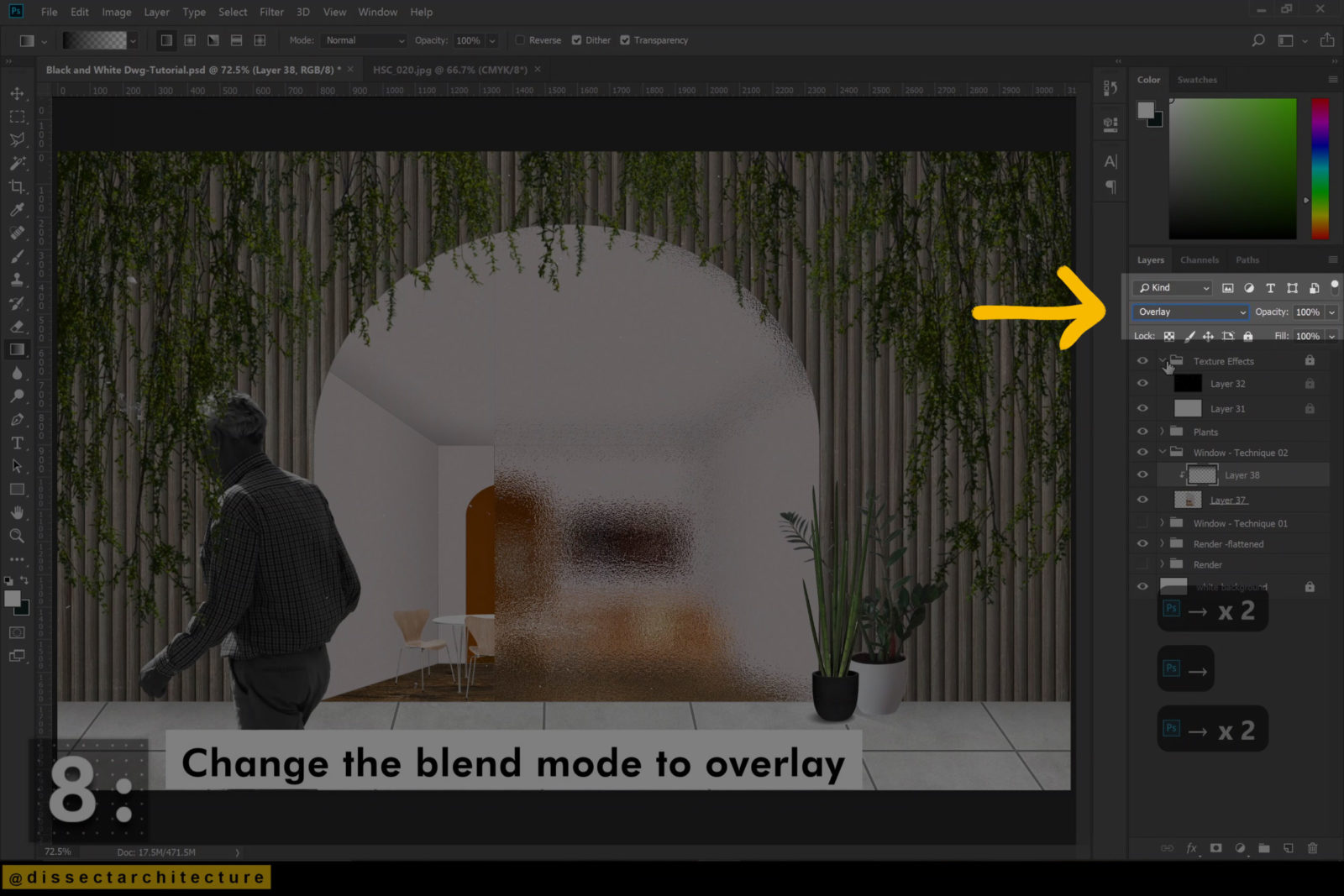
Step 09
Make a new clipping mask layer and use the Brush Tool with a white fill to add a slight border to the outer edge of the window.
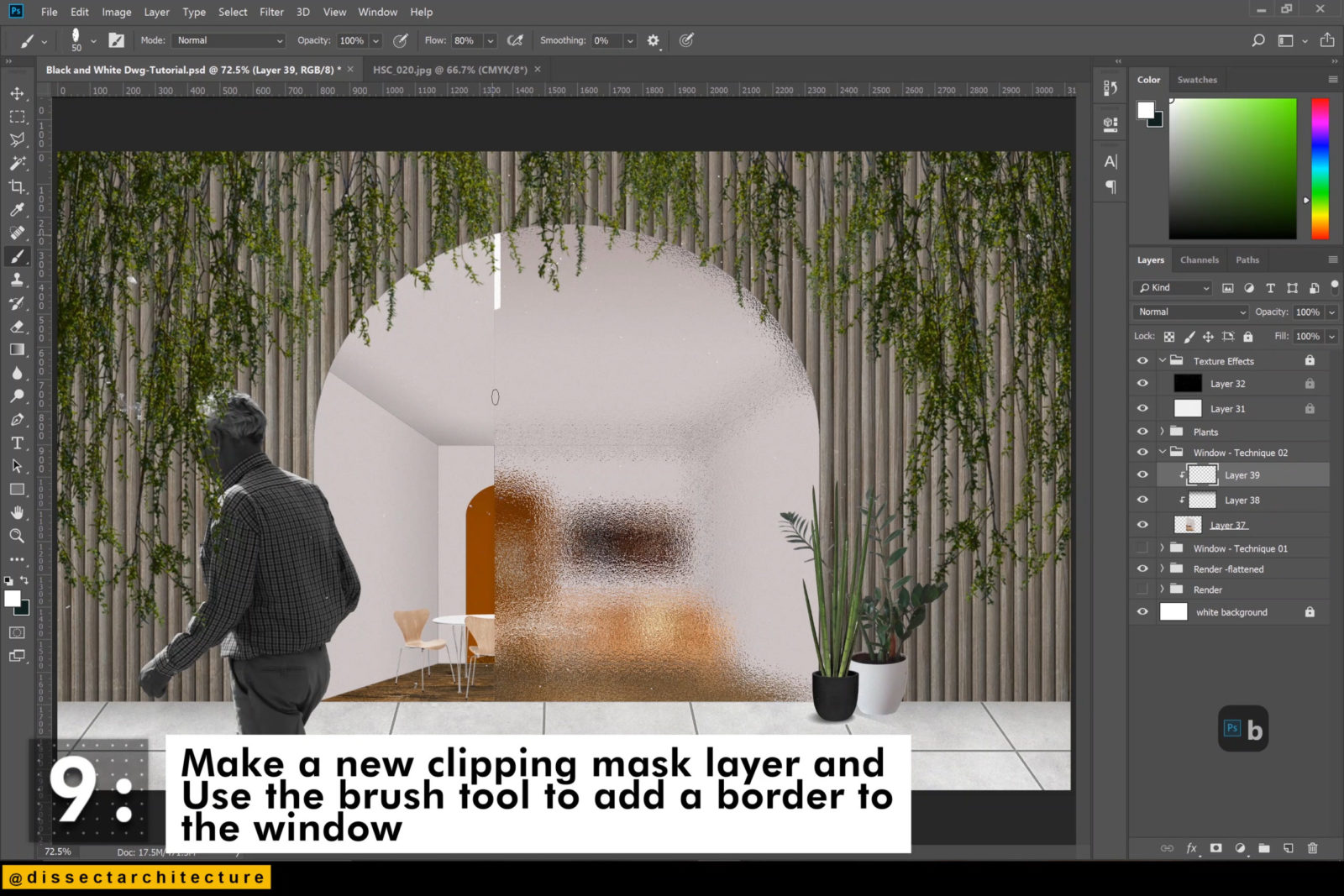
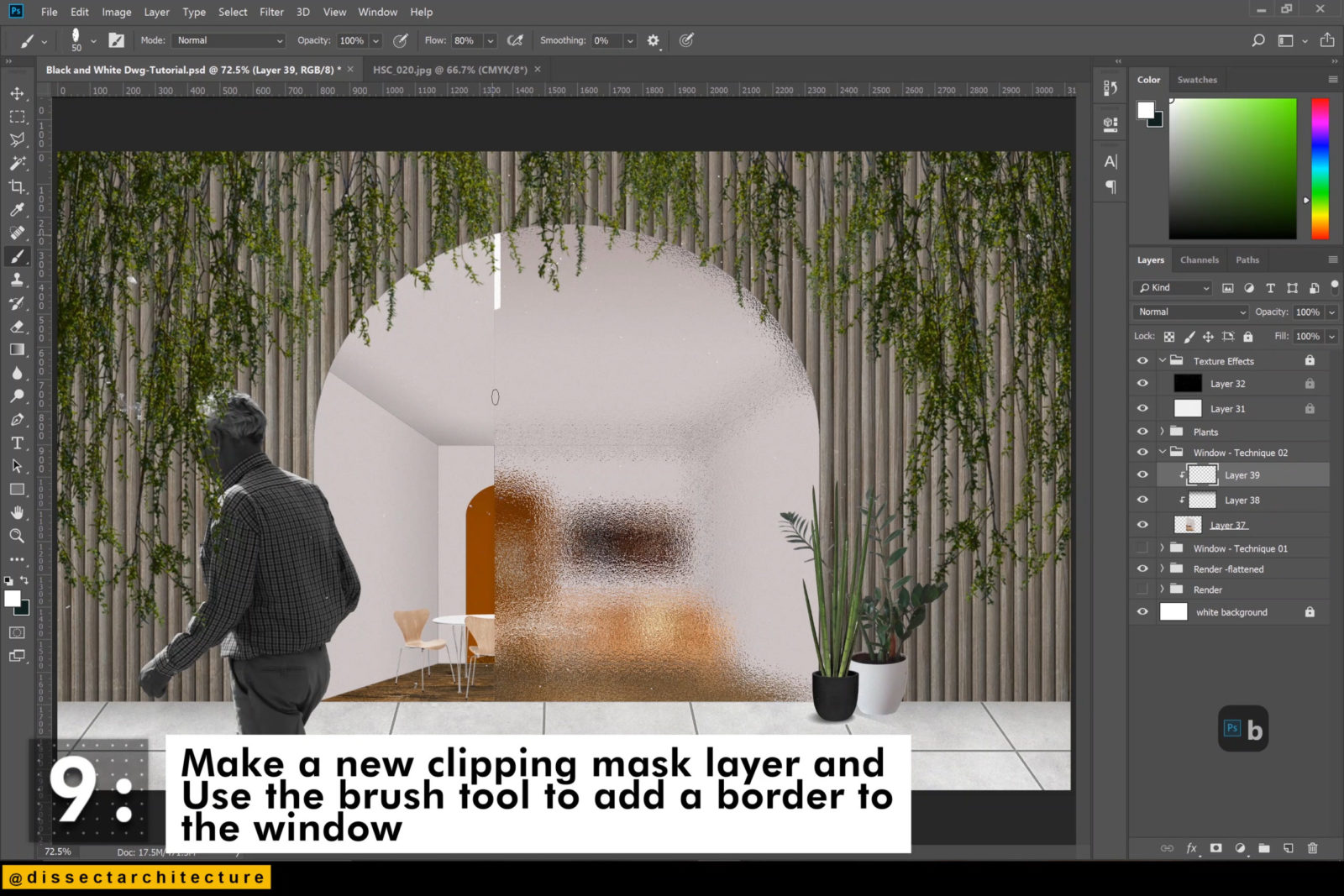
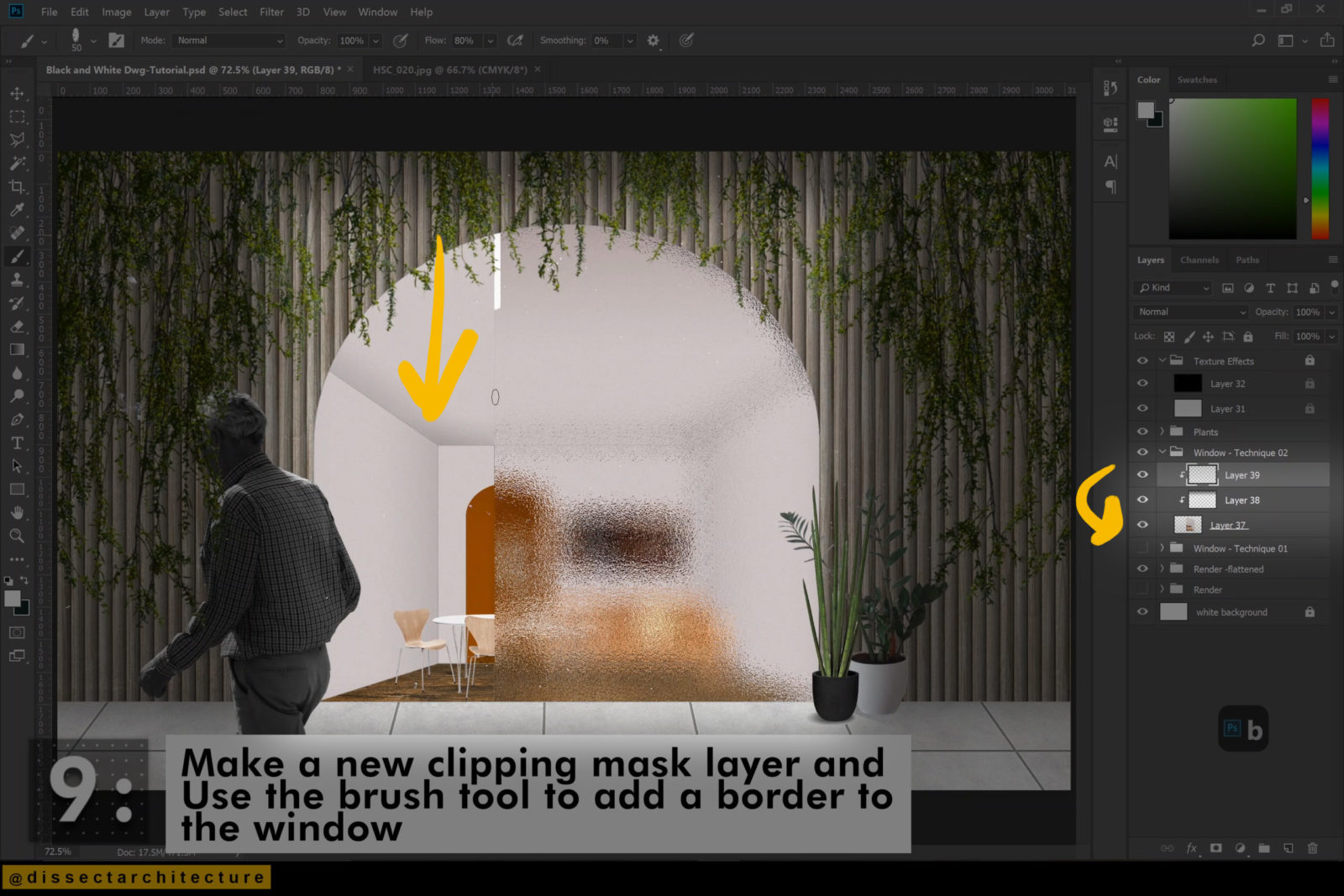
Step 10
You can either move the line out of the clipping mask or use the Transform Tool to make it thinner and change the blending mode to Exclusion.
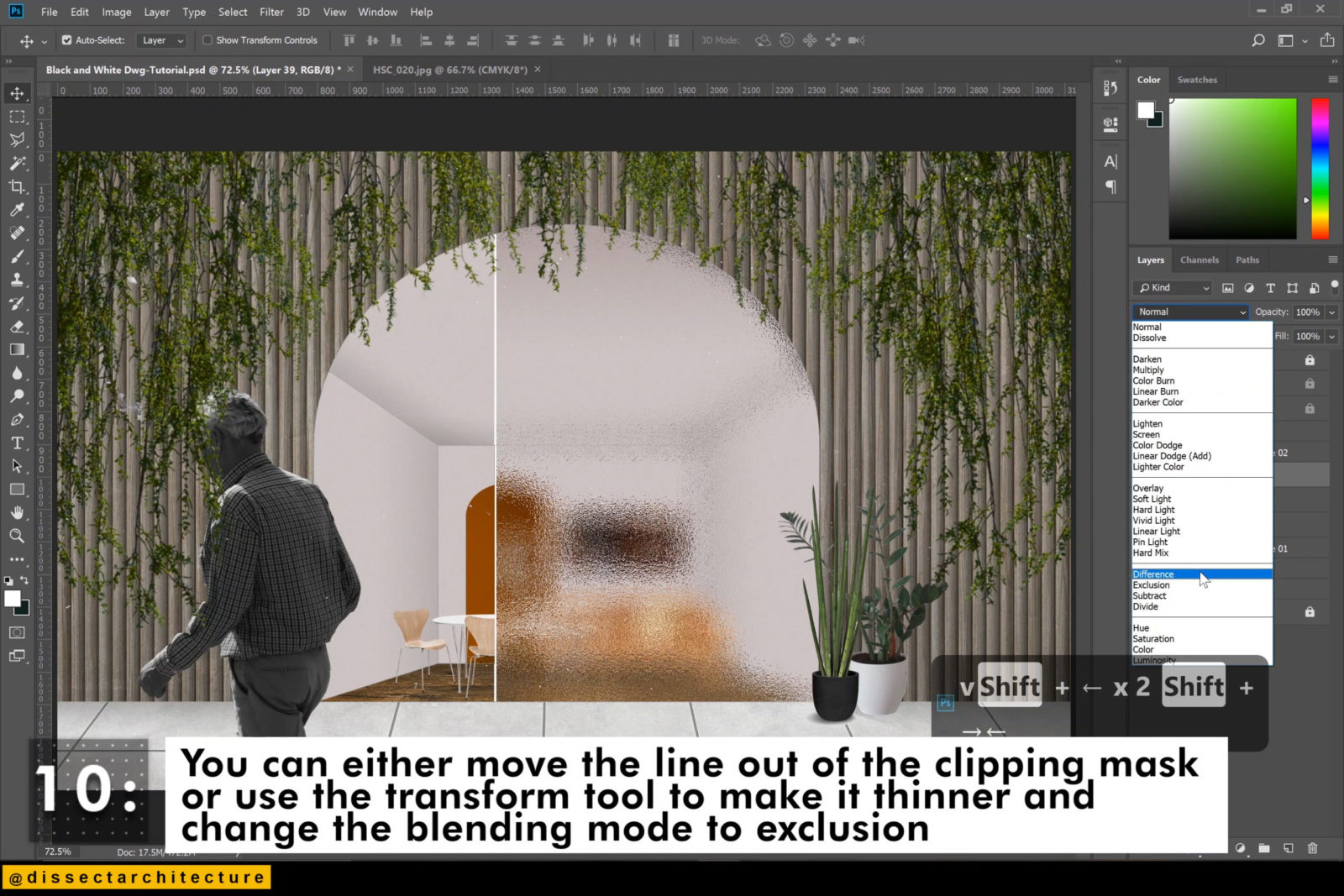
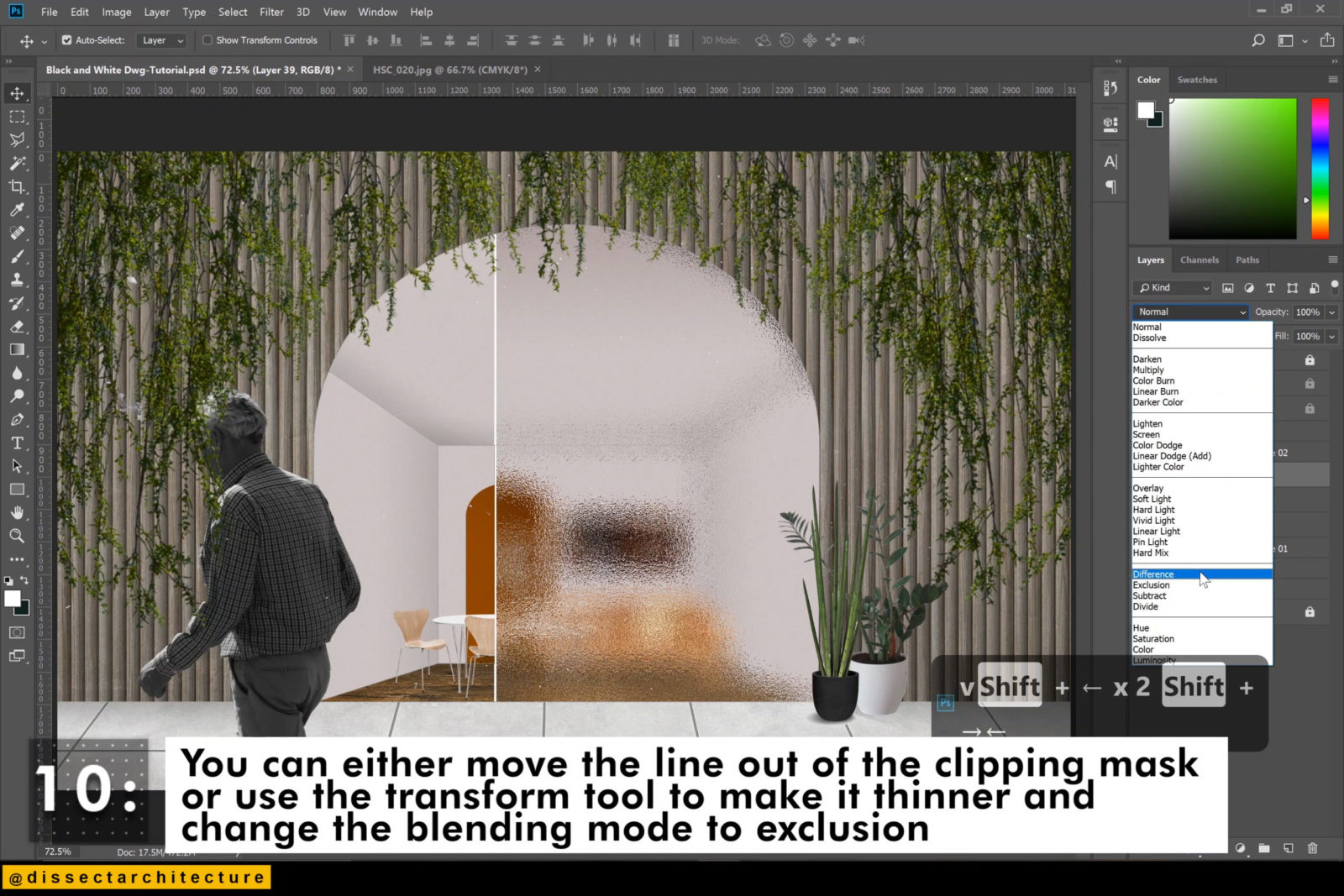
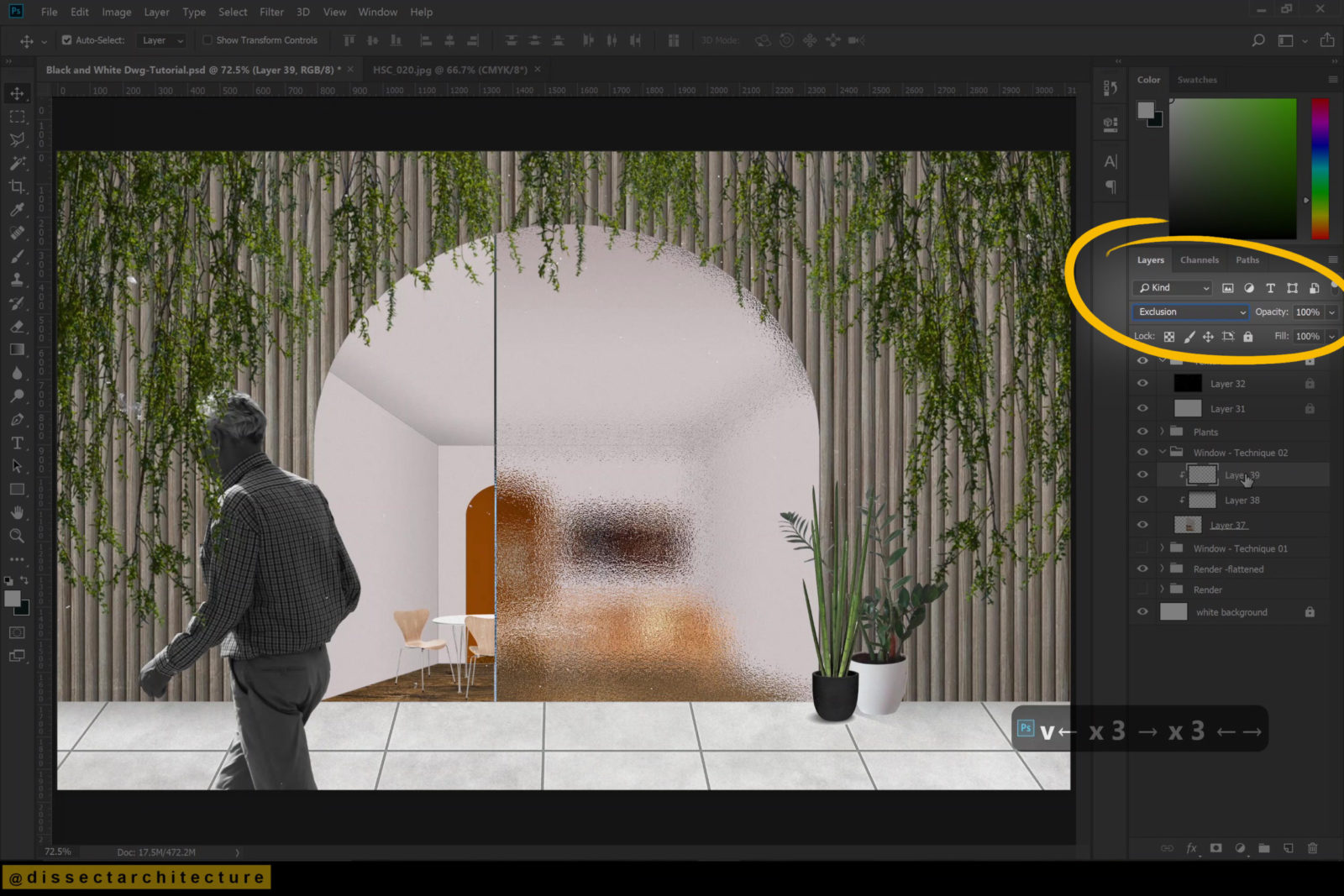
Step 11
Add the sky reflection with any image of the sky of your choice.
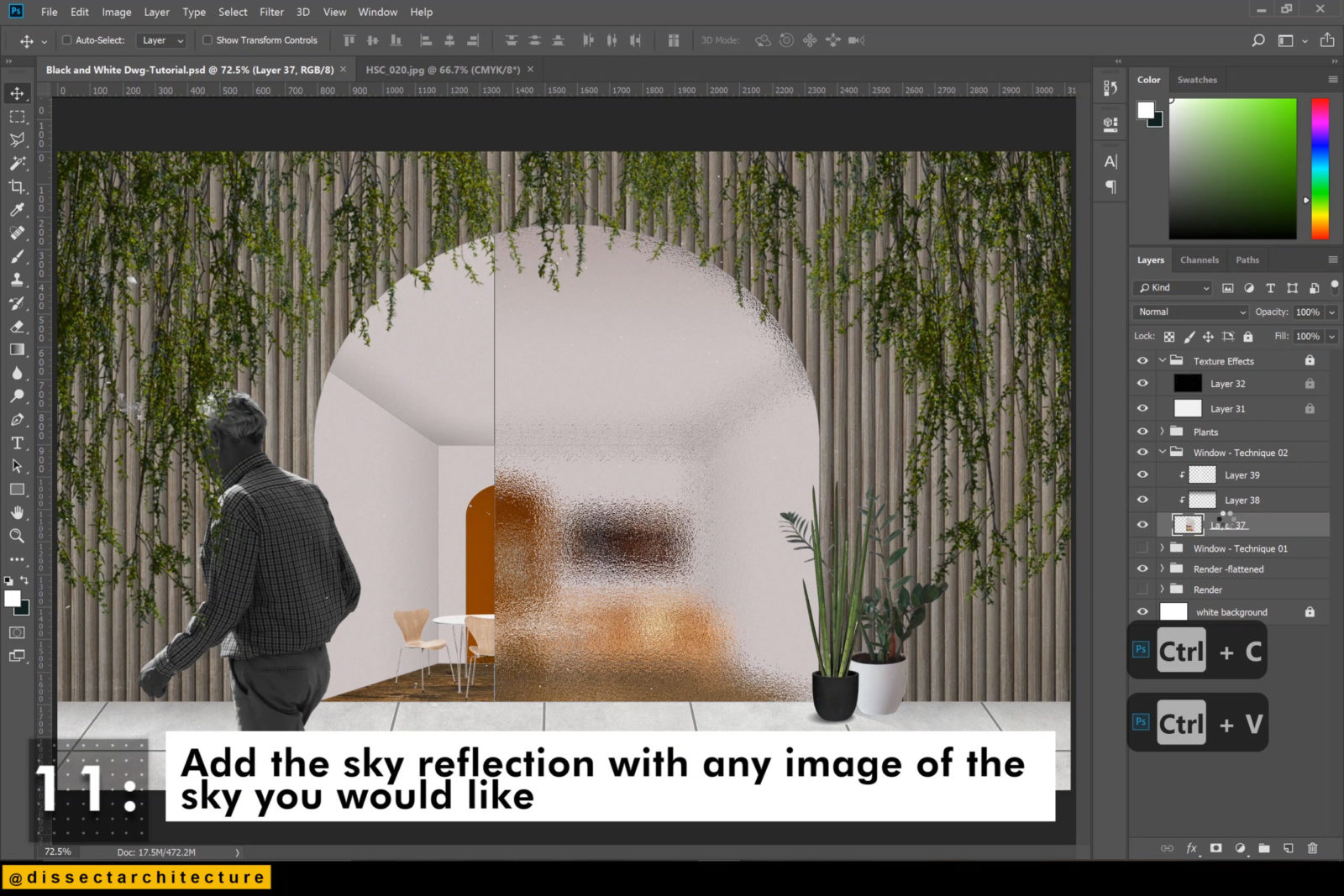
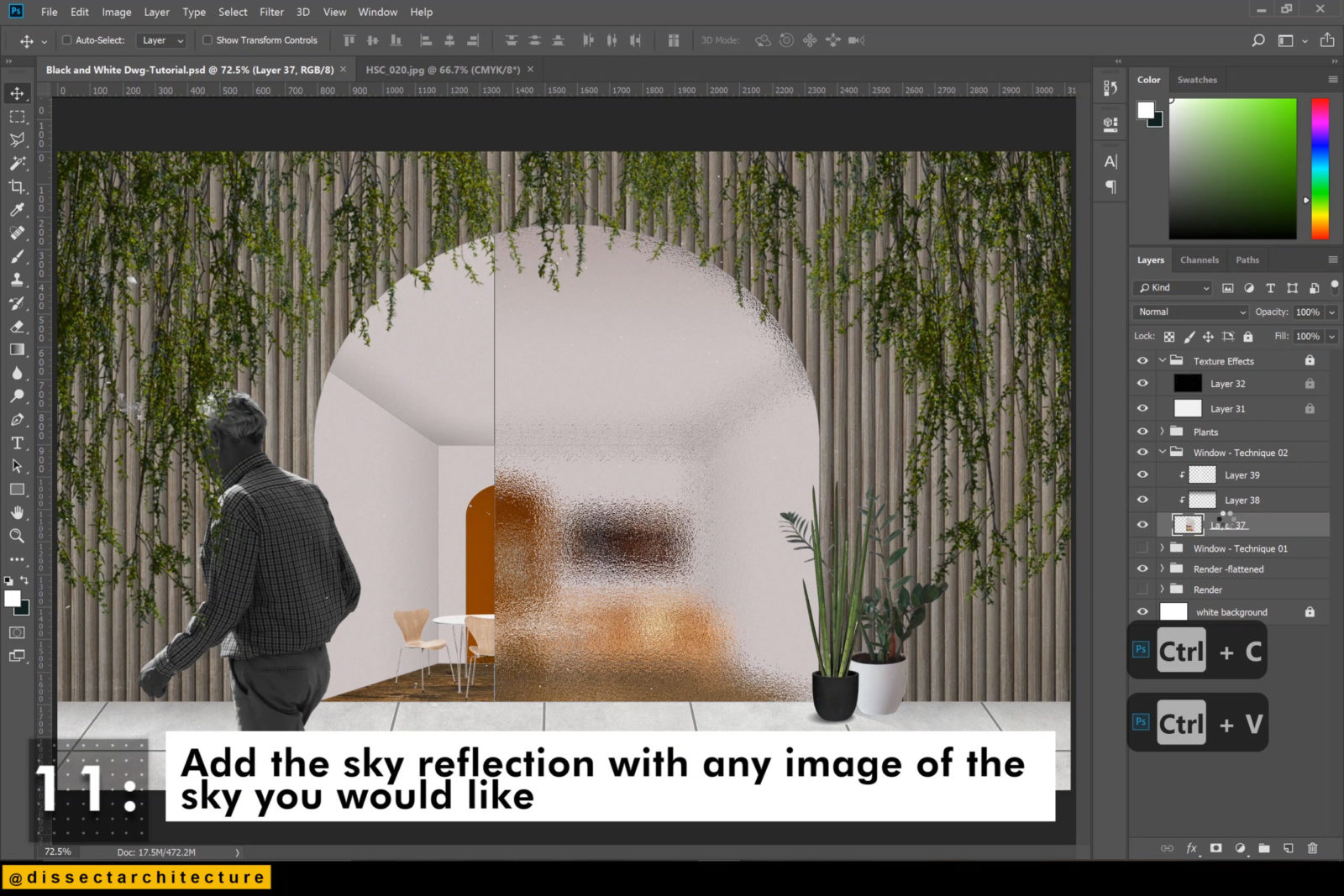
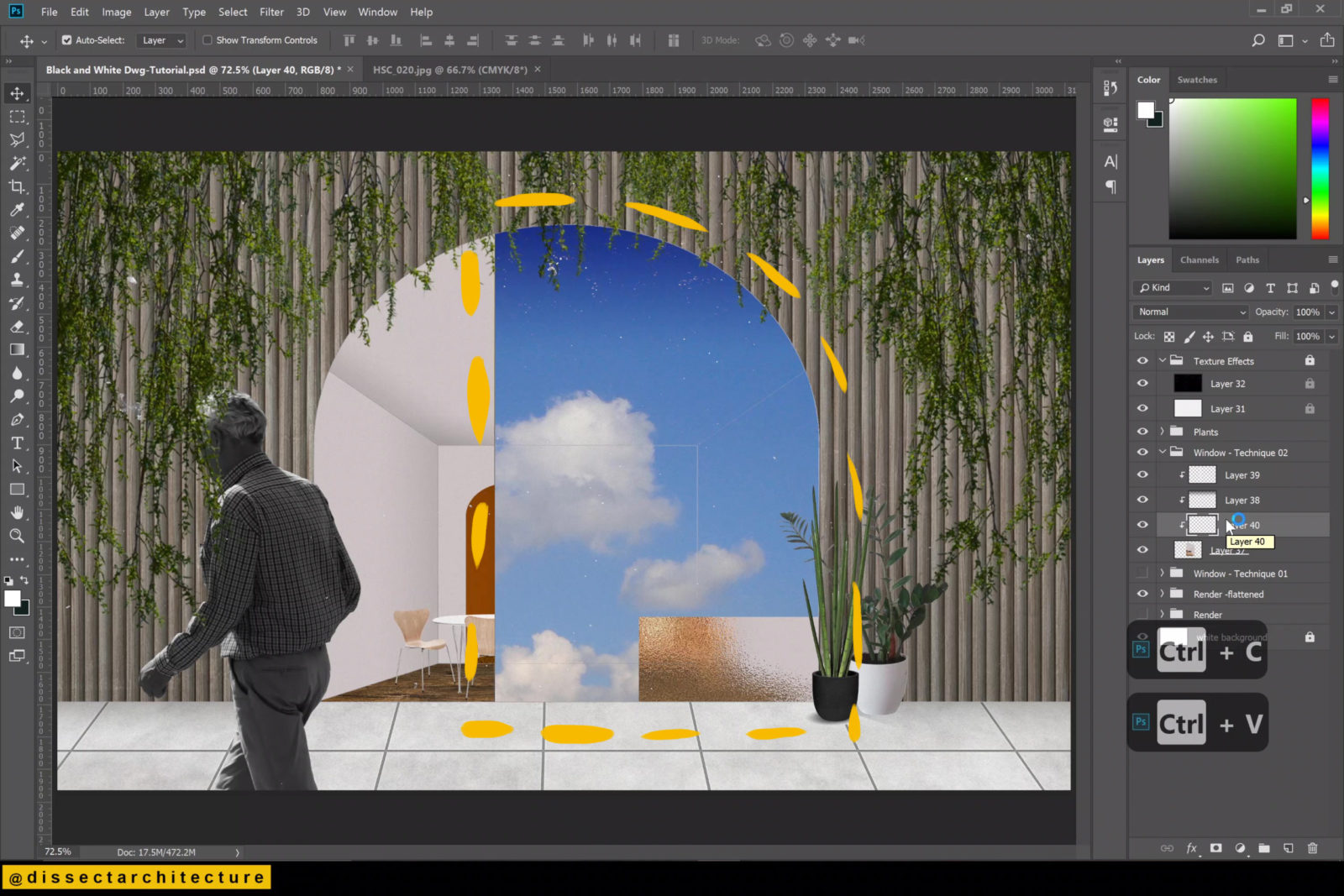
Step 12
Change the blending mode of the layer to Color Burn and set the opacity to 15%.
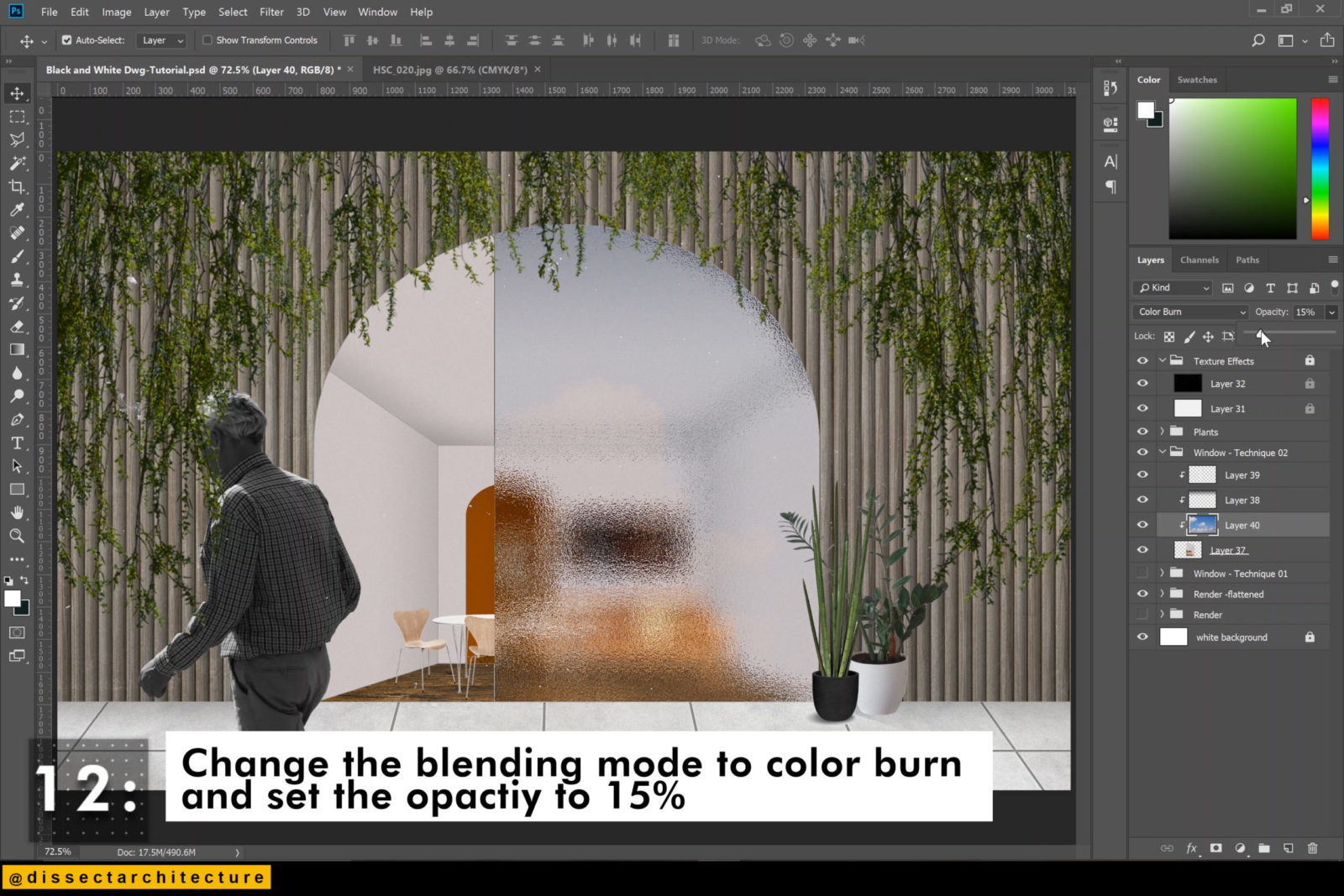
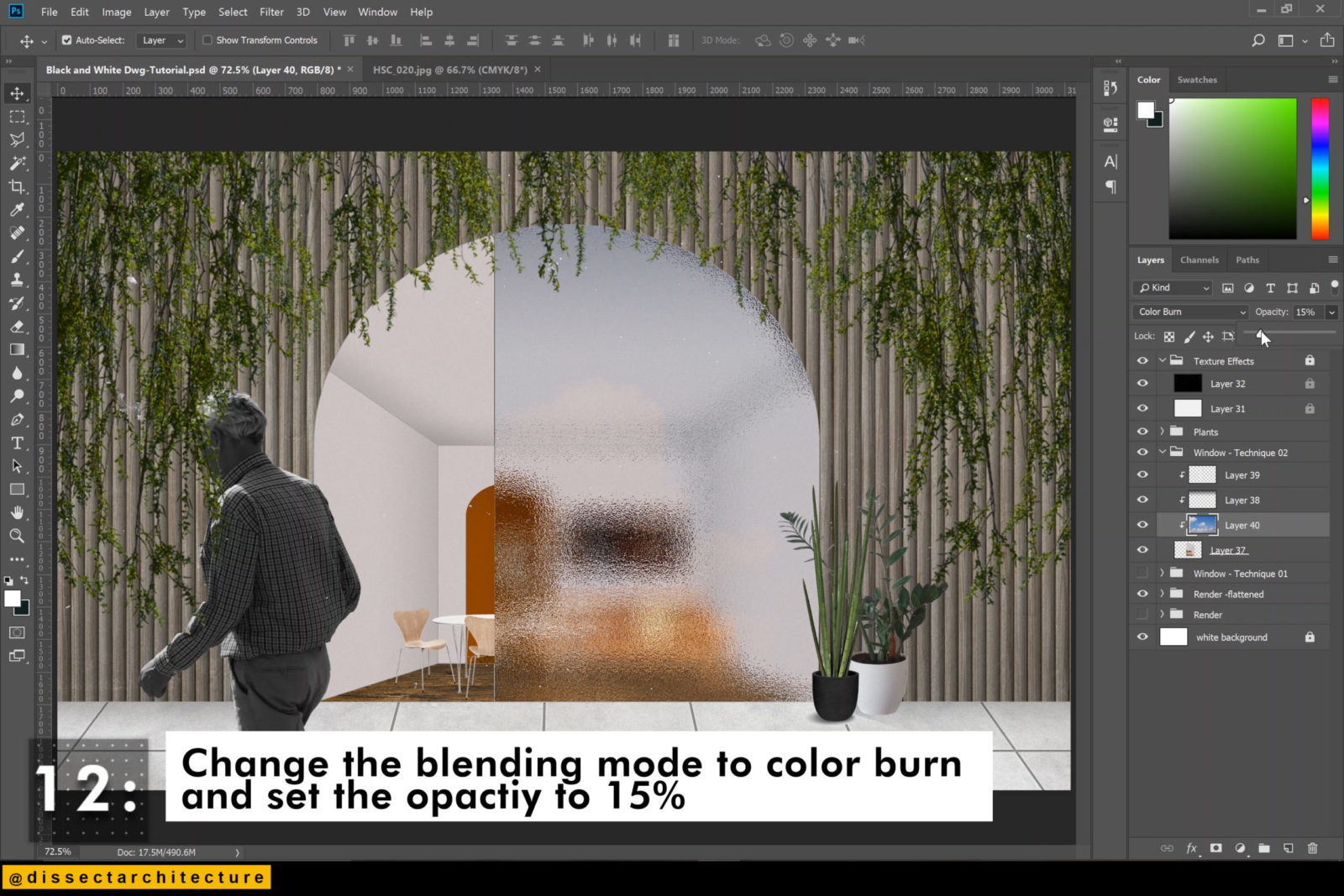
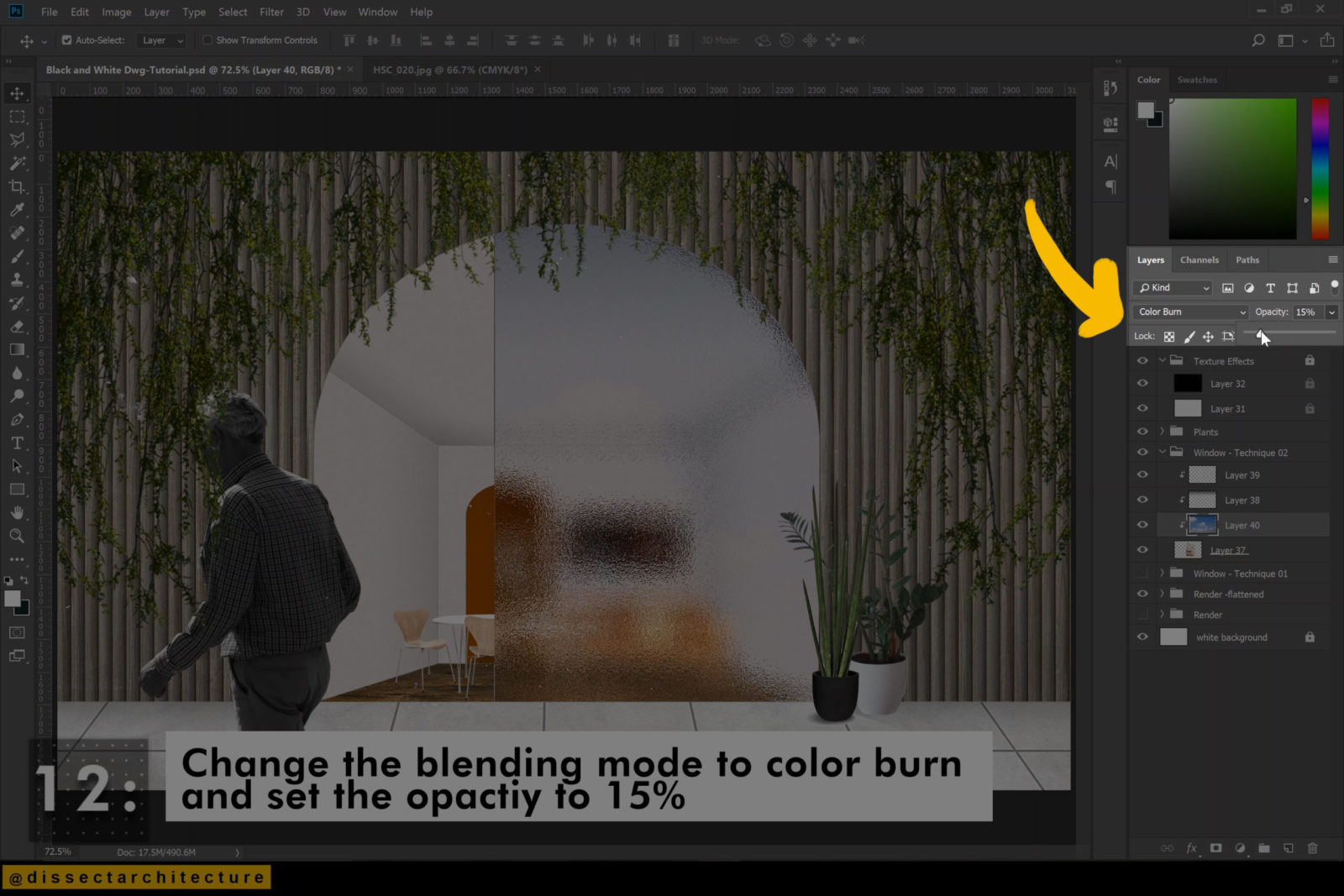
Step 13
Copy and paste any other reflections you’d like to add to your image, I am adding a reflection of the person walking by.
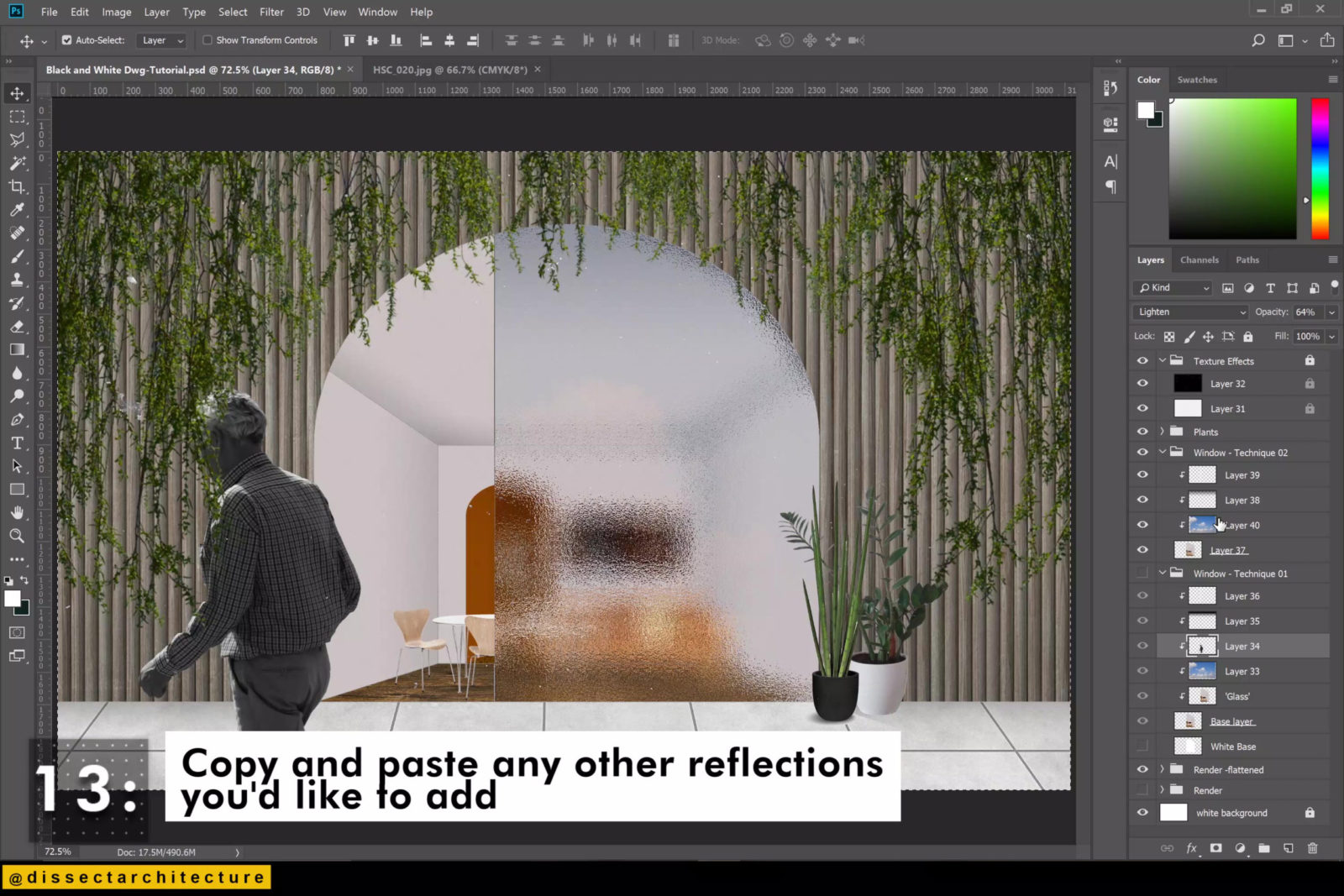
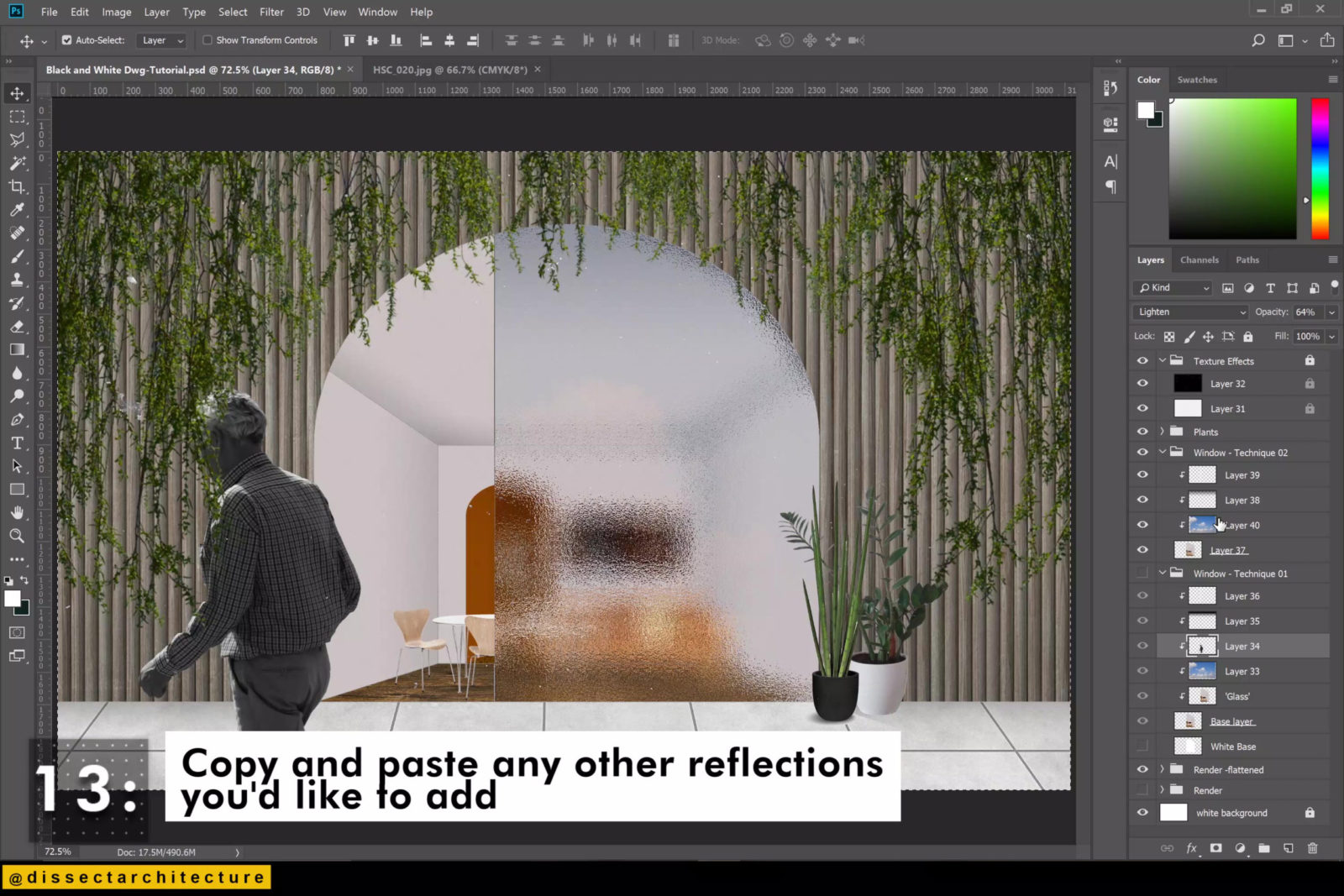
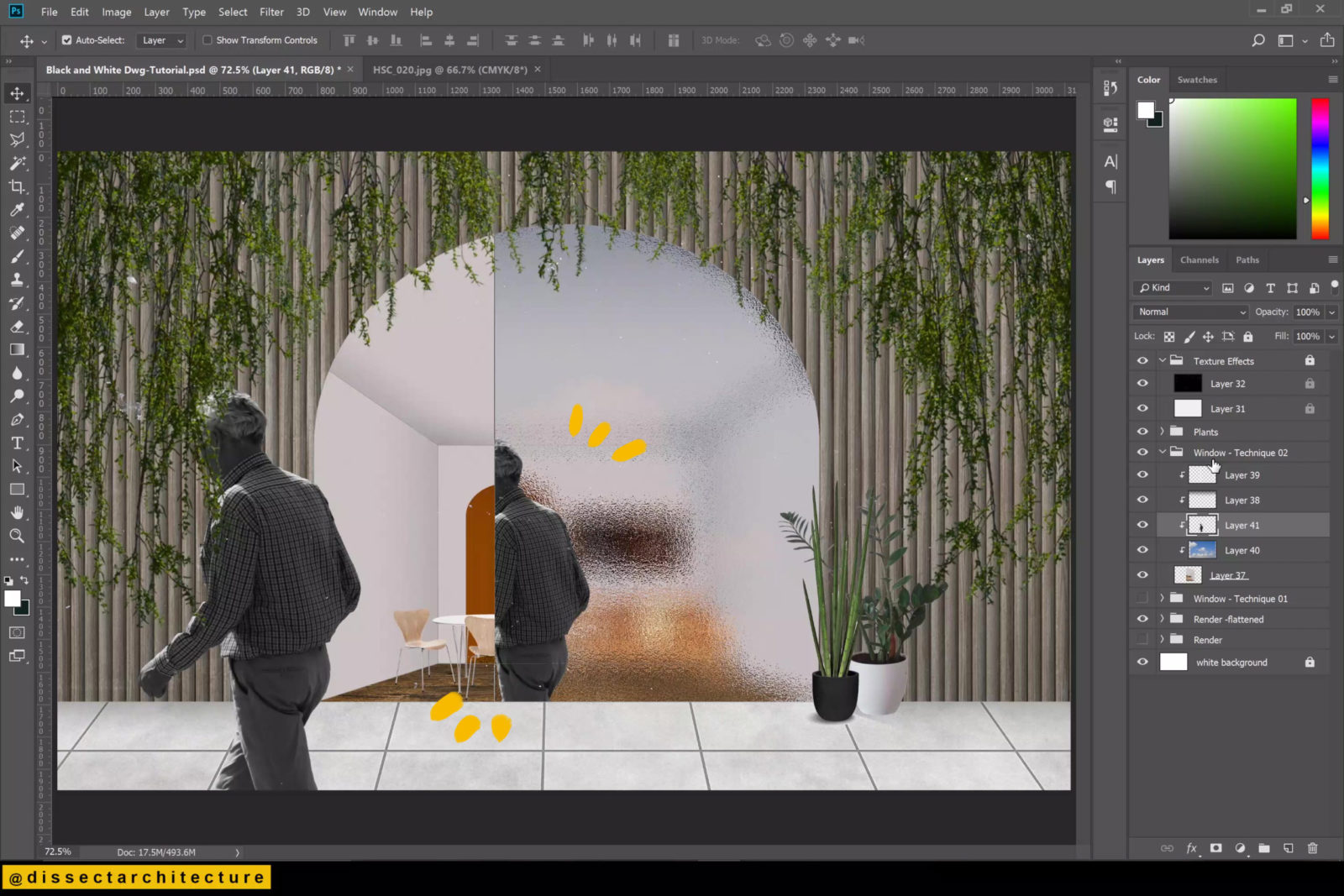
Step 14
Change the blending mode of the layer to what suits your render the best. I am changing it to Lighten.
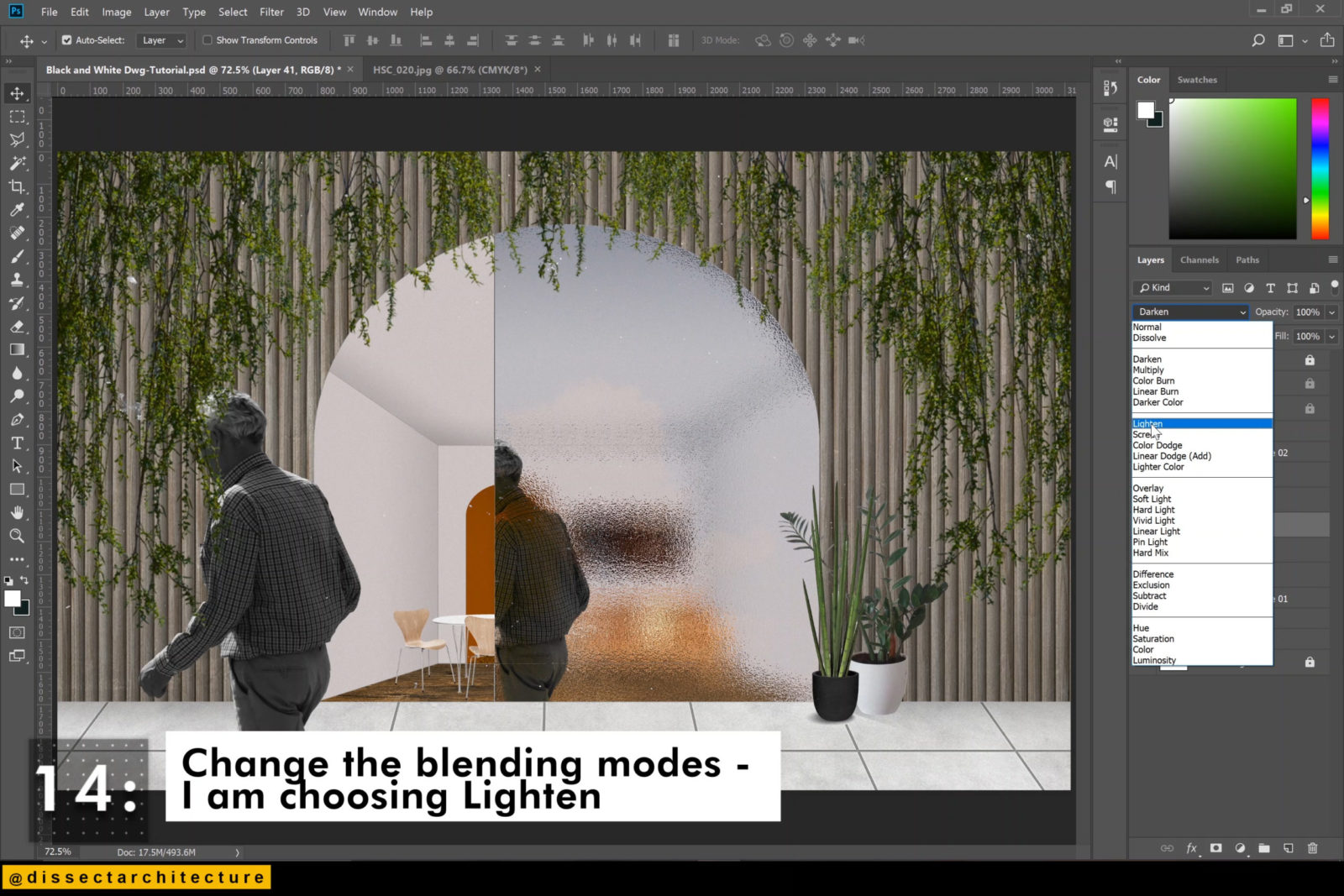
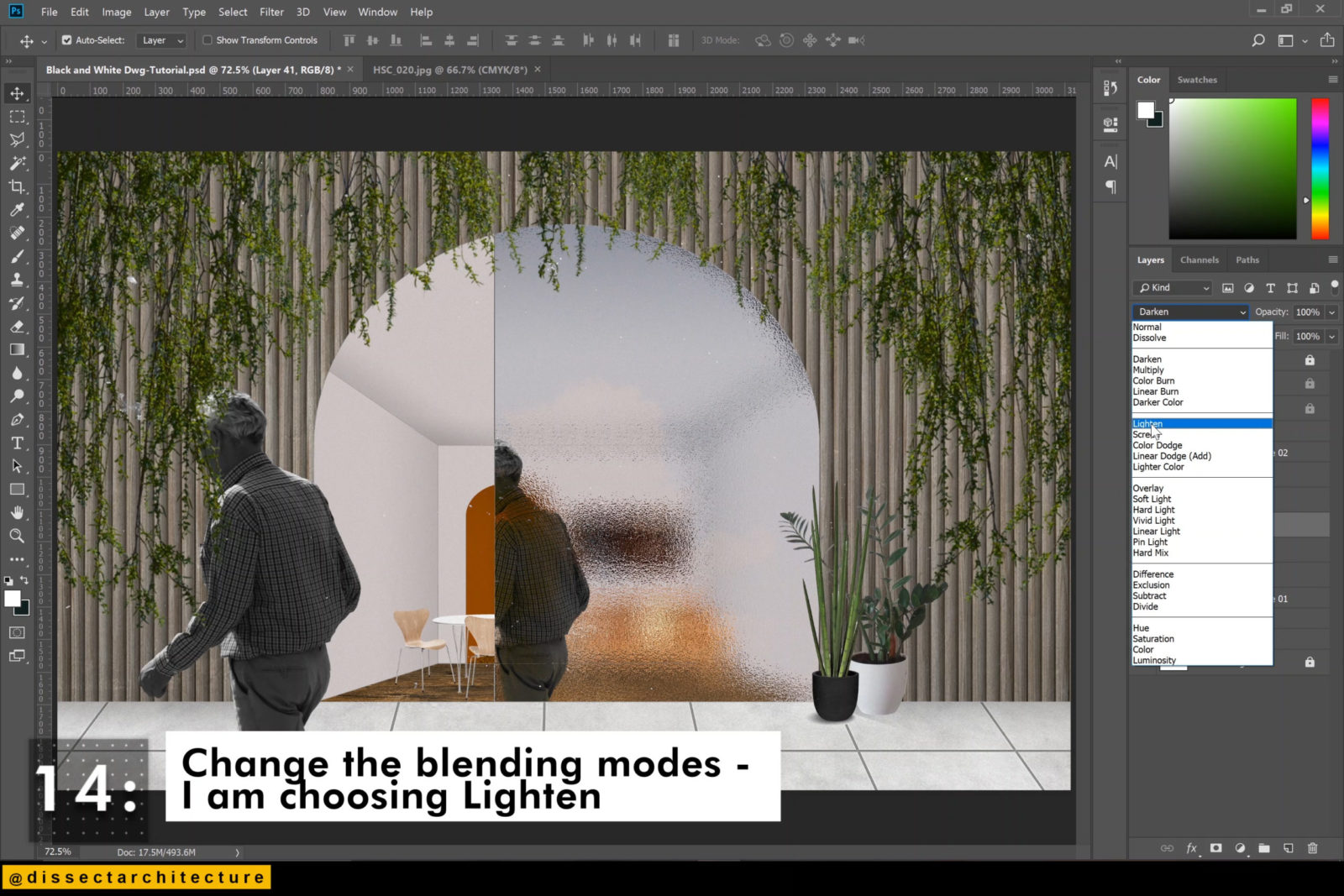
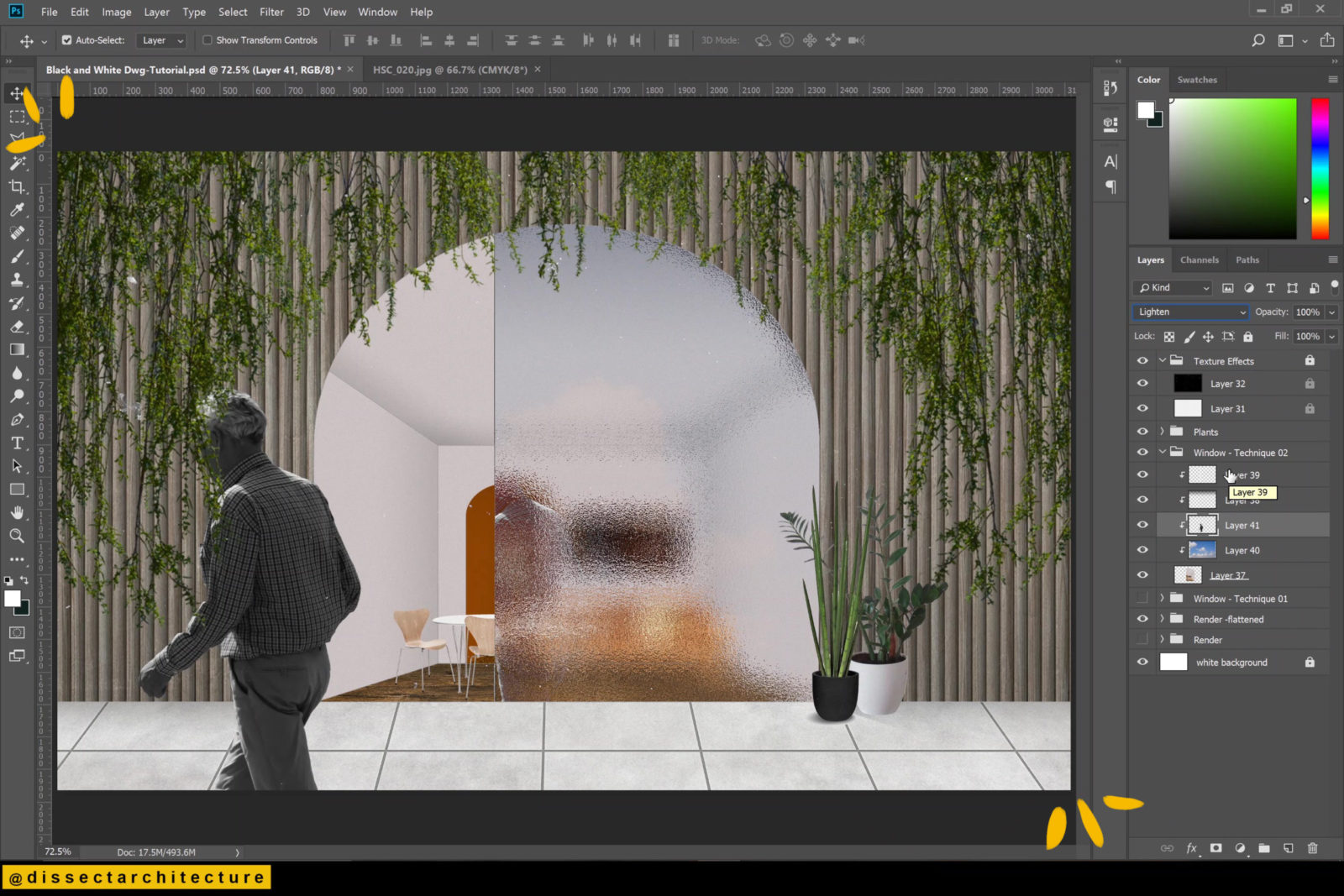

Technique #3 to Render Glass in Photoshop
Step 01
Copy and paste the base layer from the original render onto a new layer to render glass.
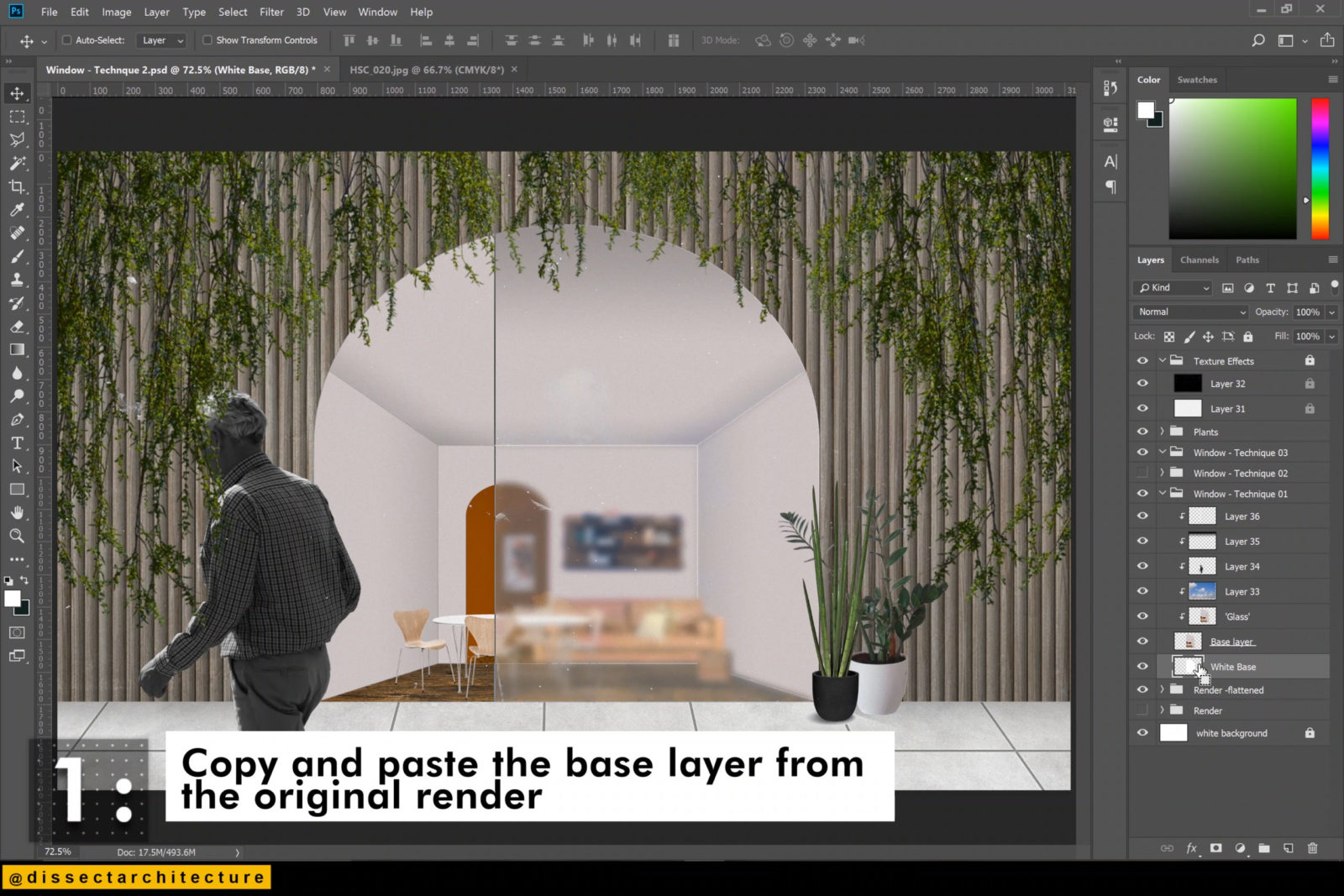
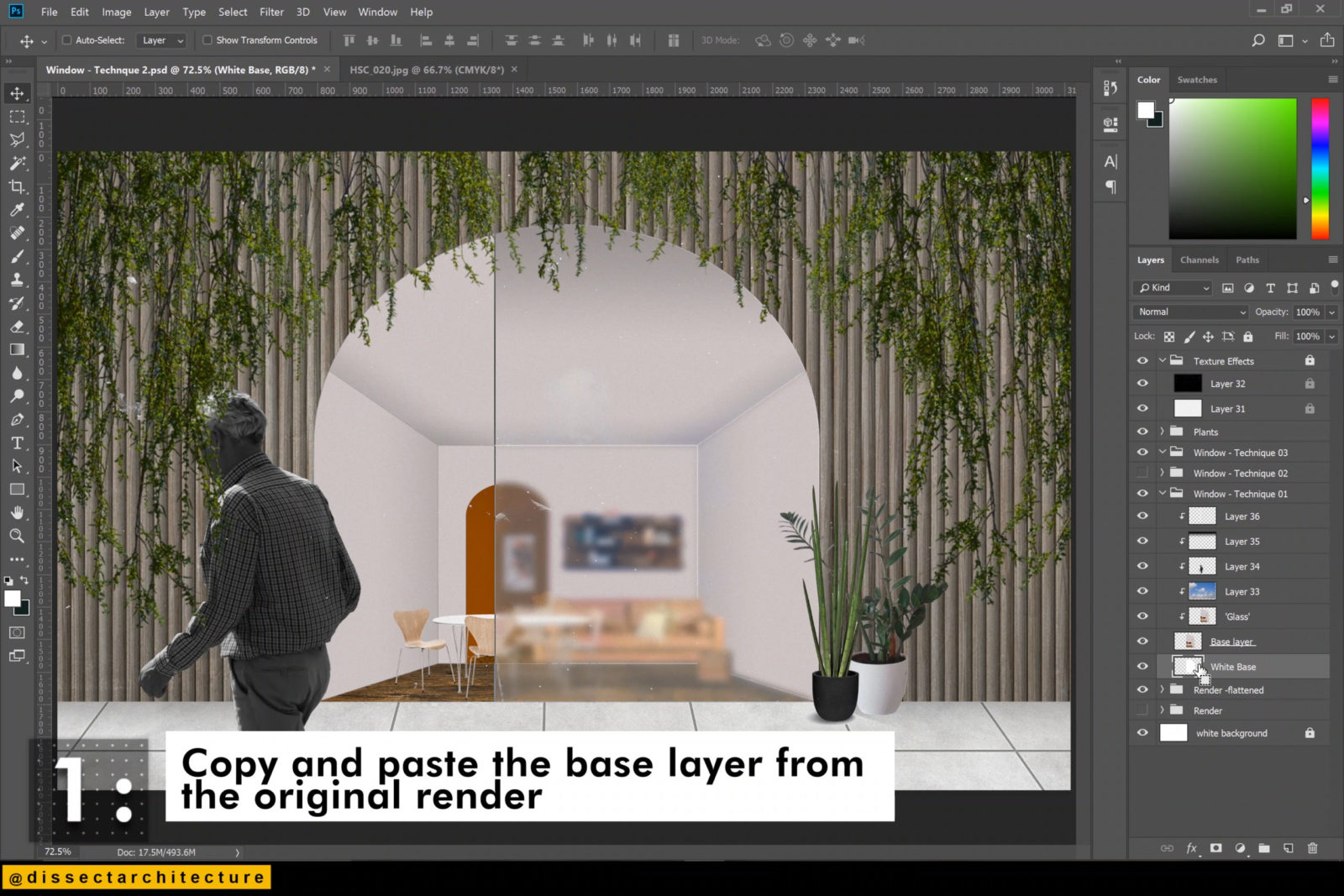
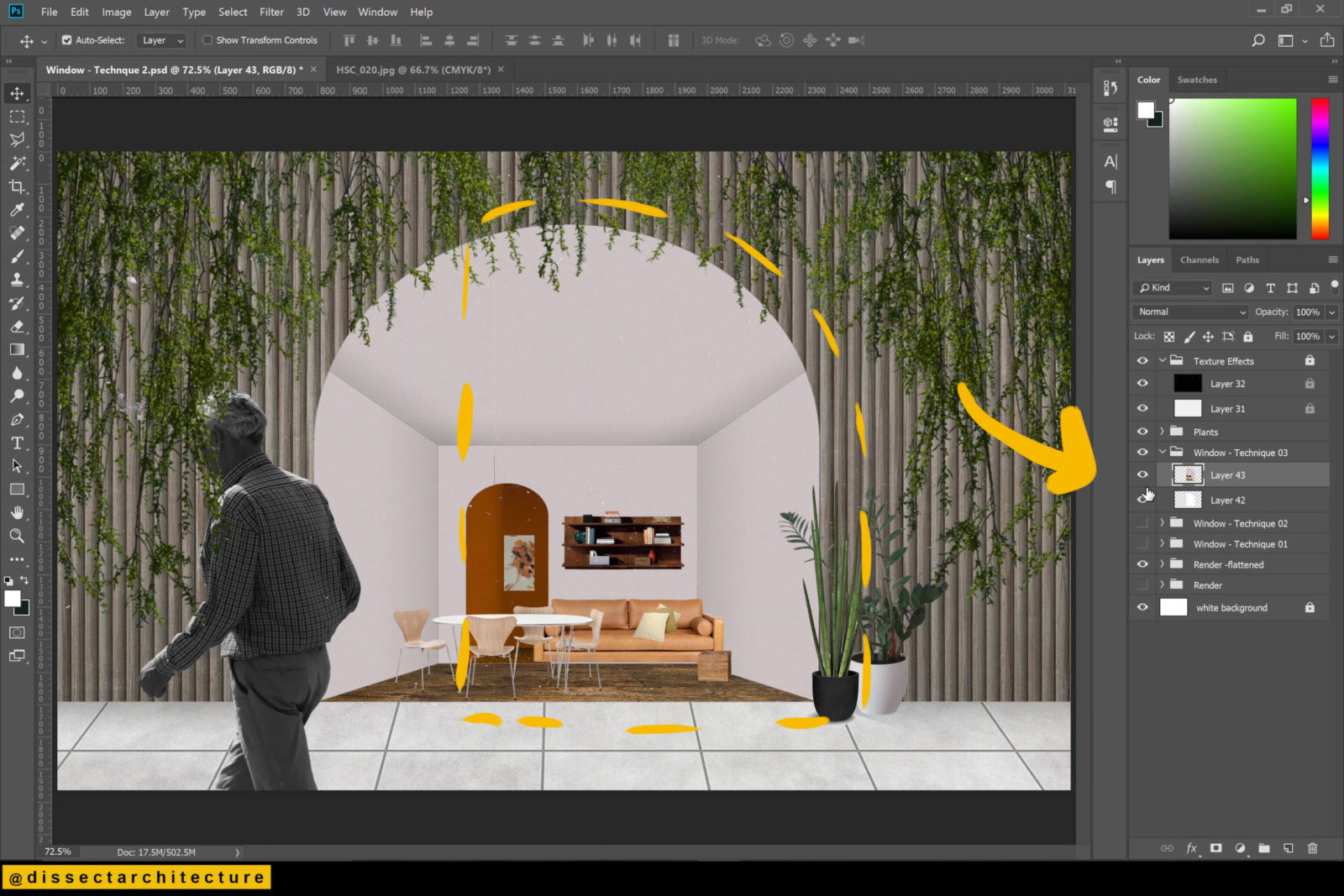
Step 02
Rename your layers as necessary.
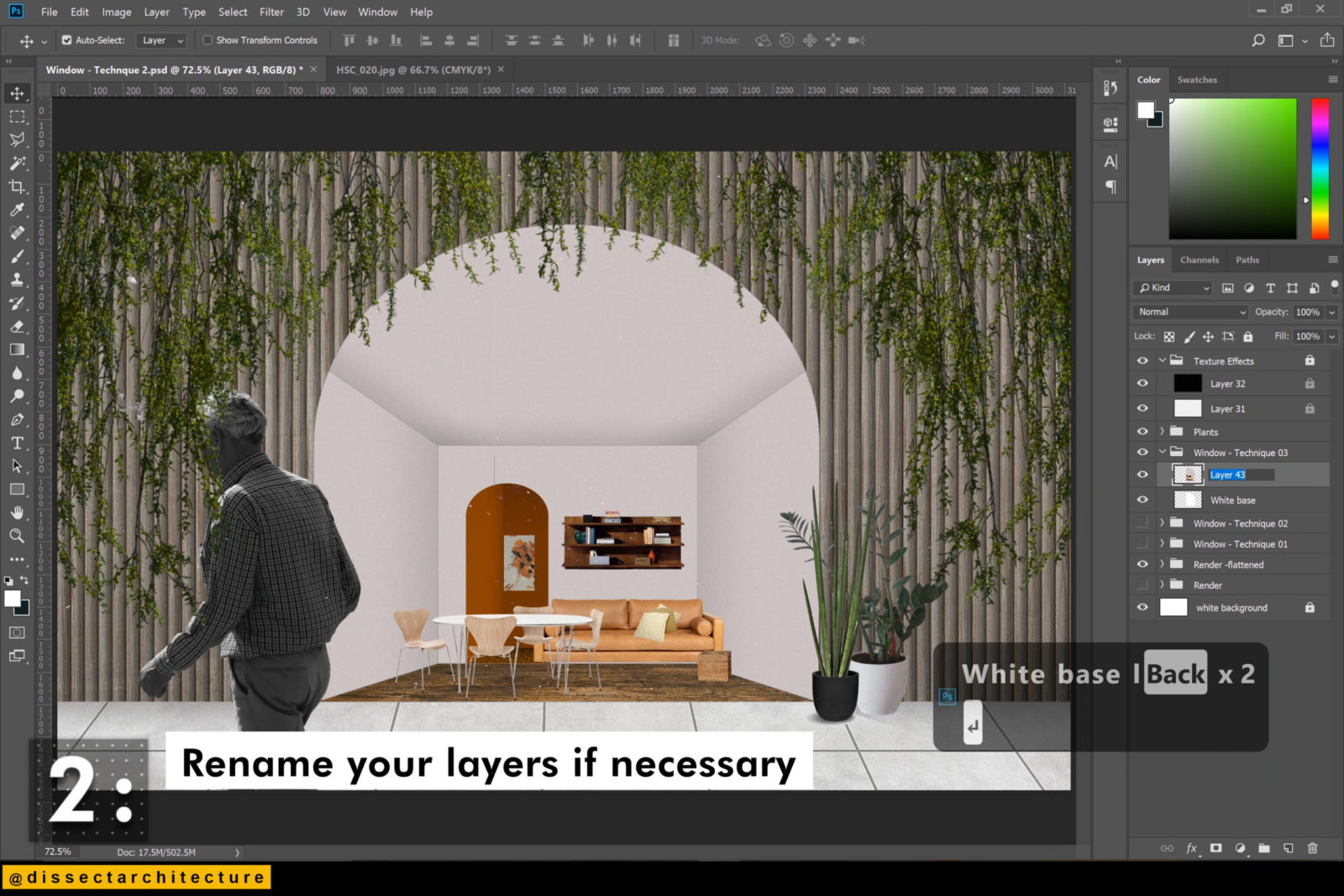
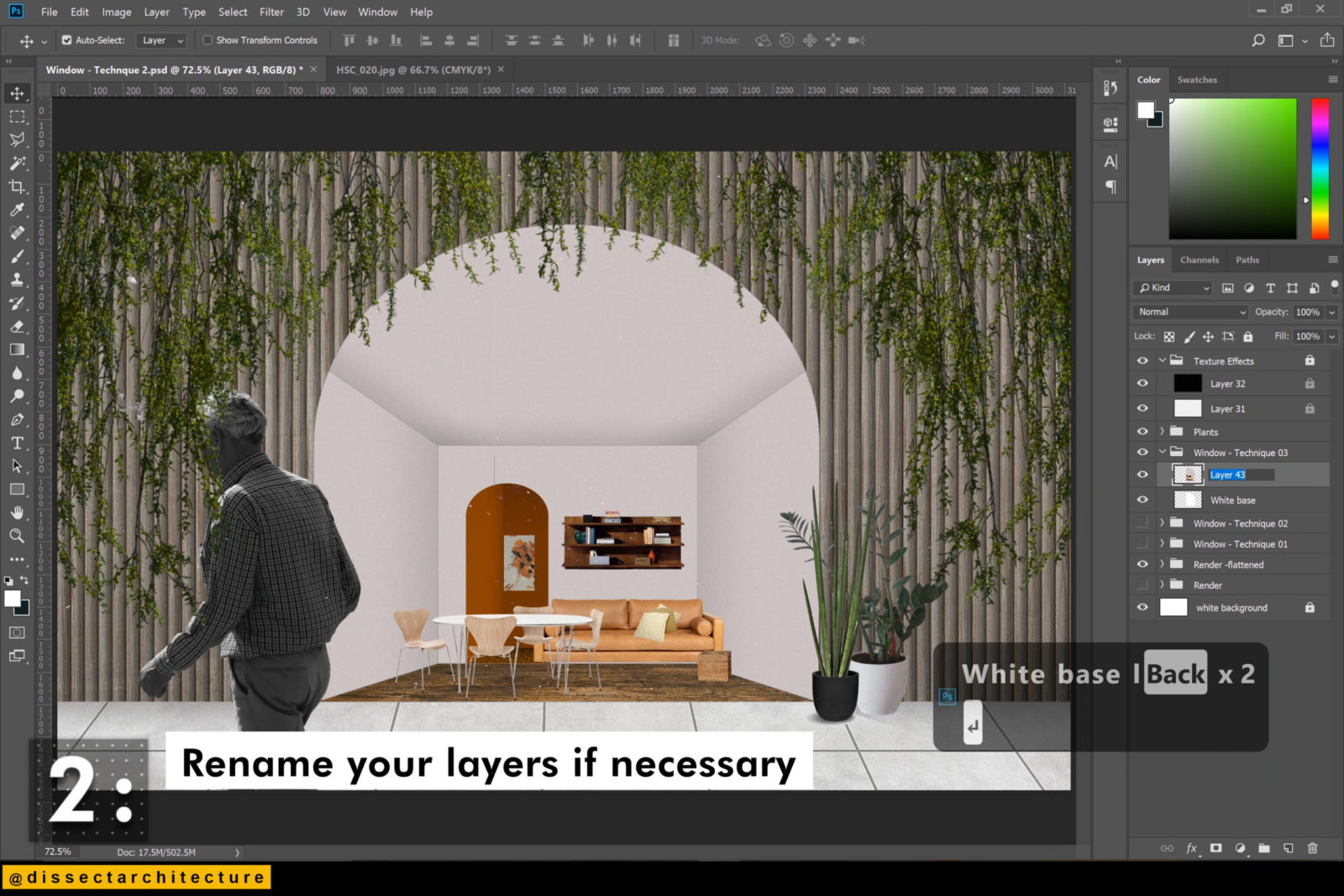
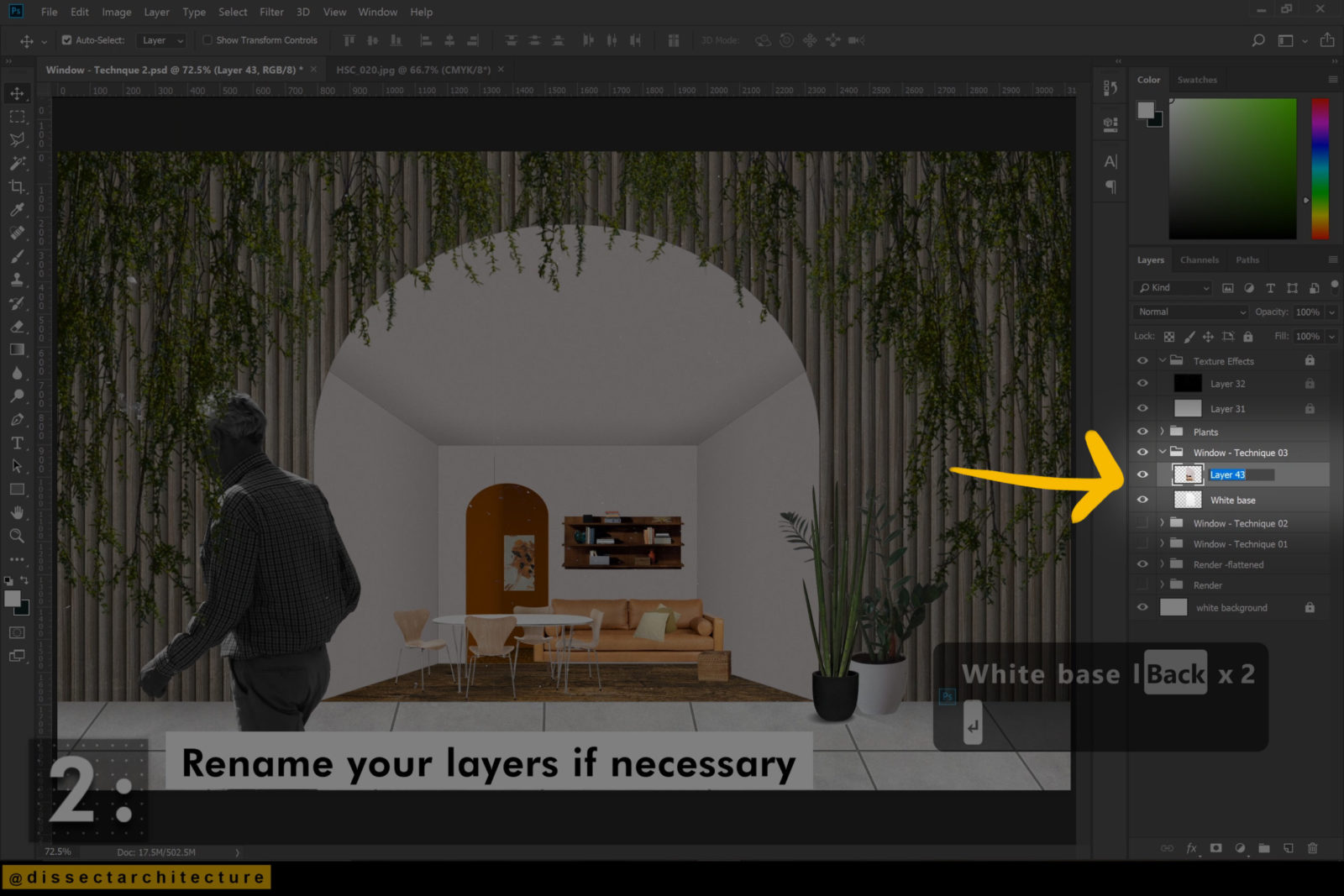
Step 03
While making sure the layer that will have the glass effect, go to the Filter Menu and select Lens Blur.
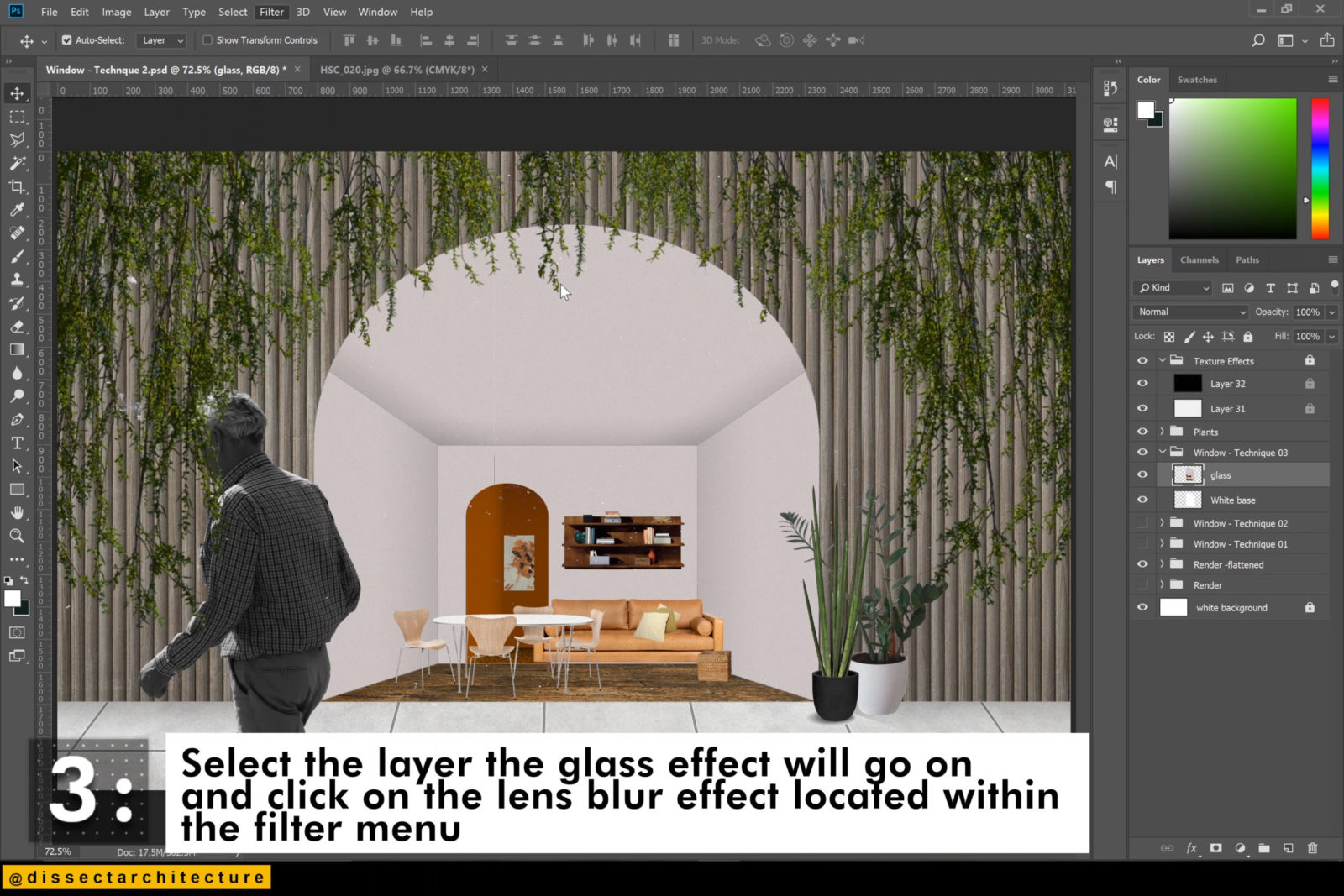
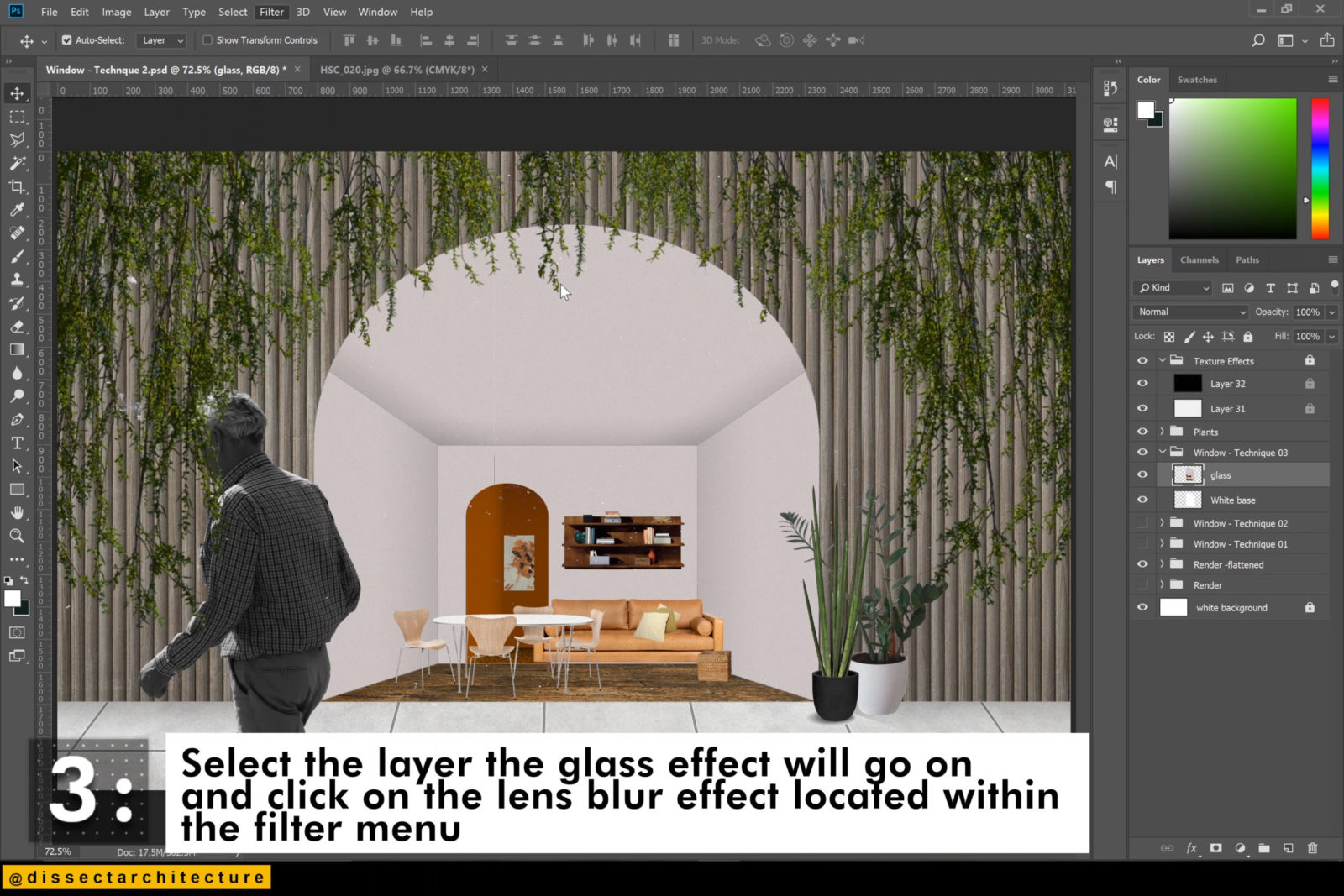
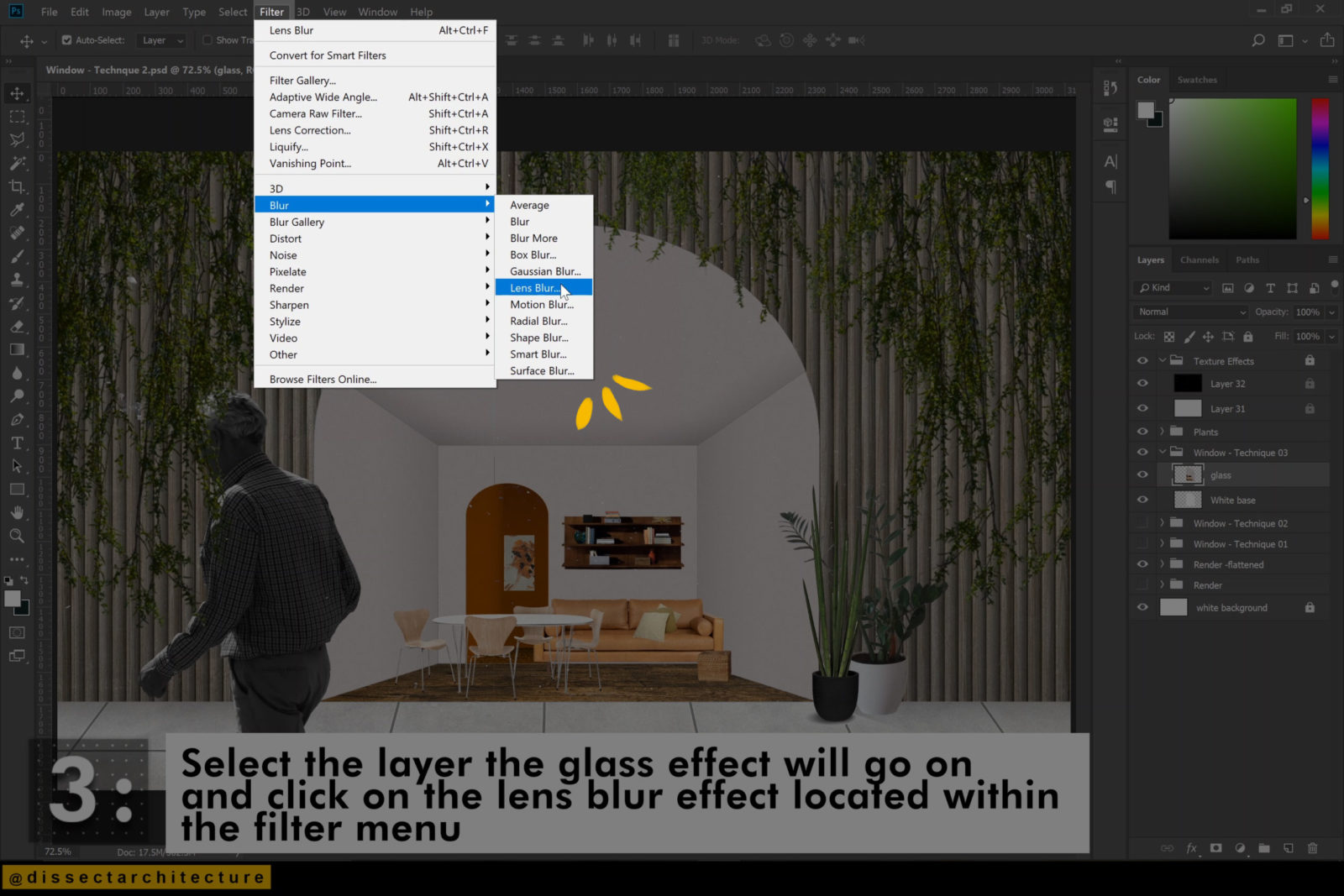
Step 04
Afterwards a pop-up menu will appear, explore with the different settings to create your desired effect.
The overall settings I chose where: Radius 35, Blade Curvature 20, Rotation 0, Brightness 0, Threshold 255, Noise 0.
Click OK when you are done.
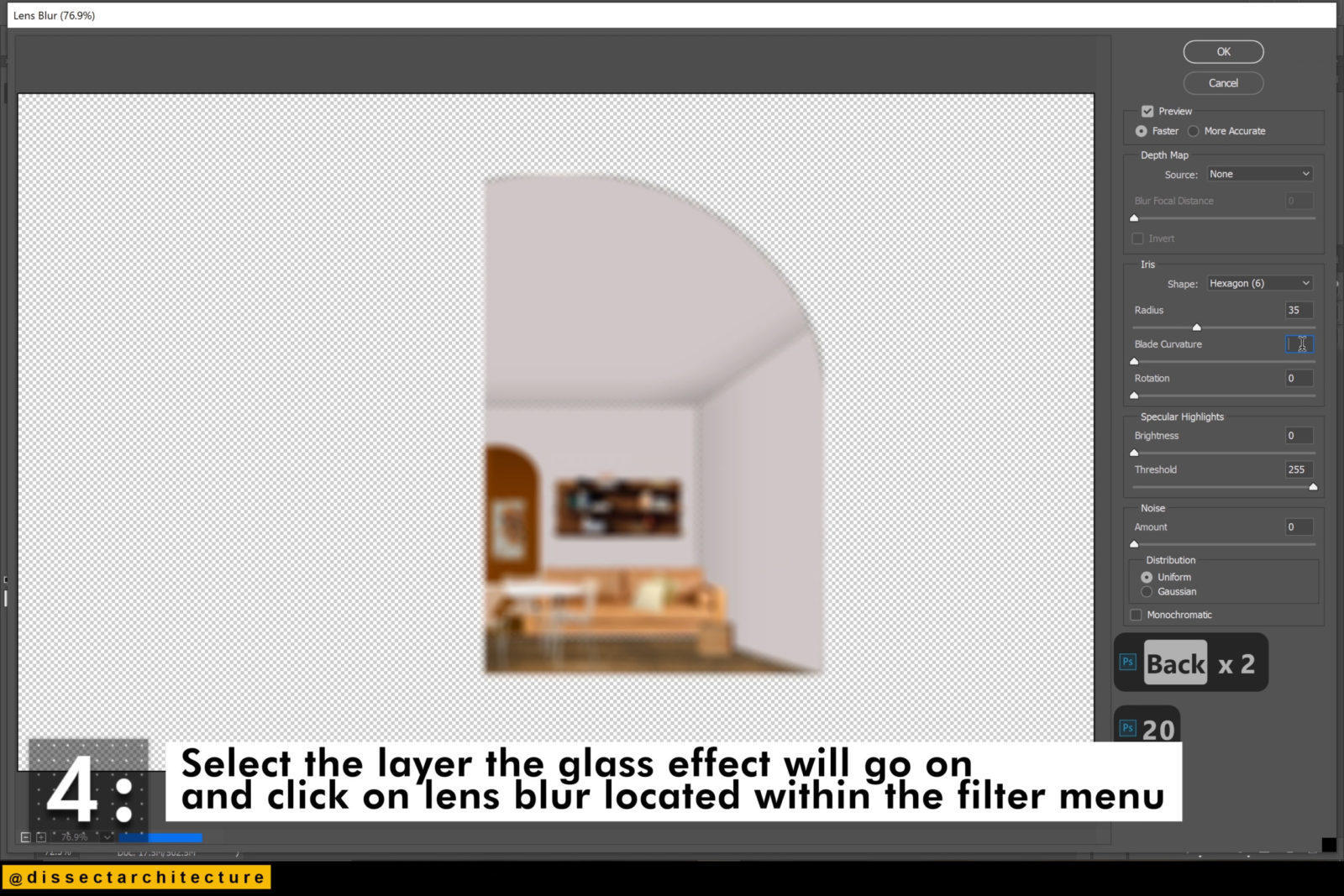
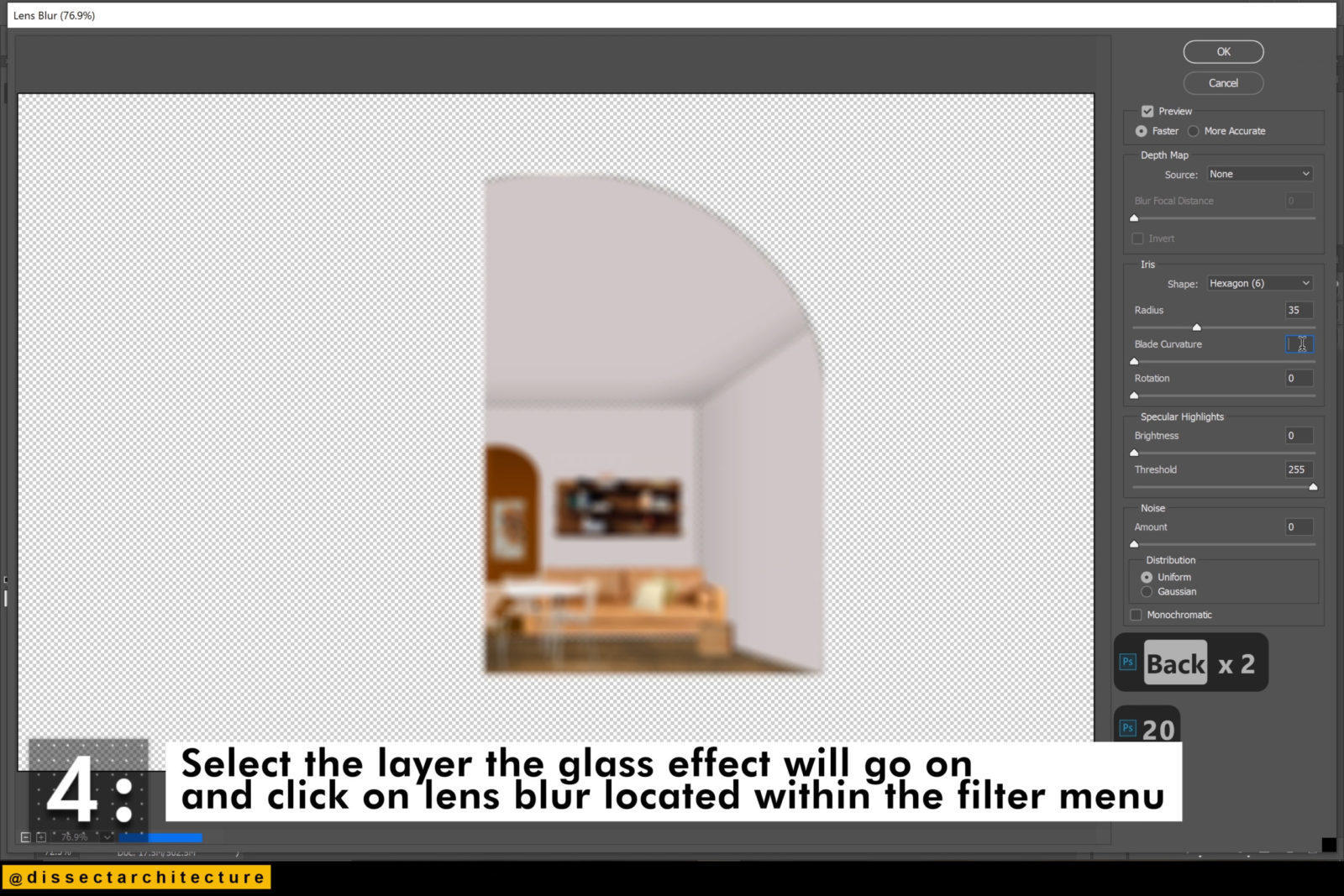
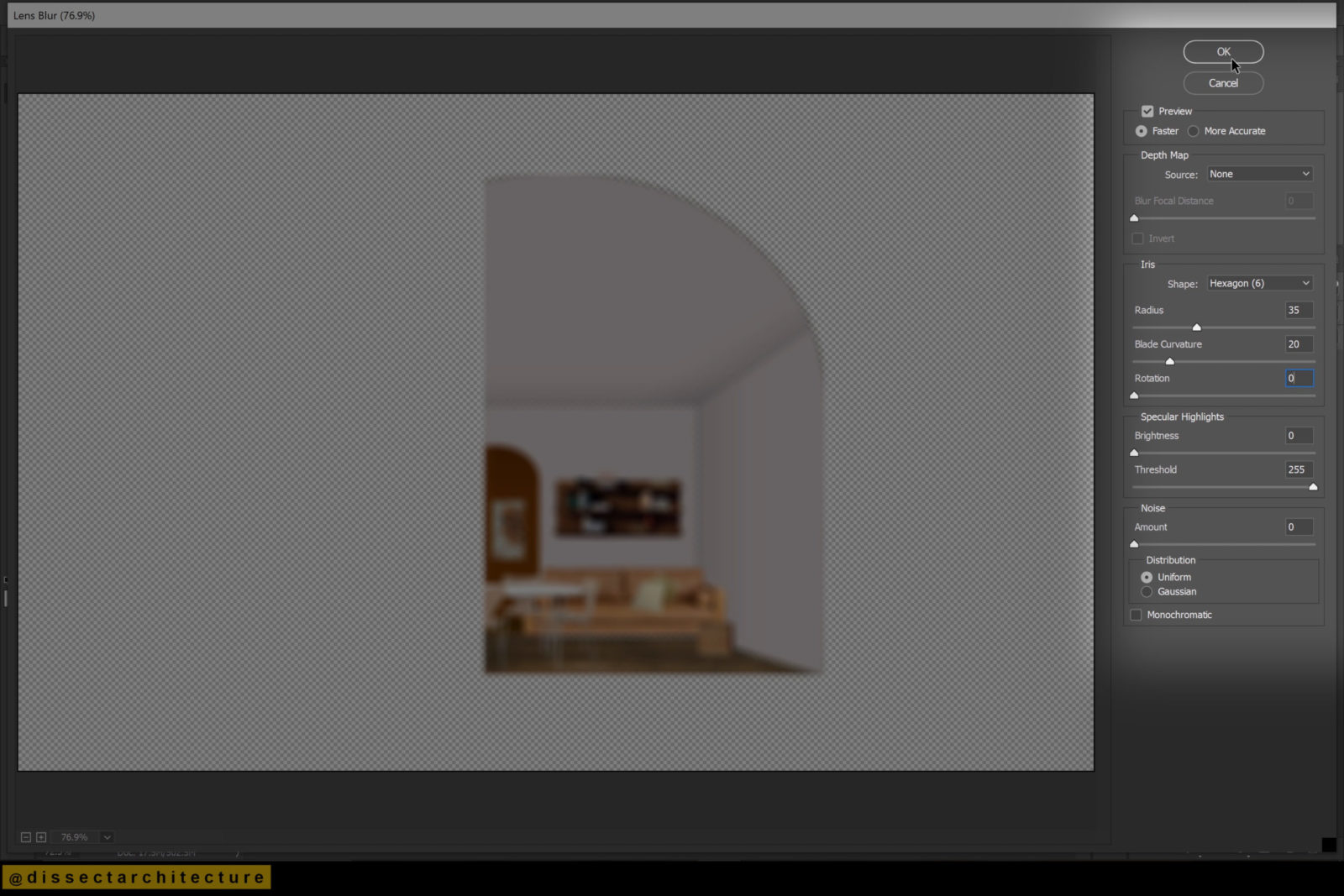
Step 05
The window now has an uneven and fuzzy edge.
Make the blurred image larger to fix this by using the Transform Tool and making any moving adjustments
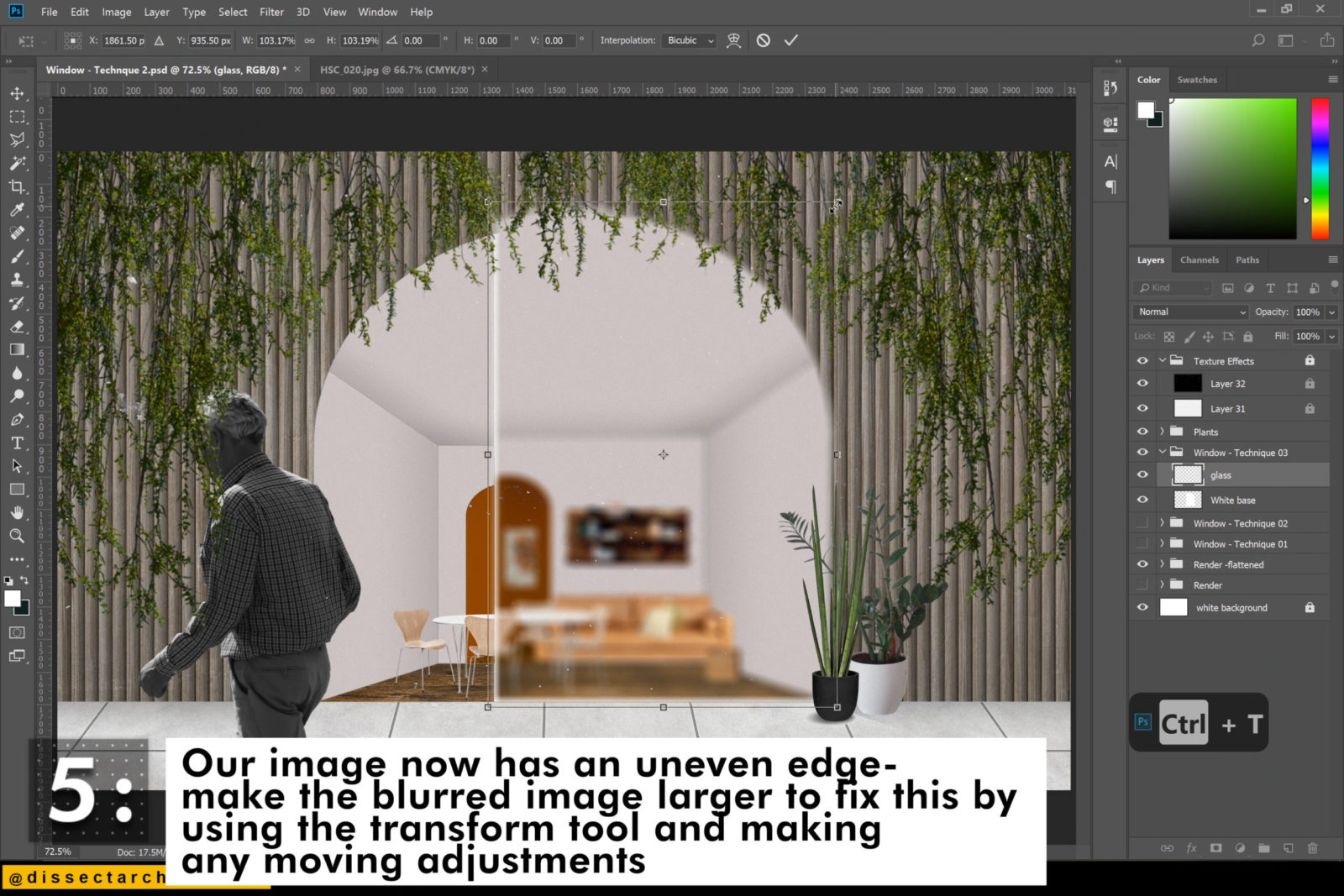
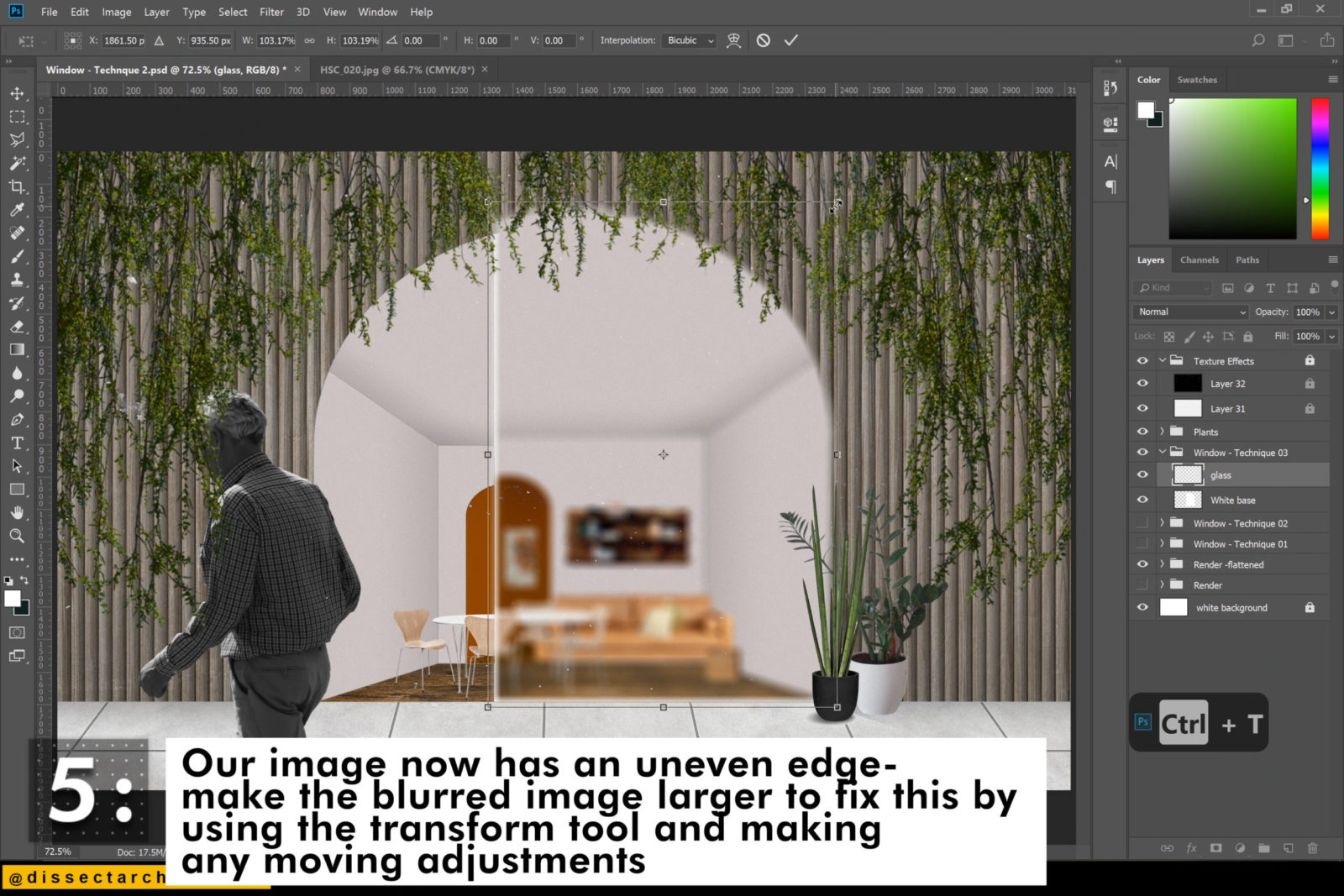
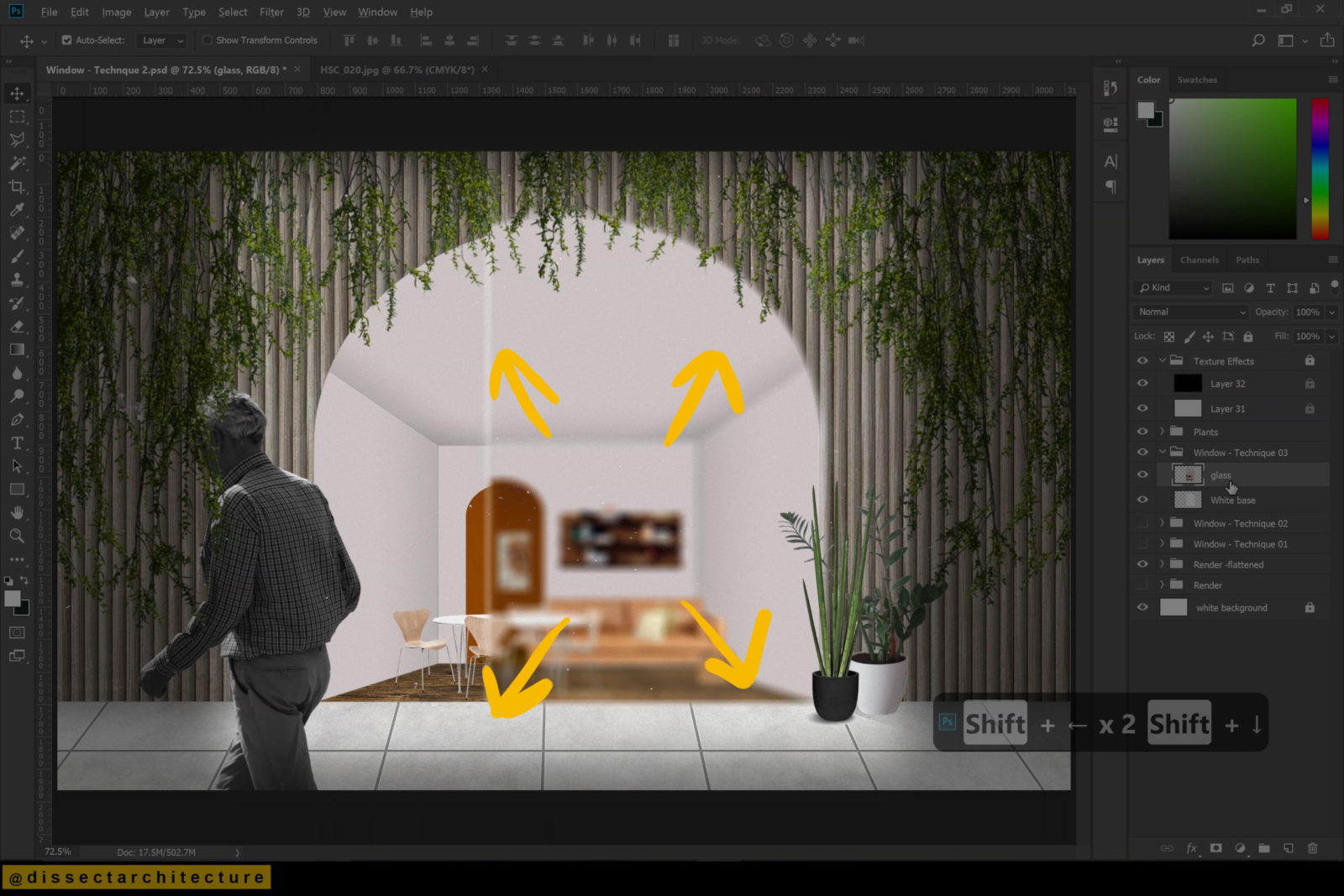
Step 06
Add a sky texture to create a reflection.
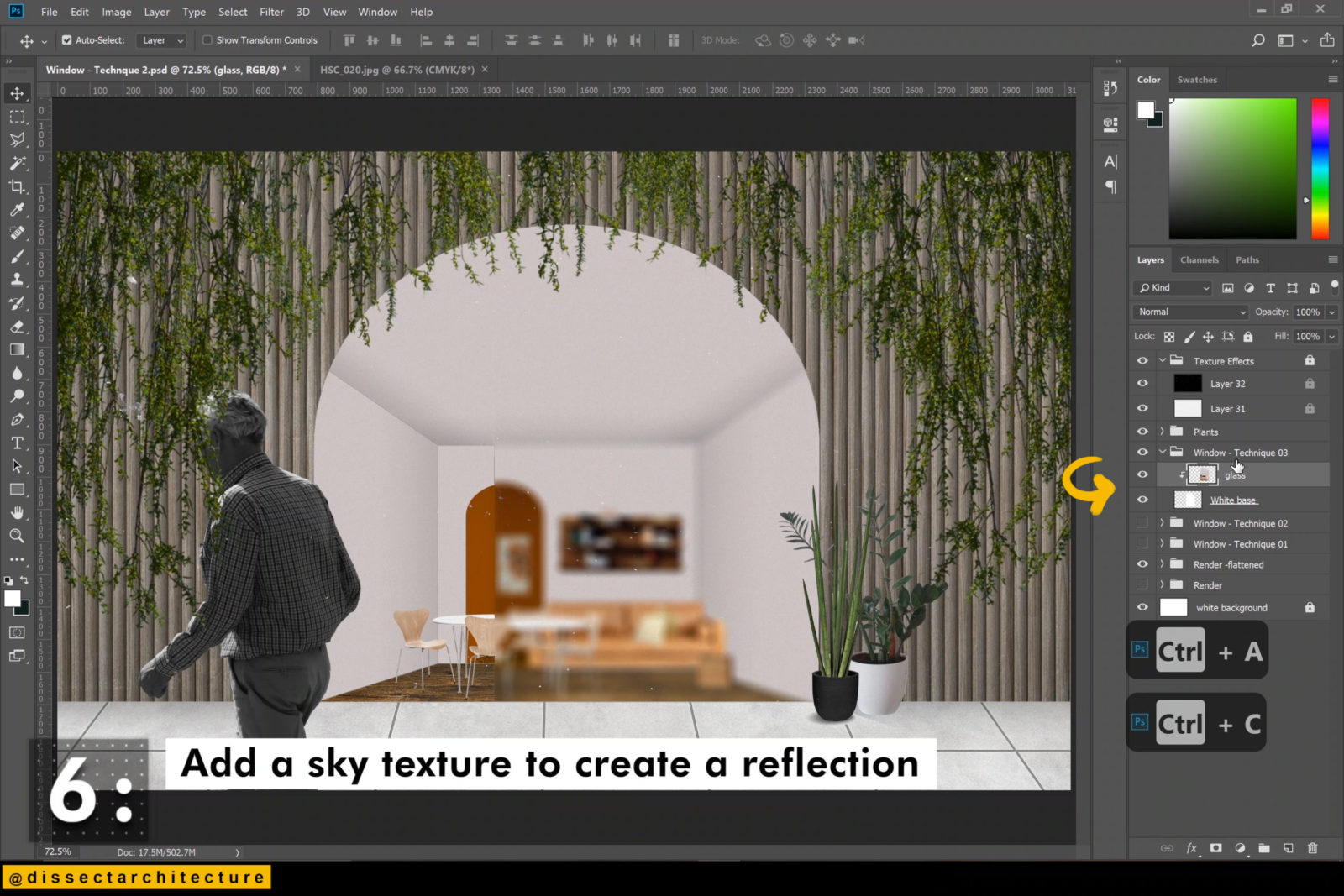
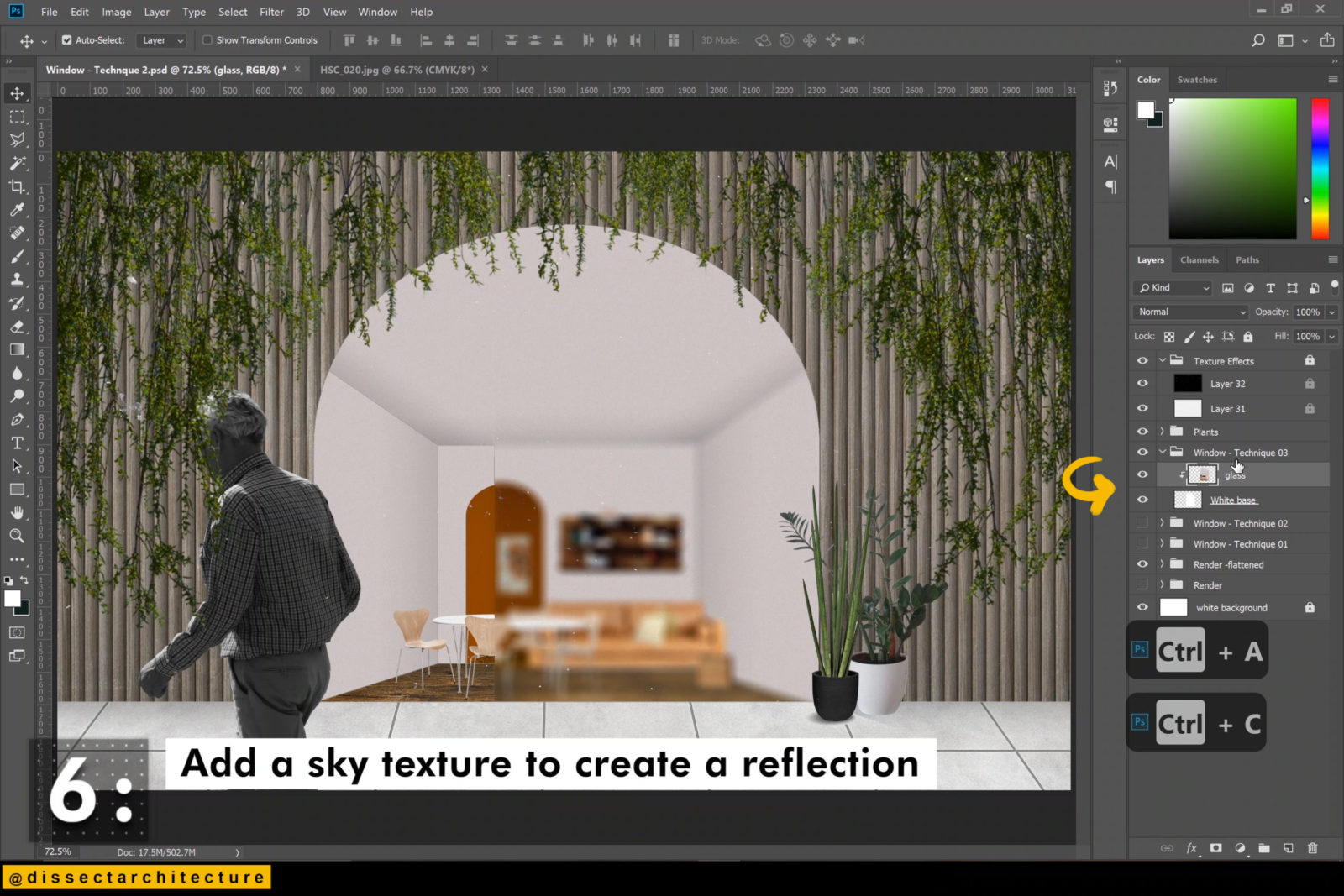
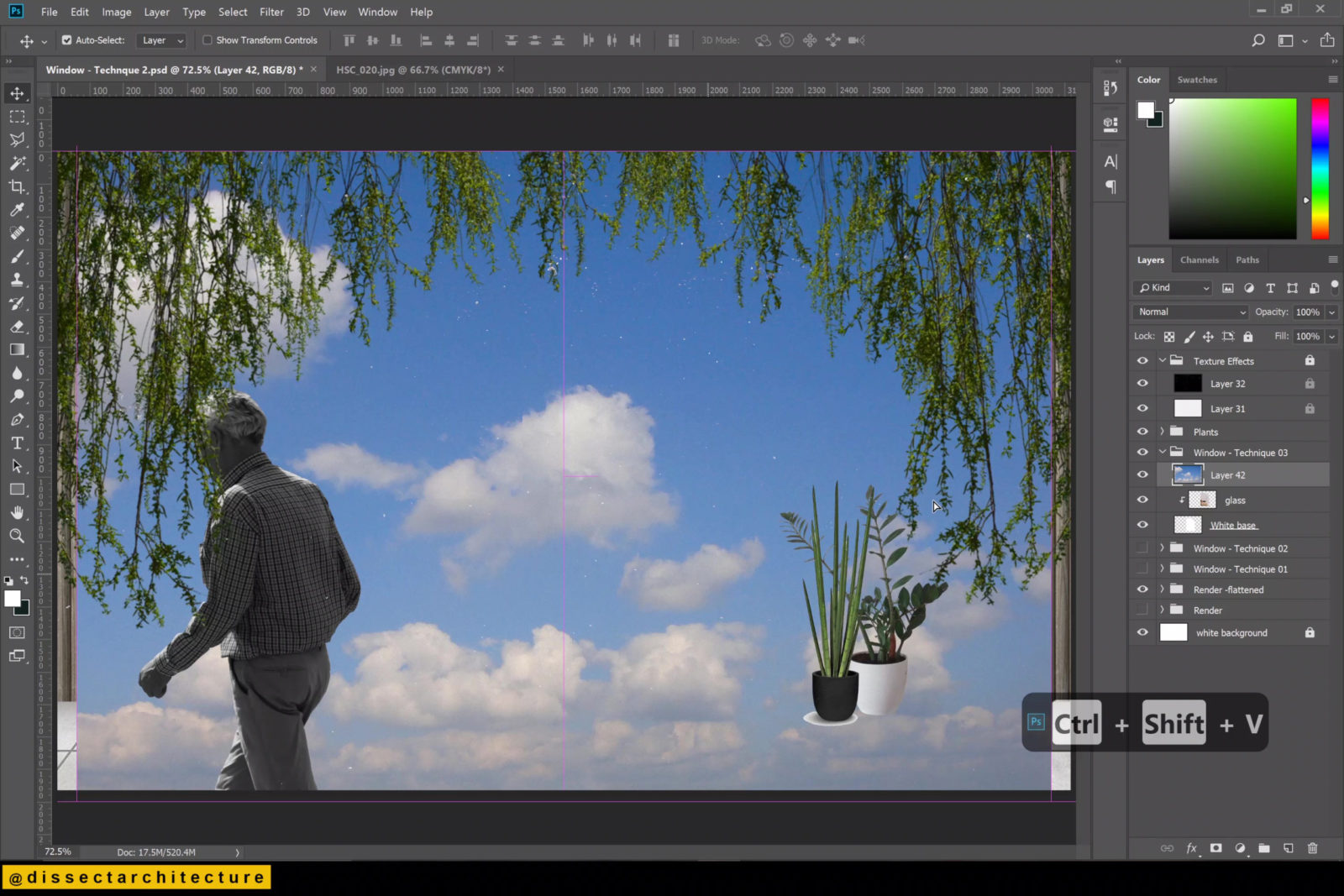
Step 07
Use the ALT key and click on the layer to create a clipping mask, then change the blending mode to Overlay and opacity to 25%
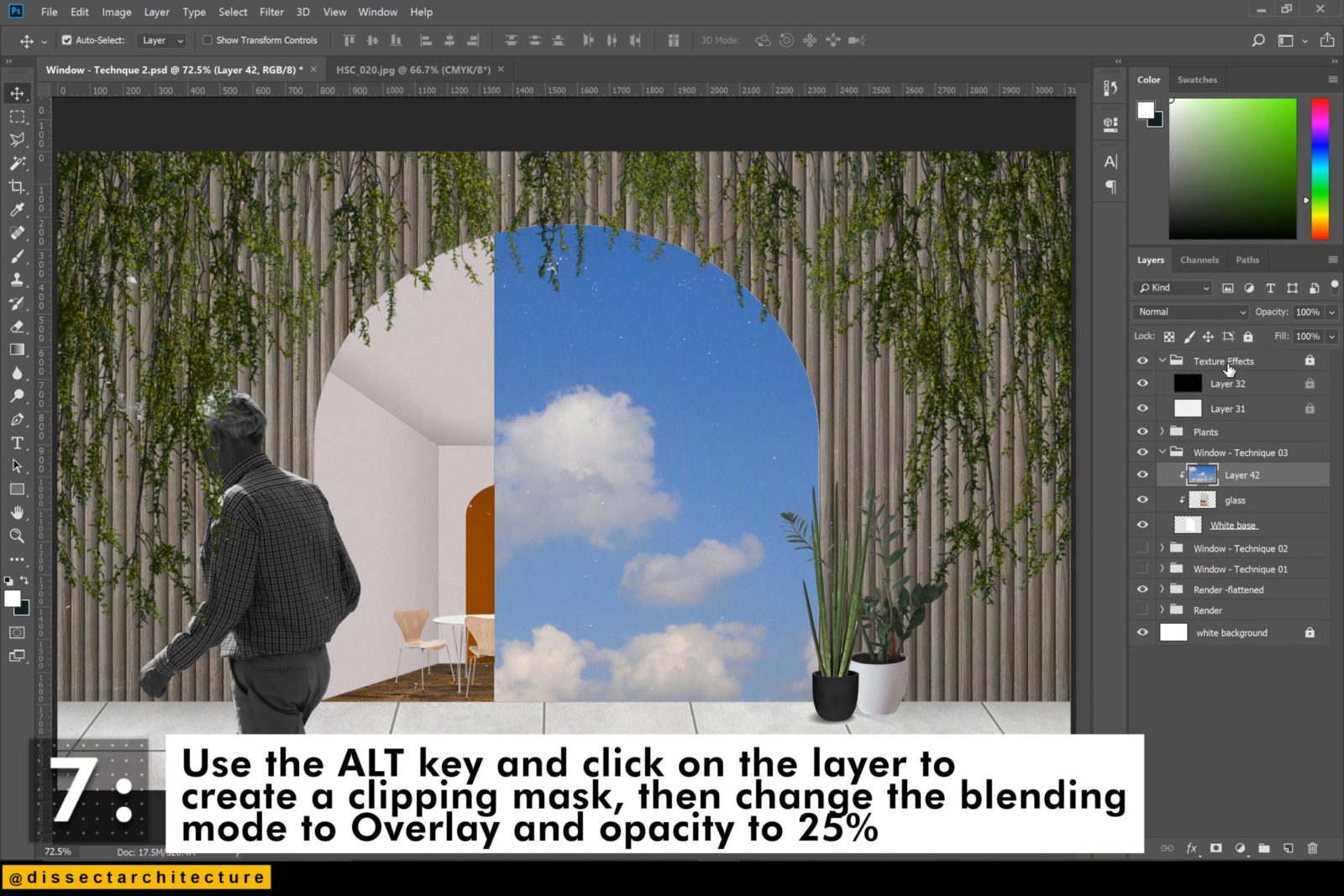
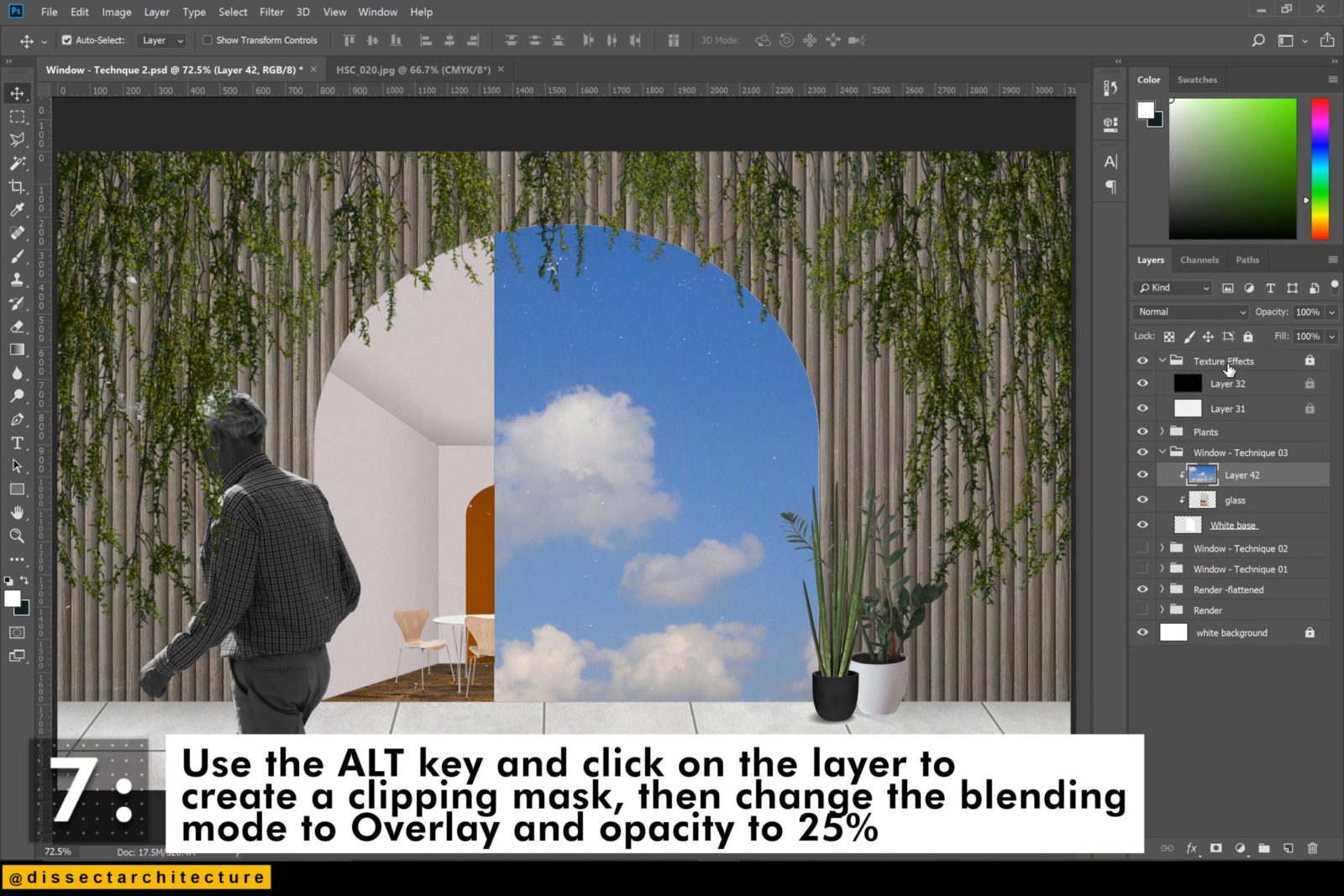
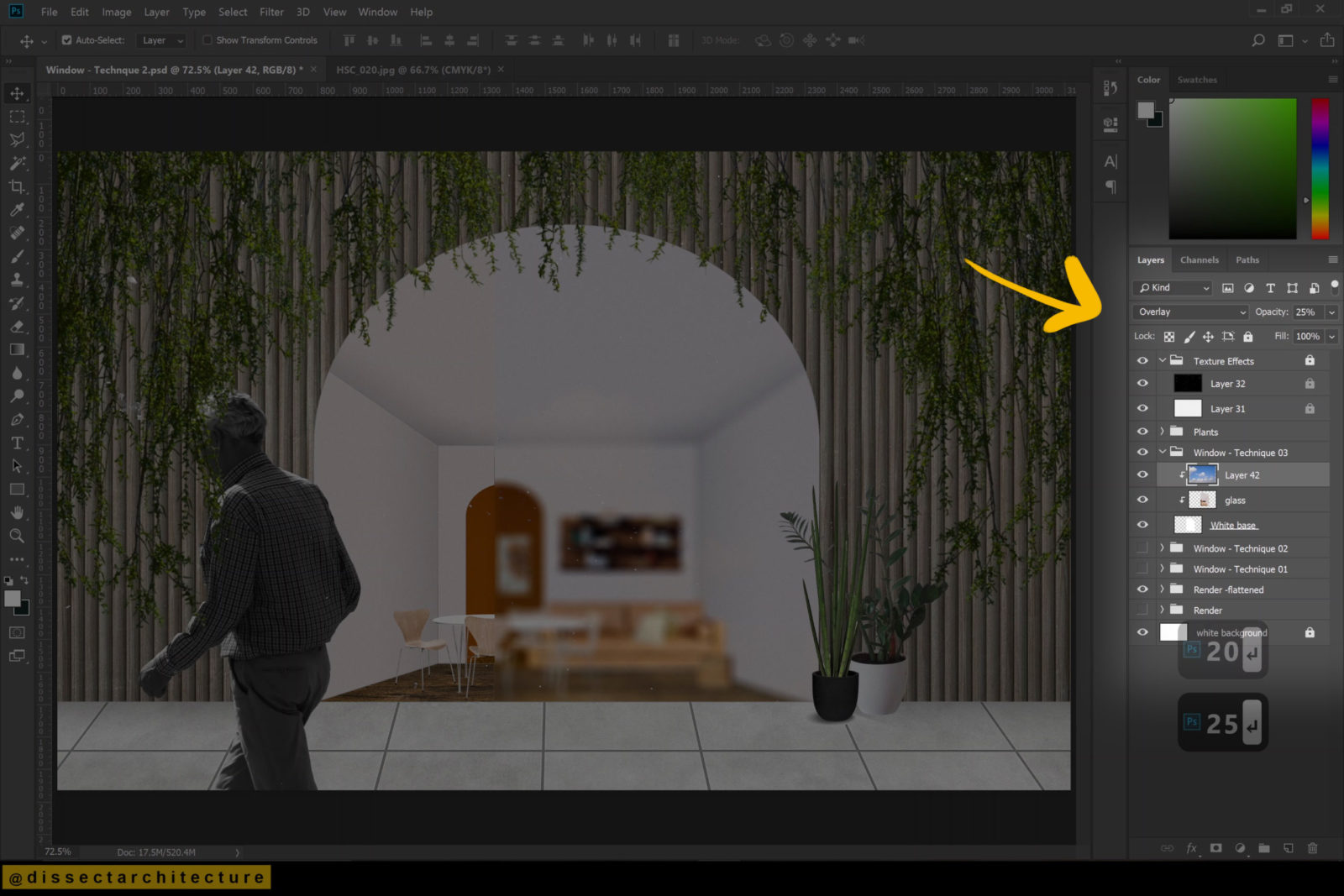
Step 08
Add any other element you would like to create a reflection like any and change the blending mode to Lighten.
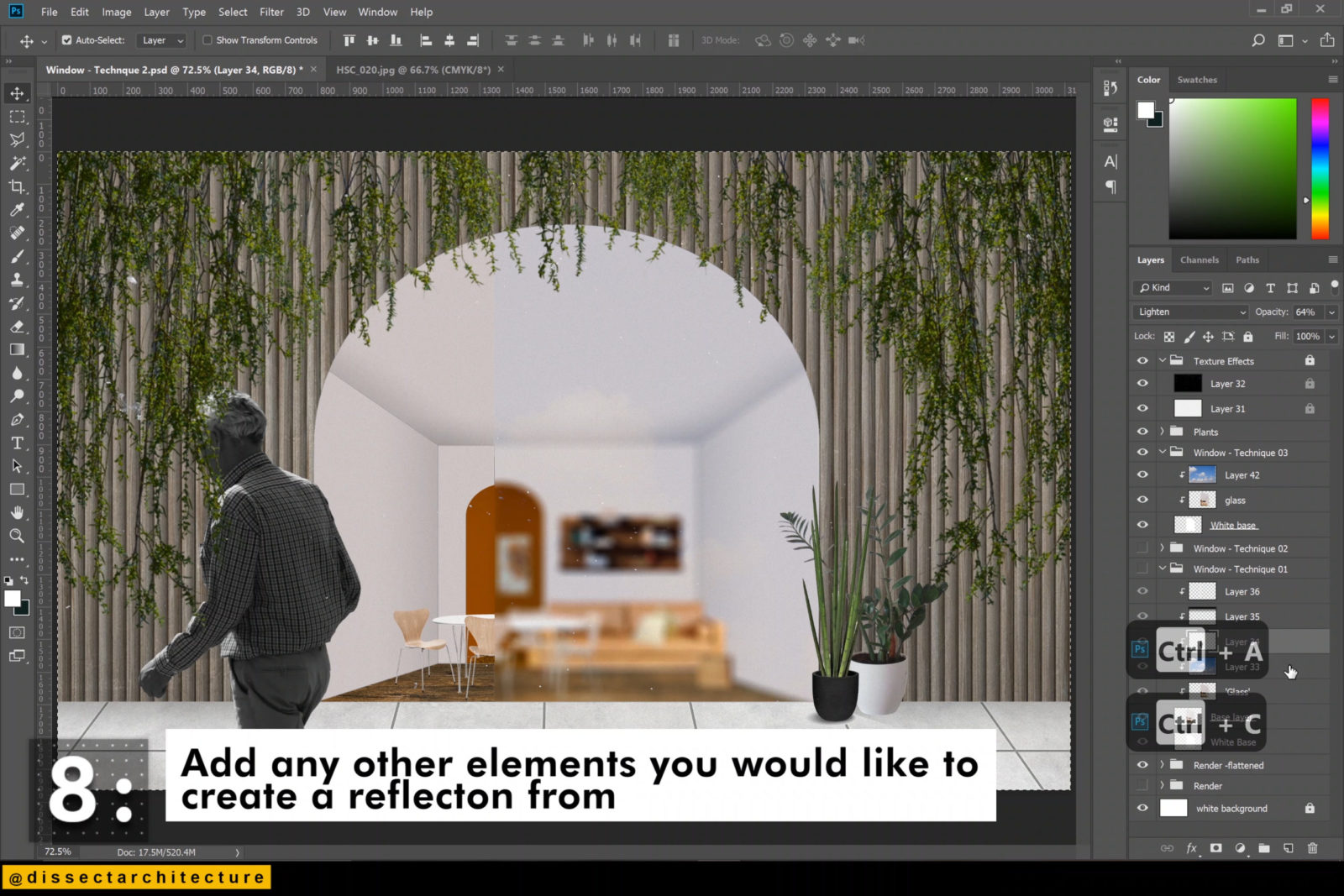
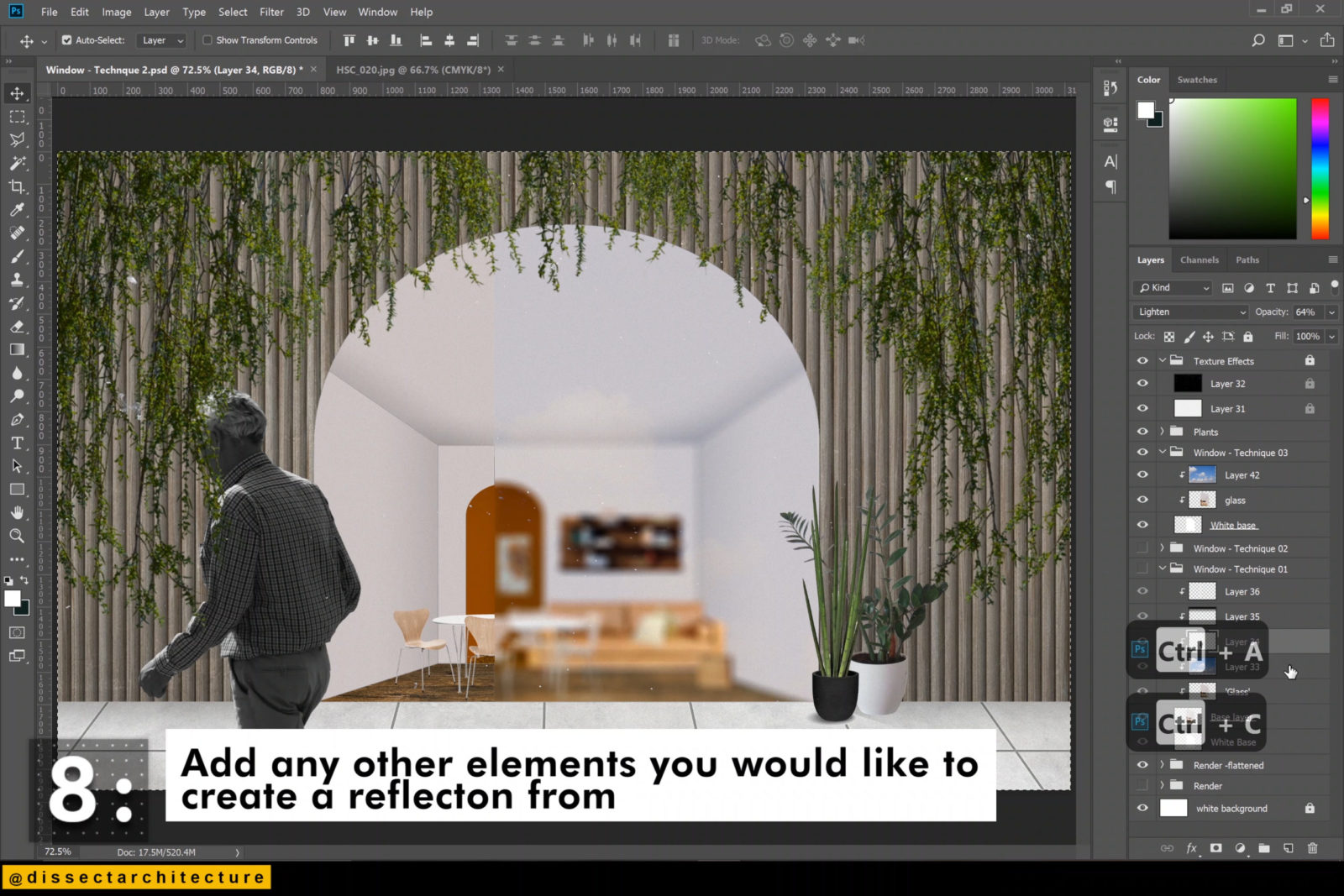
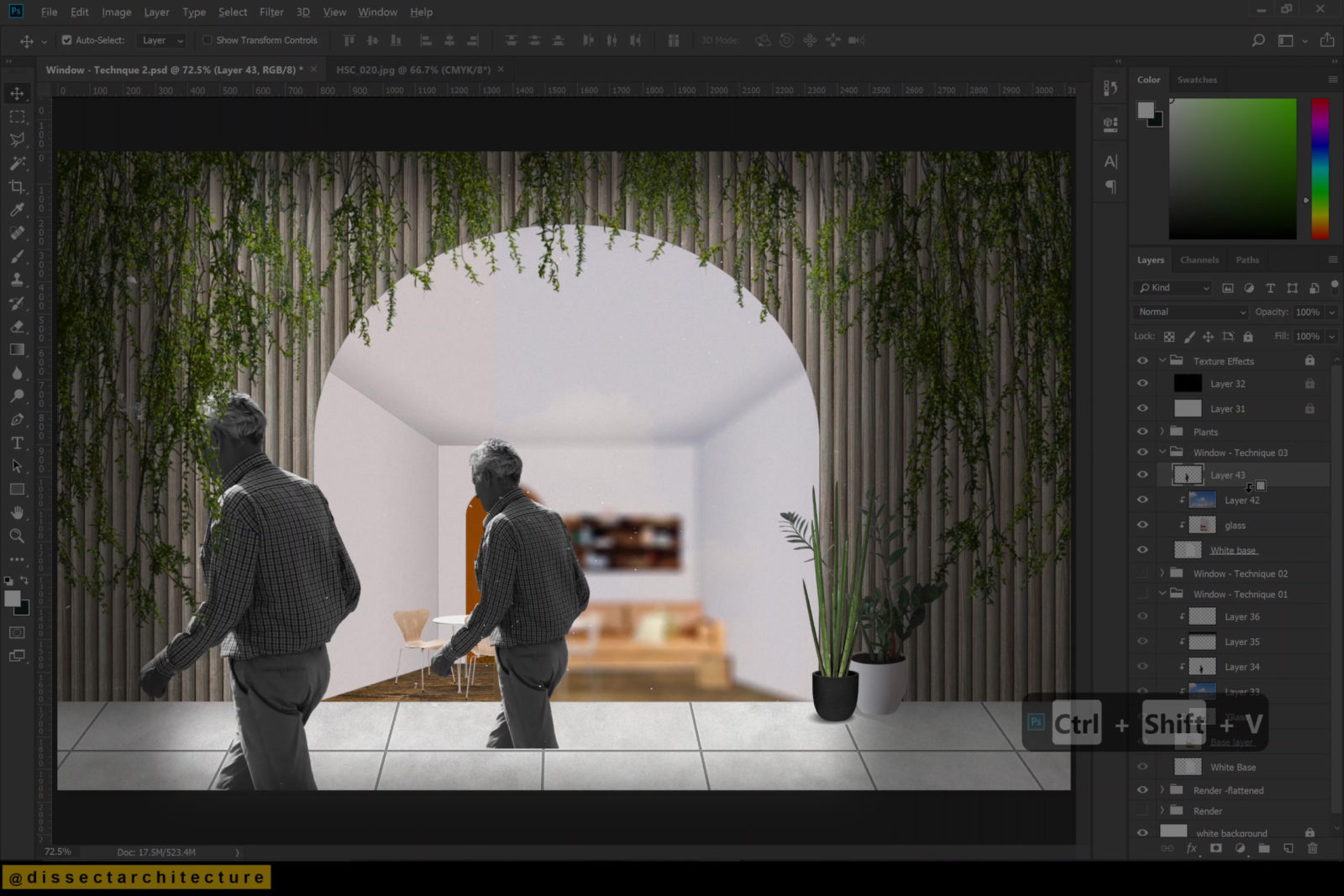
Step 09
Make a new layer and add a slight black gradient to the top of the window.
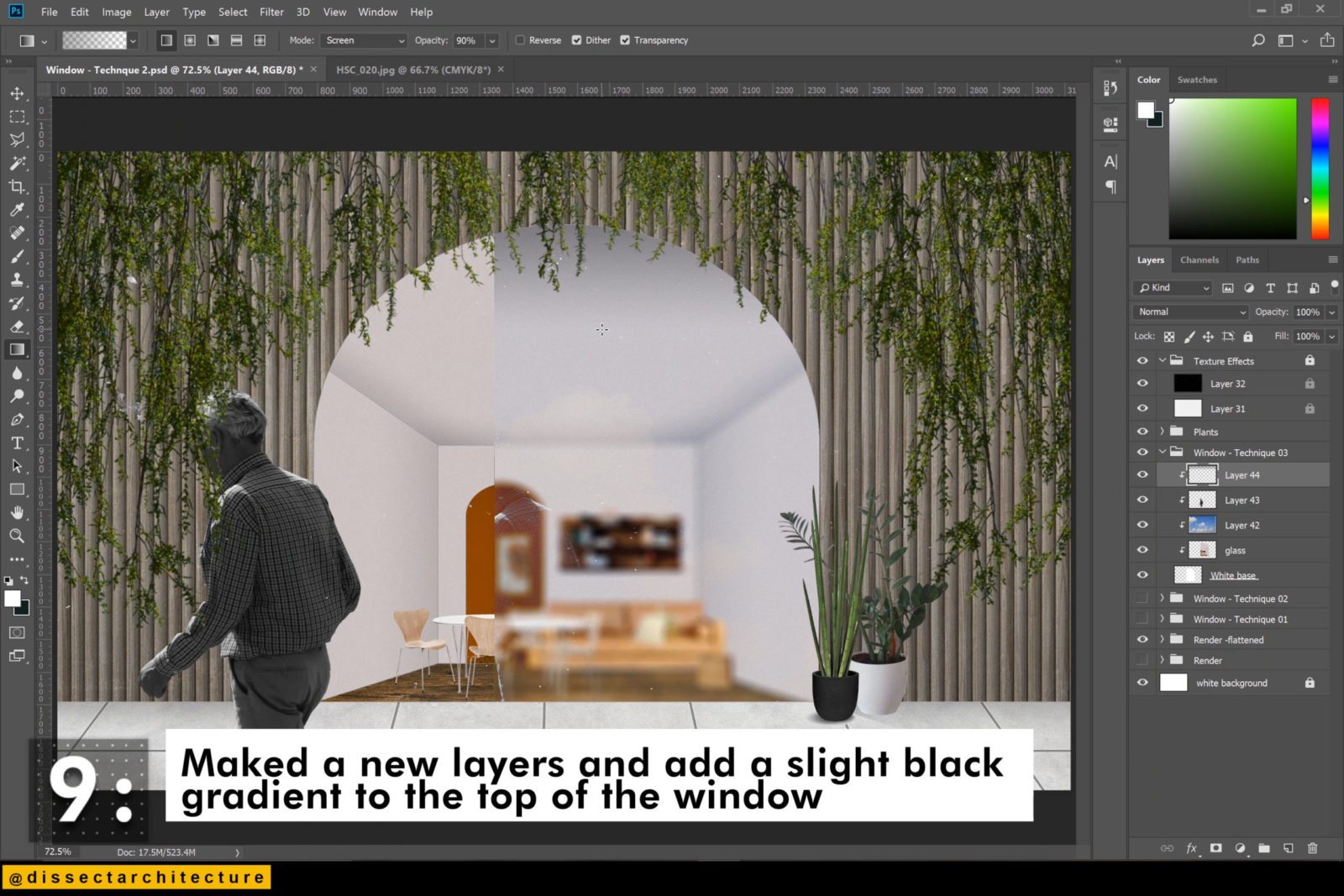
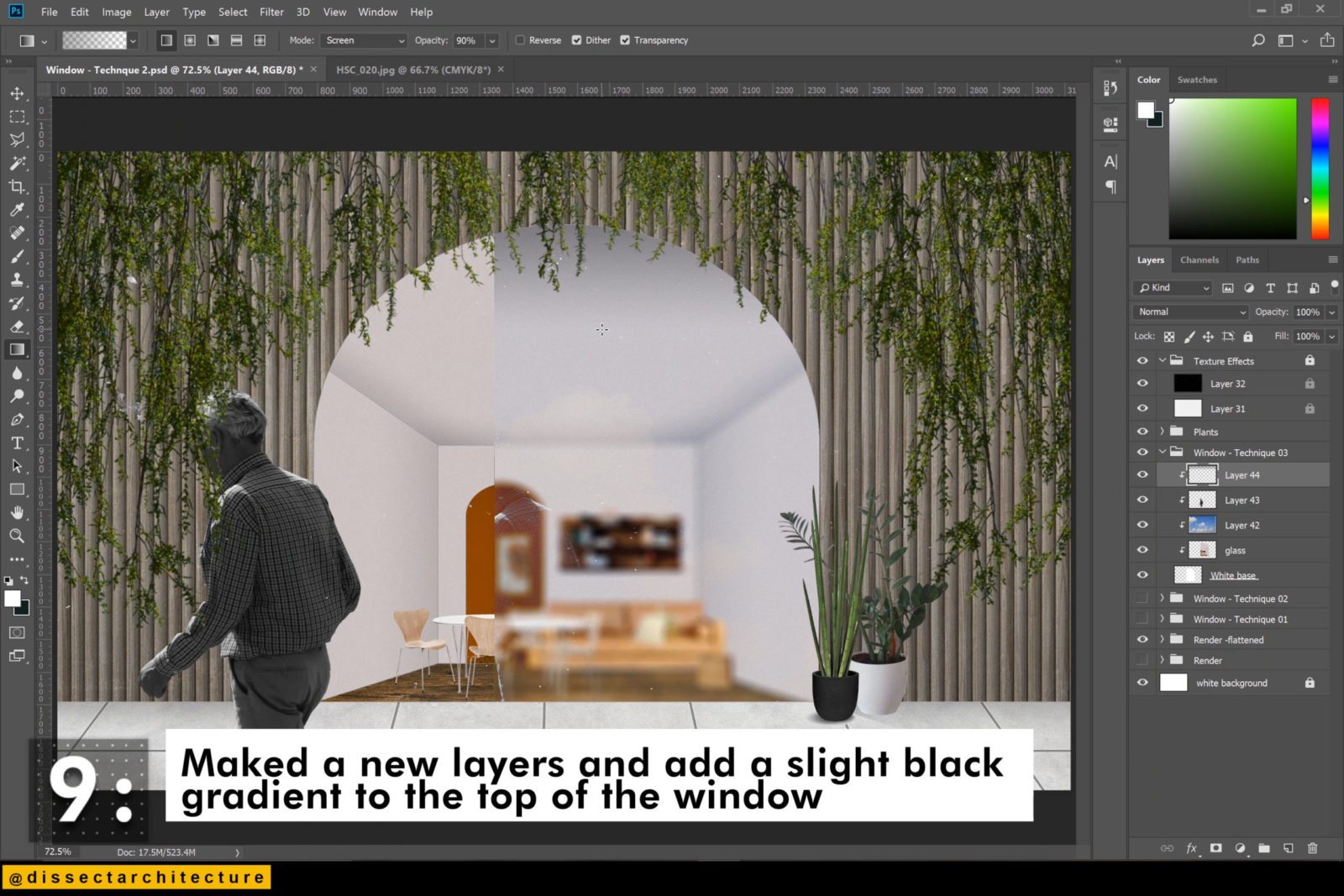
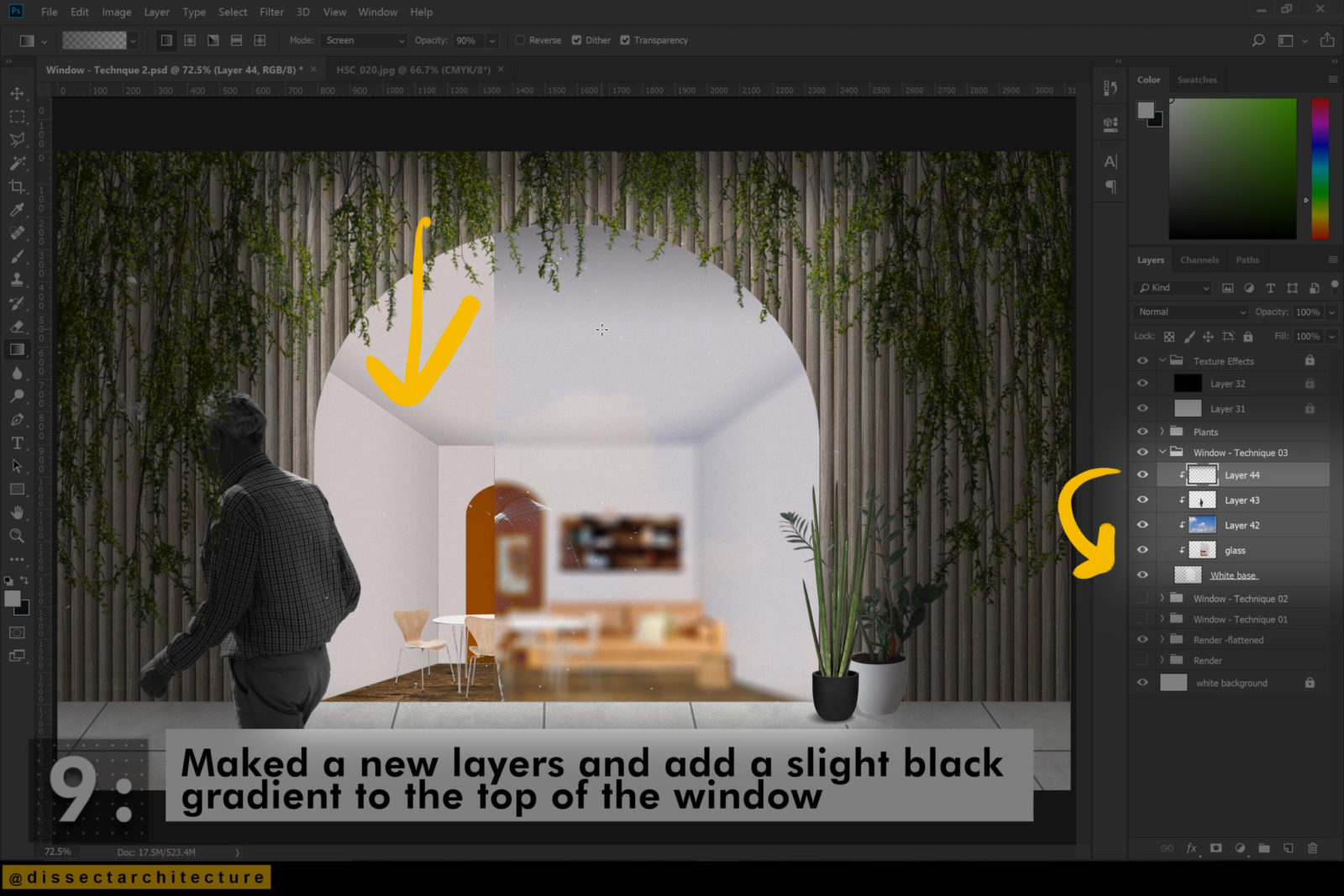
Step 10
Make a new clipping mask layer and use the brush to add a slight border to the window edge in white and change the blending mode to Exclusion.
If you’d like make this border thinner by moving it out of the clipping mask or using the Transform Tool.