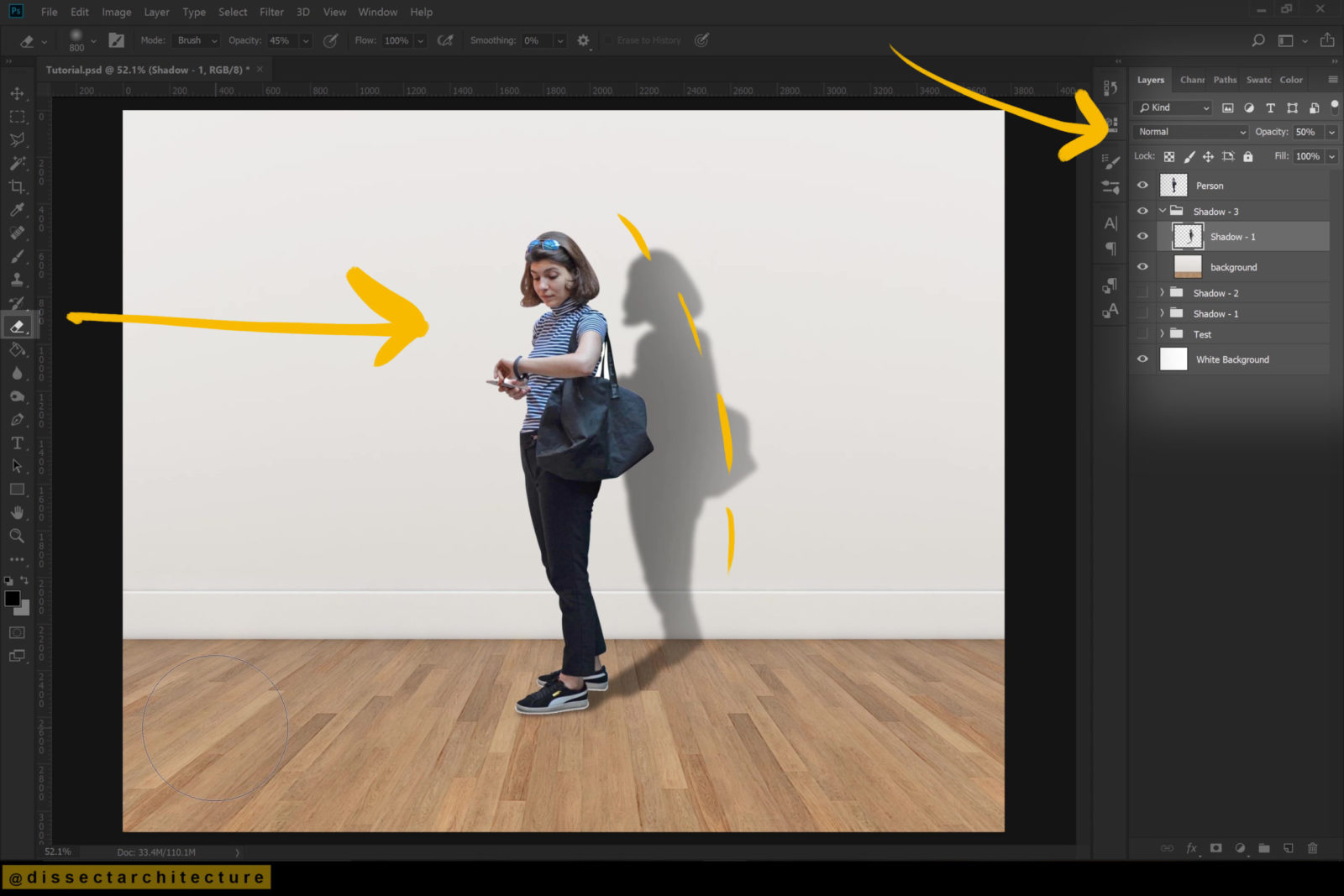3 Techniques to Add Shadows in Photoshop
Objective:
Explore the 3 different techniques to add shadows in Photoshop that can be applied to any object or person in elevation. All 3 shadow techniques are easy to apply to any render.
Software Used:

Technique #1 to Add Shadows in Photoshop
Step 01
Open Photoshop and open the file with the person cutout that needs a shadow. Make a new layer for your shadow and organize any layers that need renaming.
I am making a new group for this shadow.
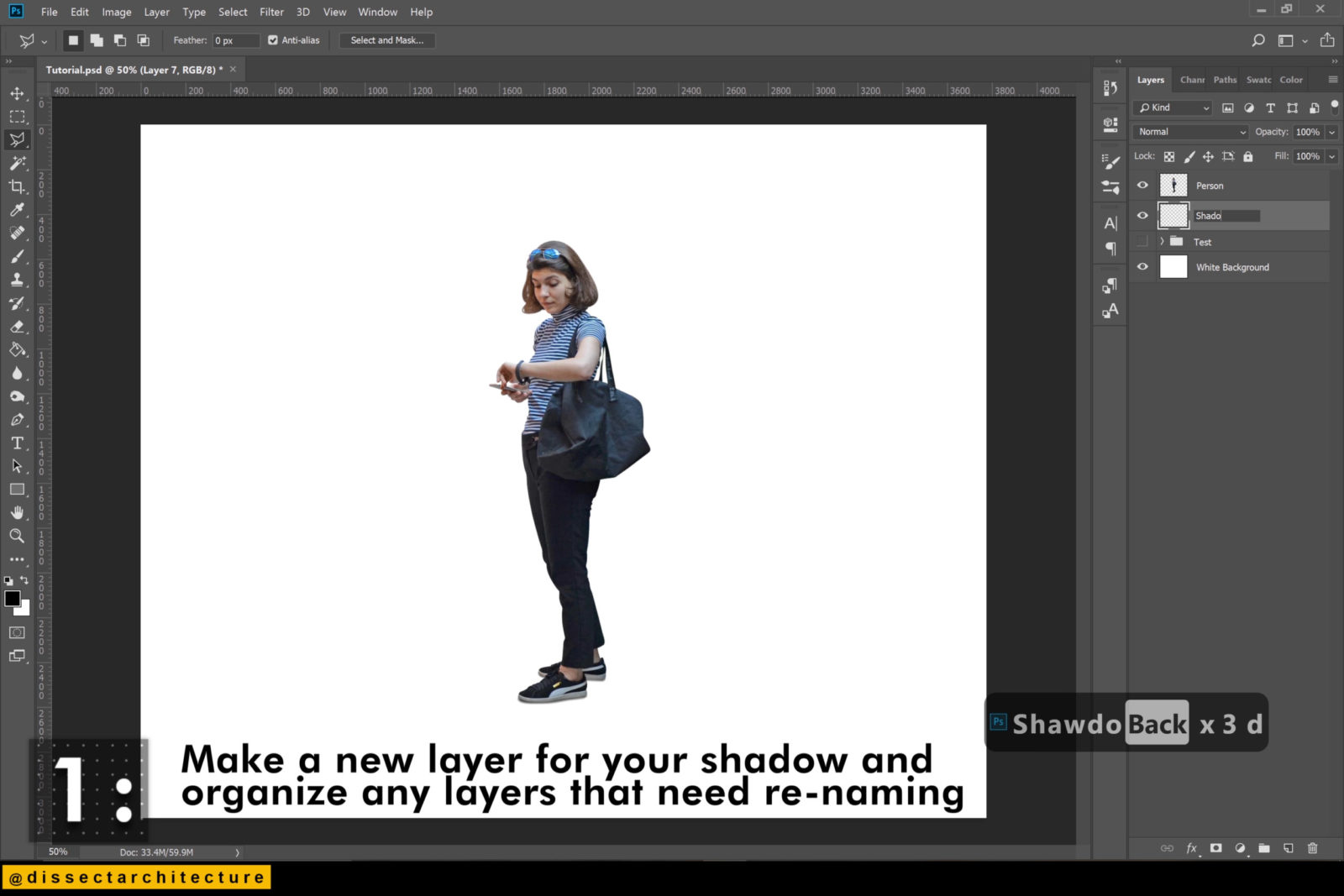
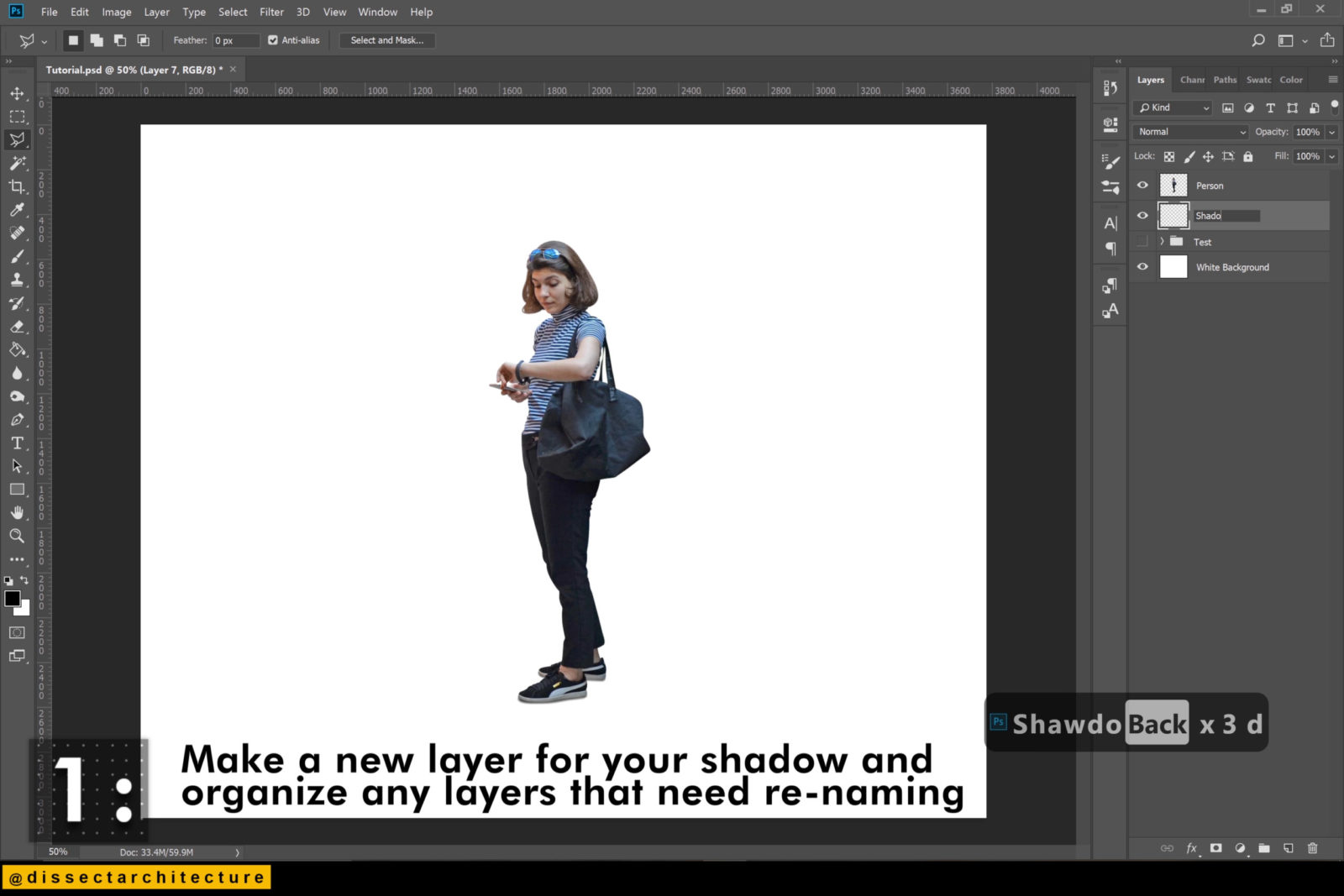
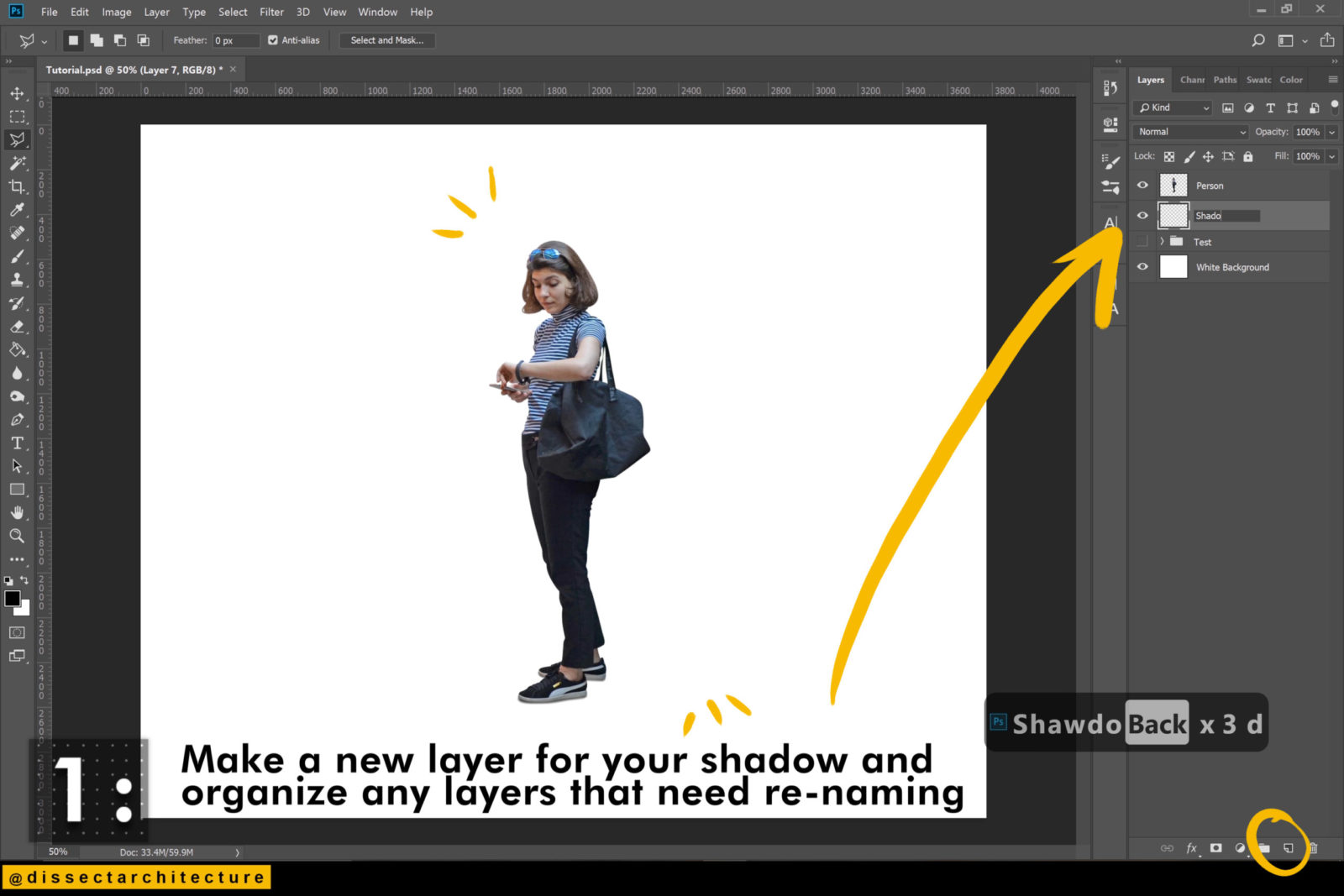
Step 02
Press the ‘B’ key to switch the Brush Tool and under the Brush menu make sure you are using a soft and diffused brush.
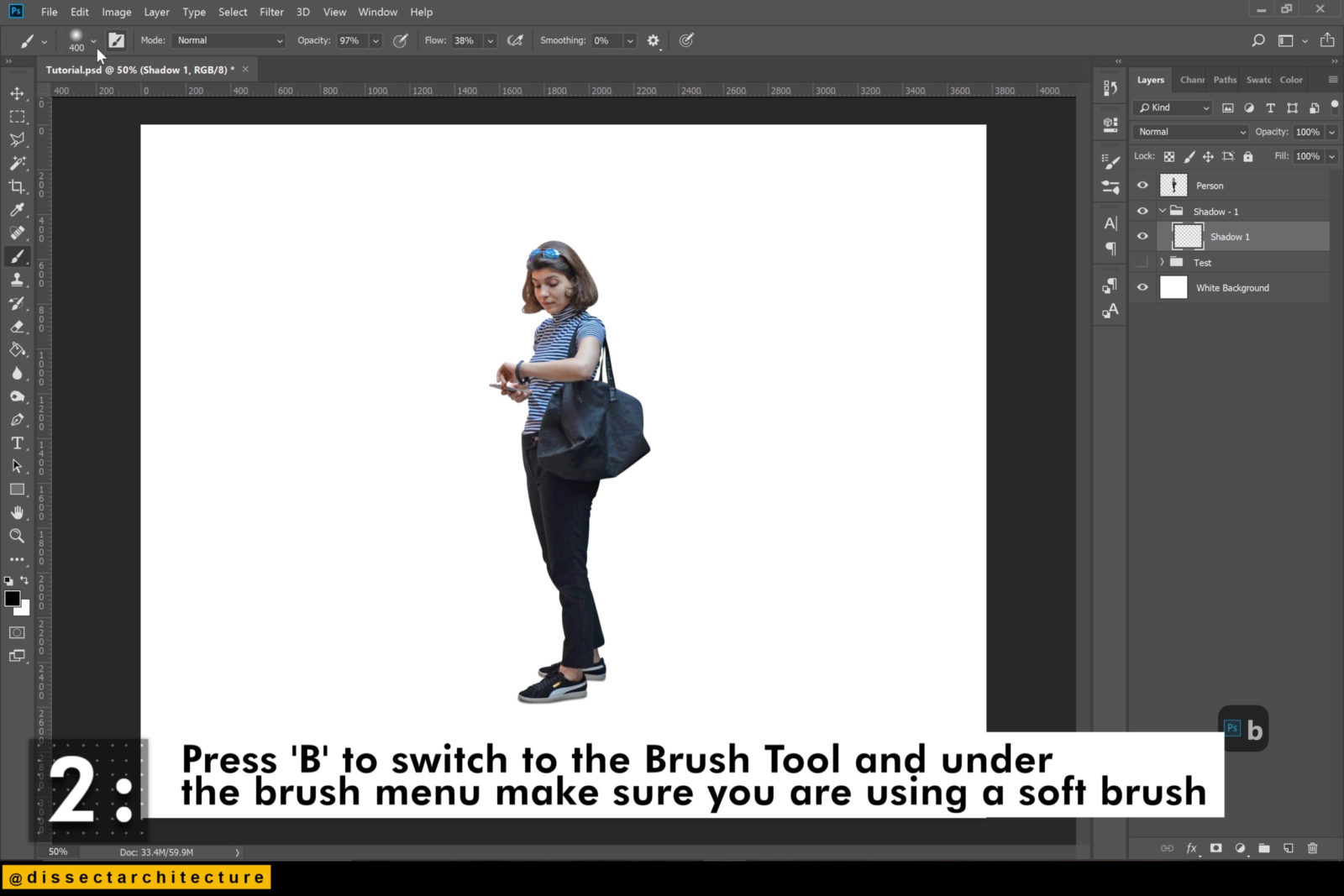
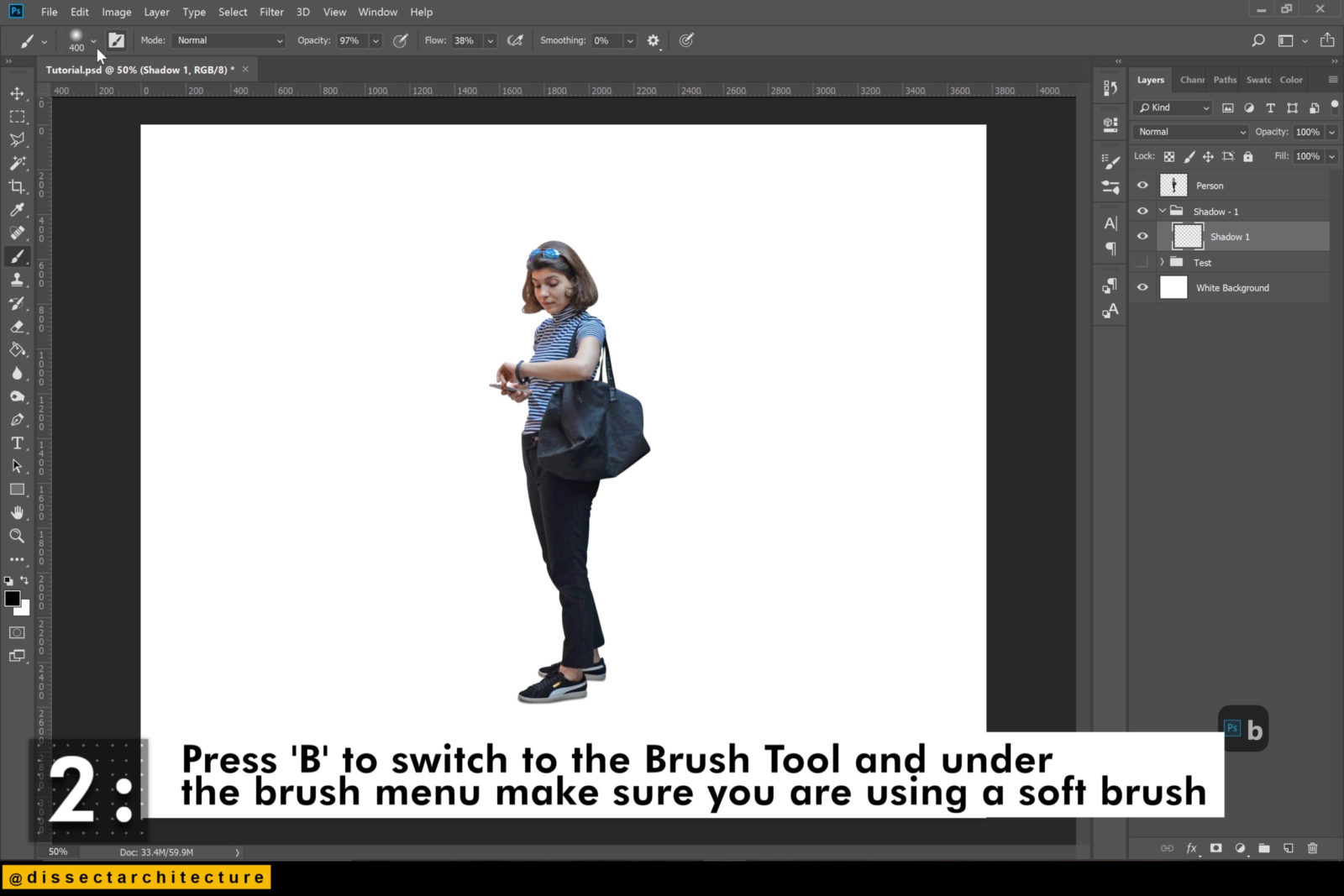

Step 03
Then switch the shape of your brush from a circle to an ellipse and add a slight hardness to the brush. I am changing the hardness to 30%.
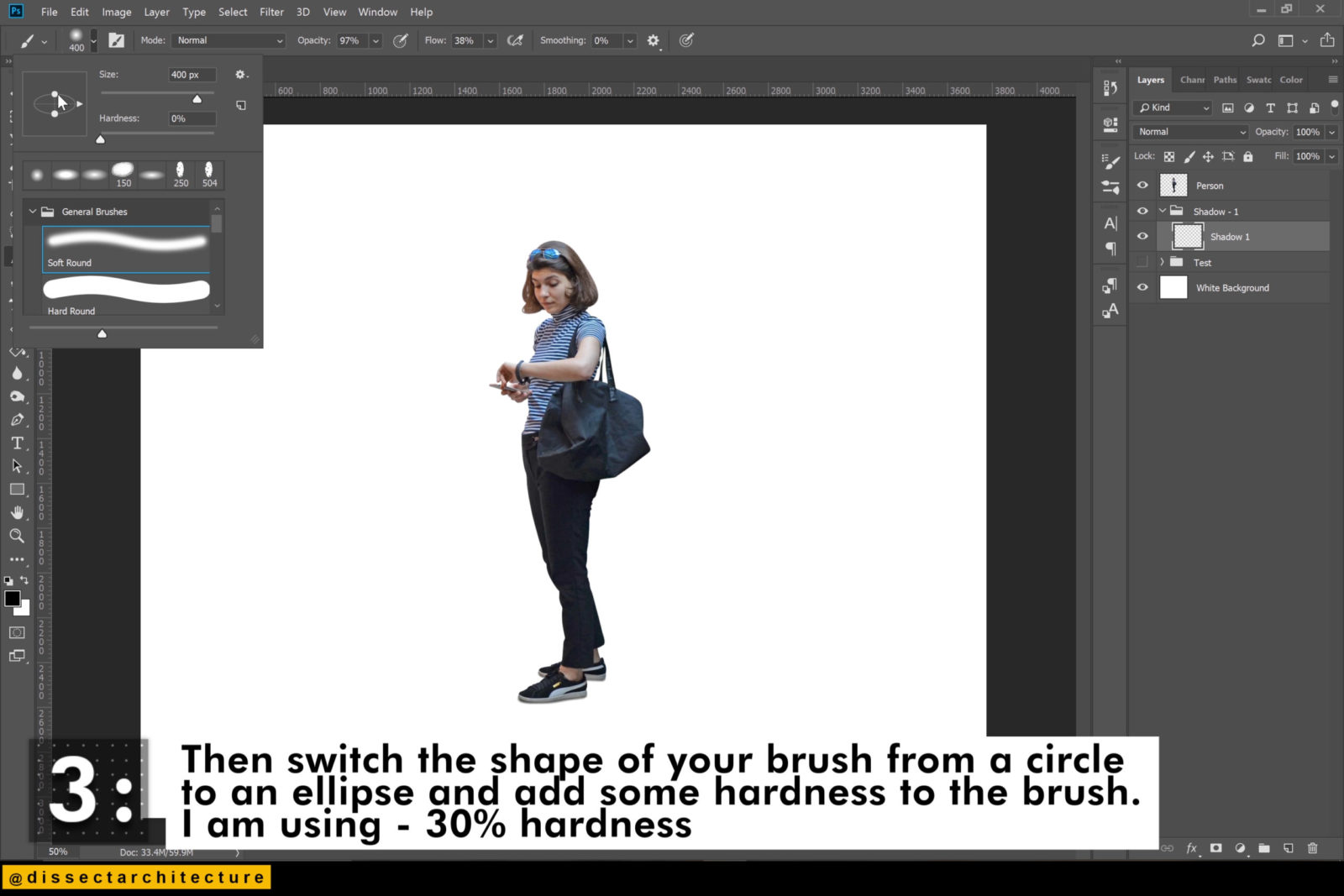
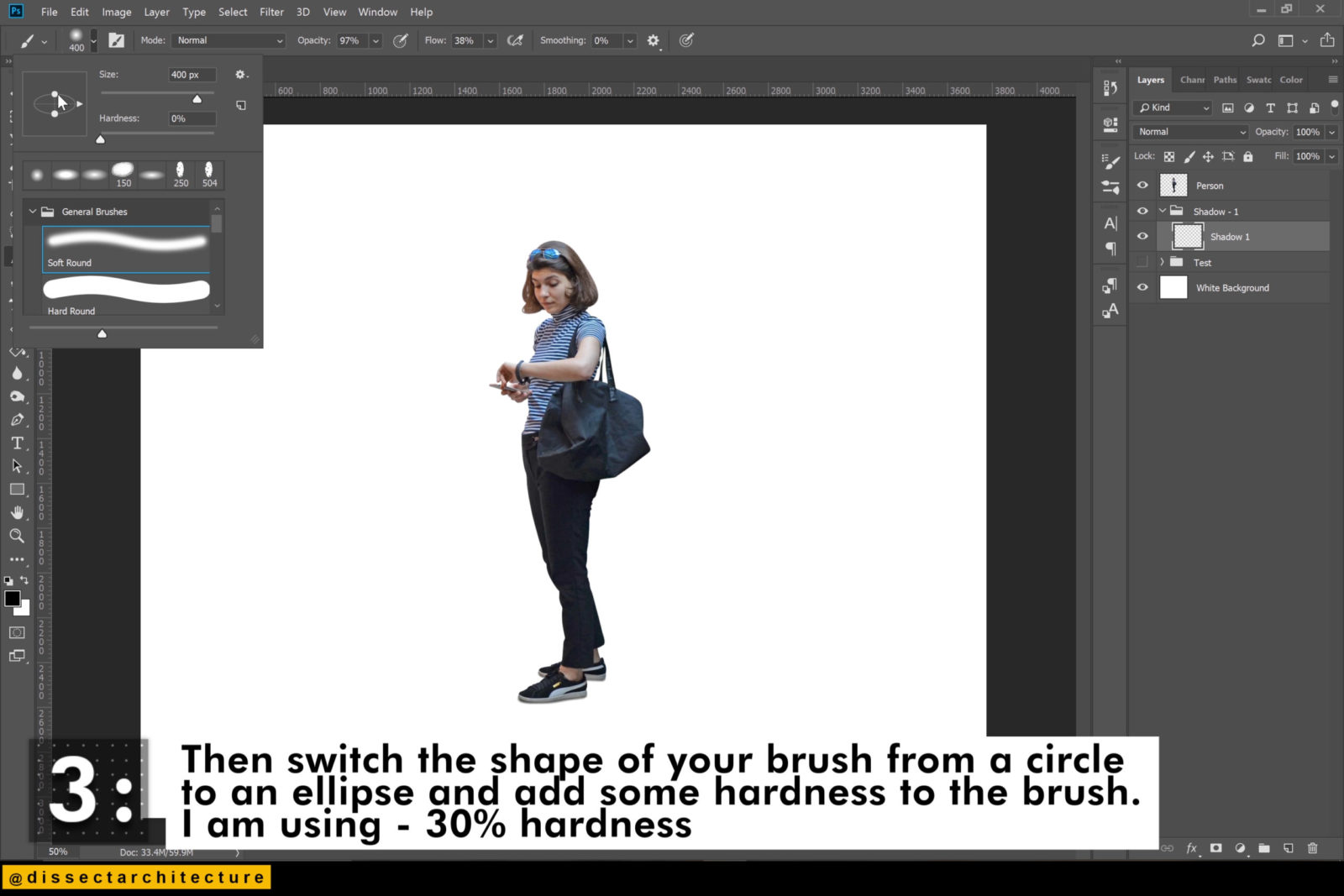
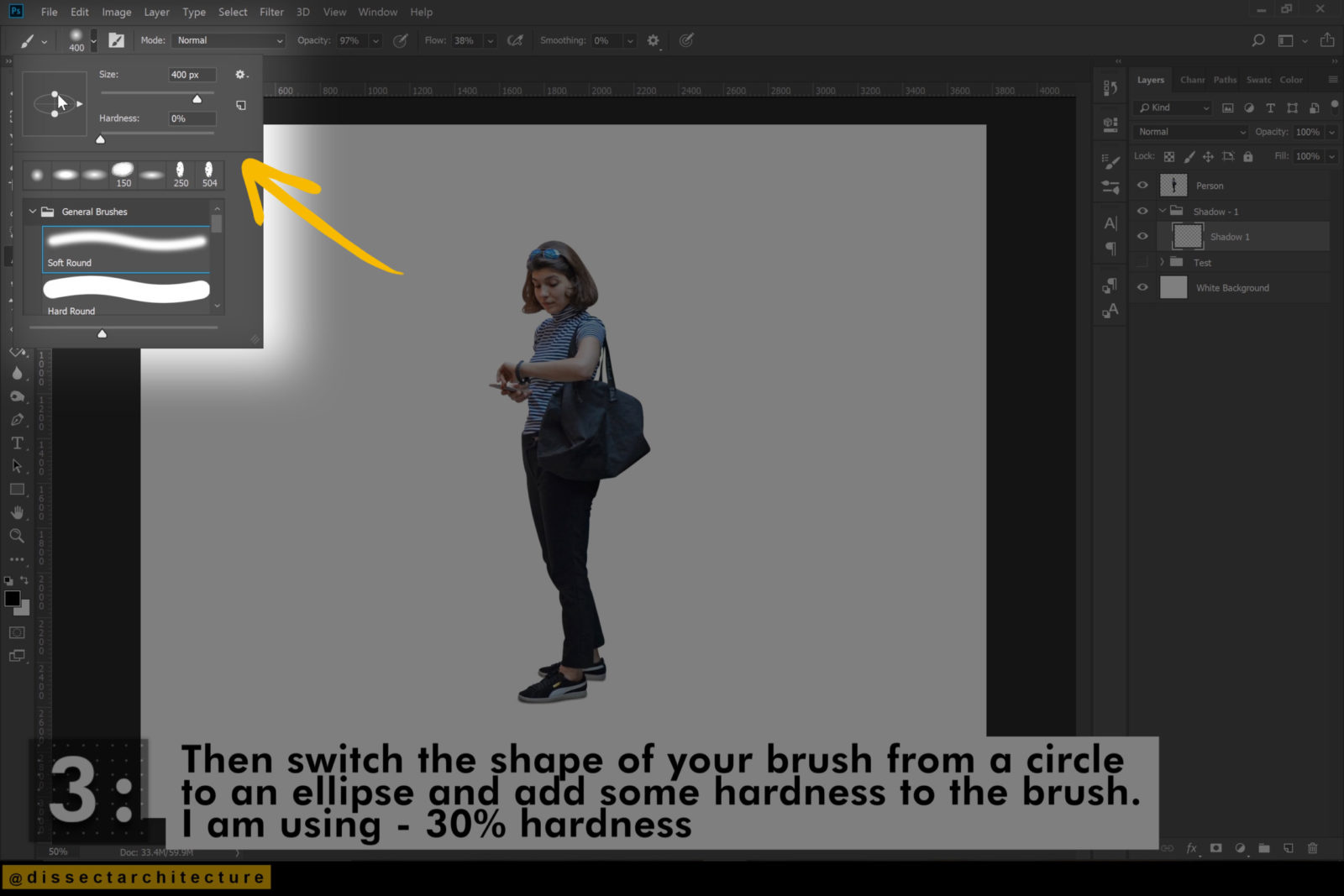
Step 04
Take your brush and bring it to the bottom of your object or person, change the size of the brush to make it a bit bigger than the base of your object or person.
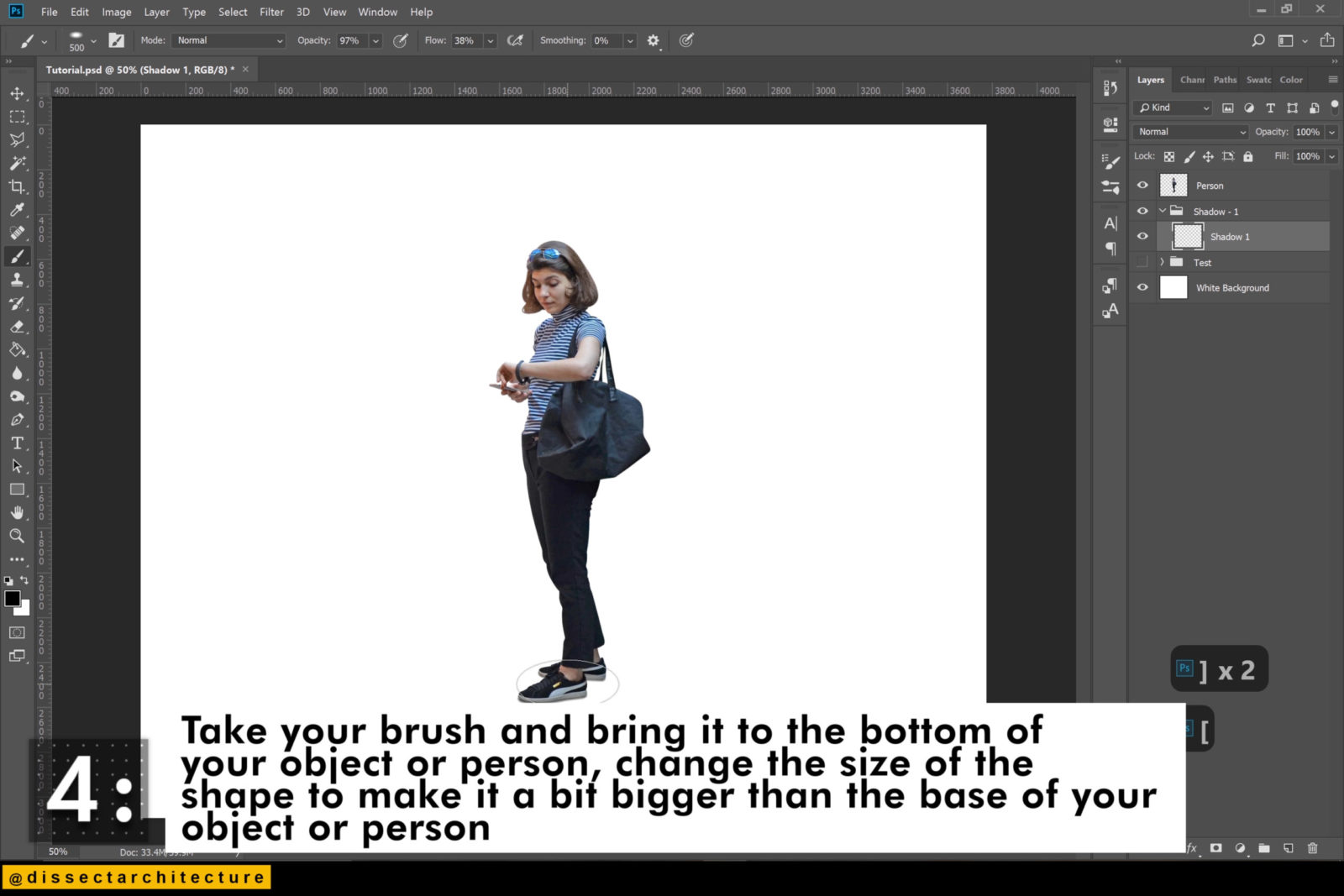
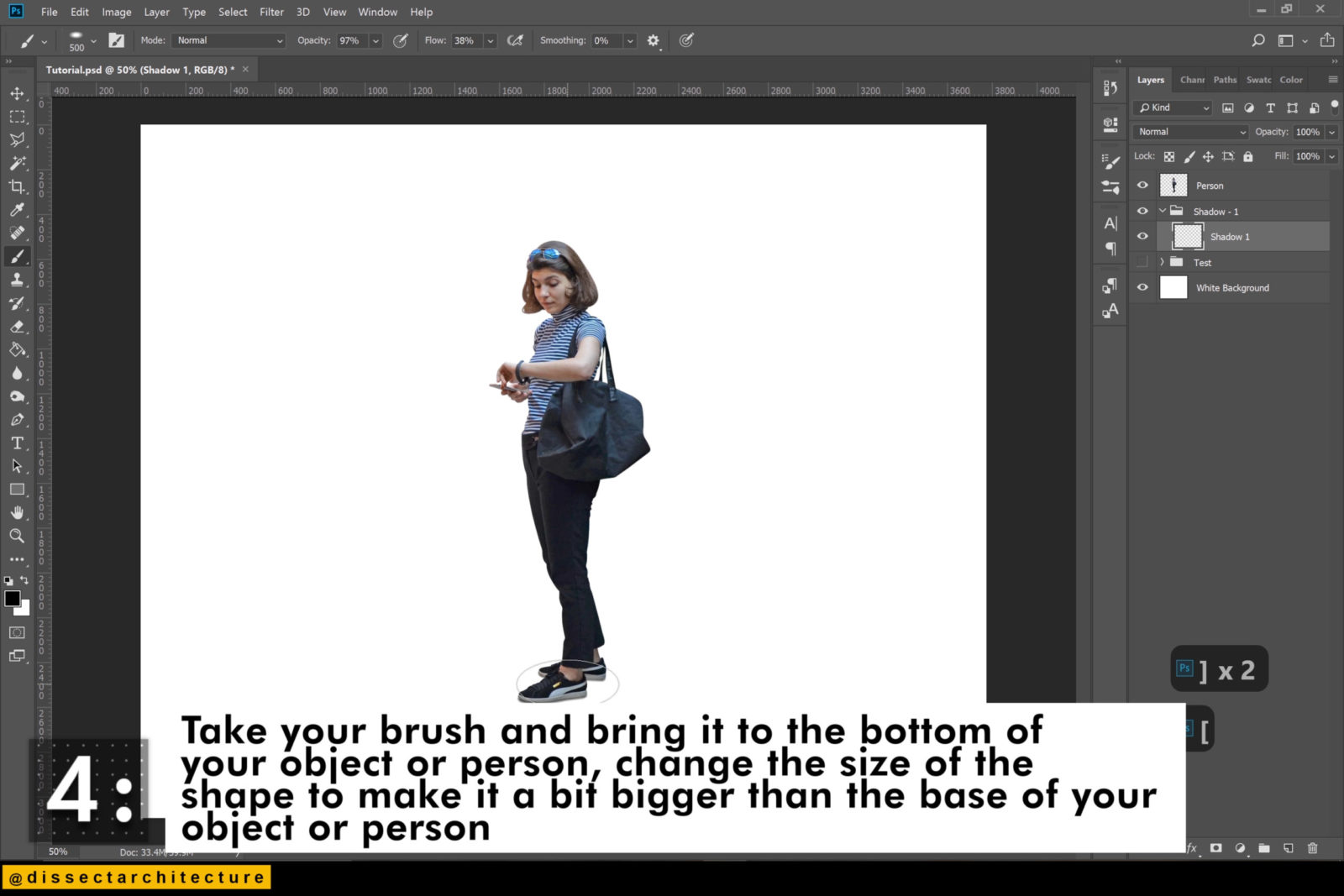
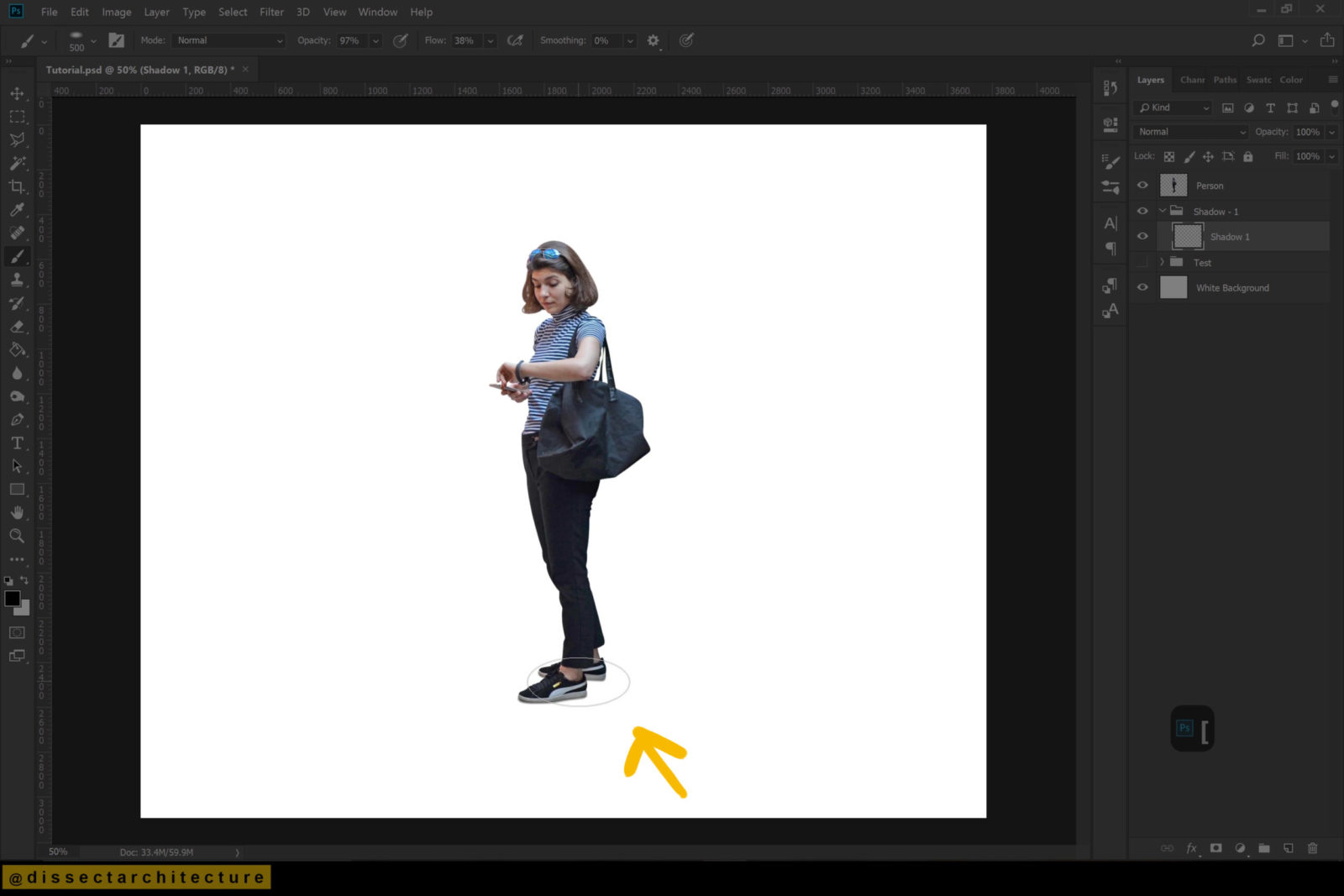
Step 05
Then use the brush and create a straight line perpendicular and emerging from the base of your object or person towards it back.
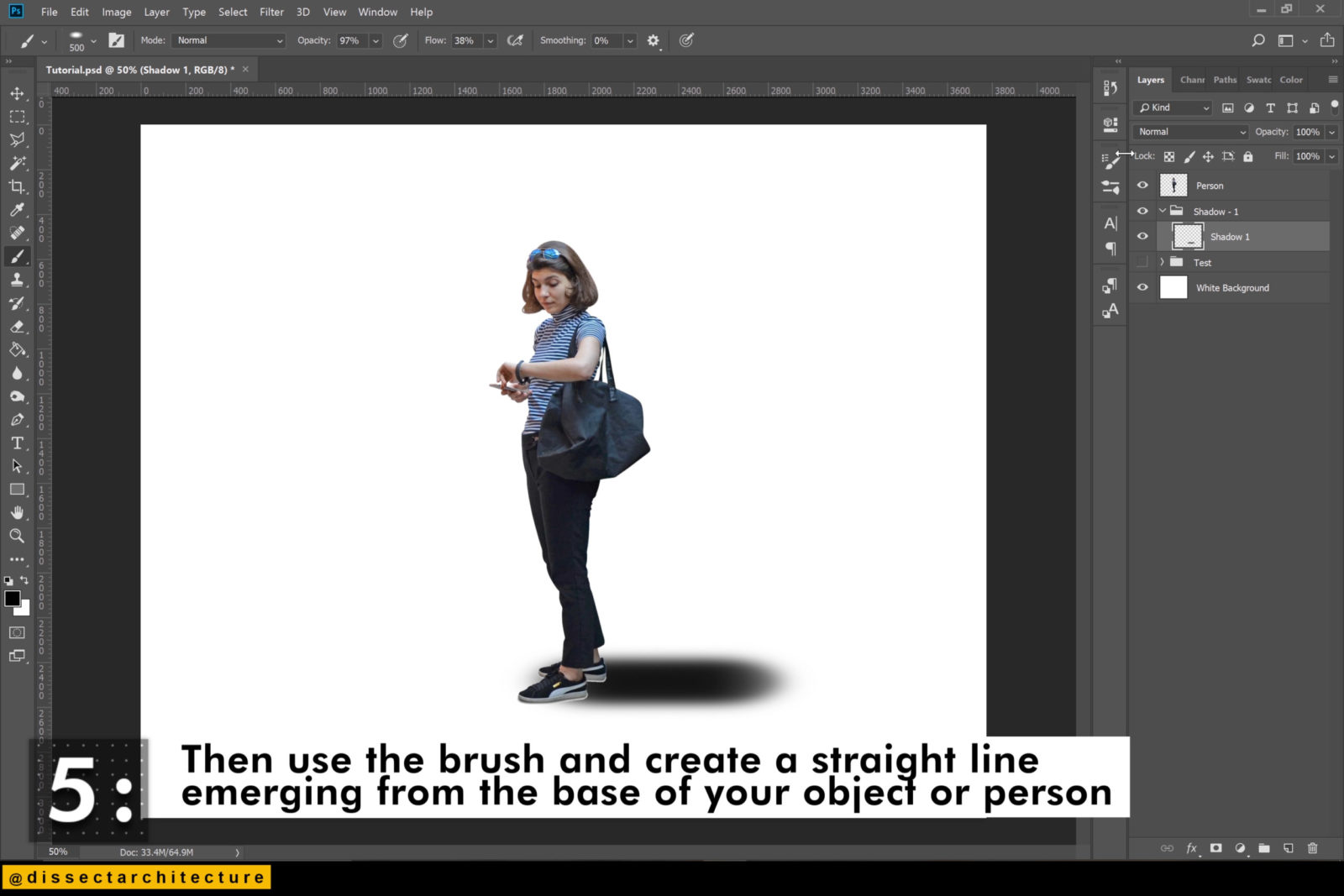
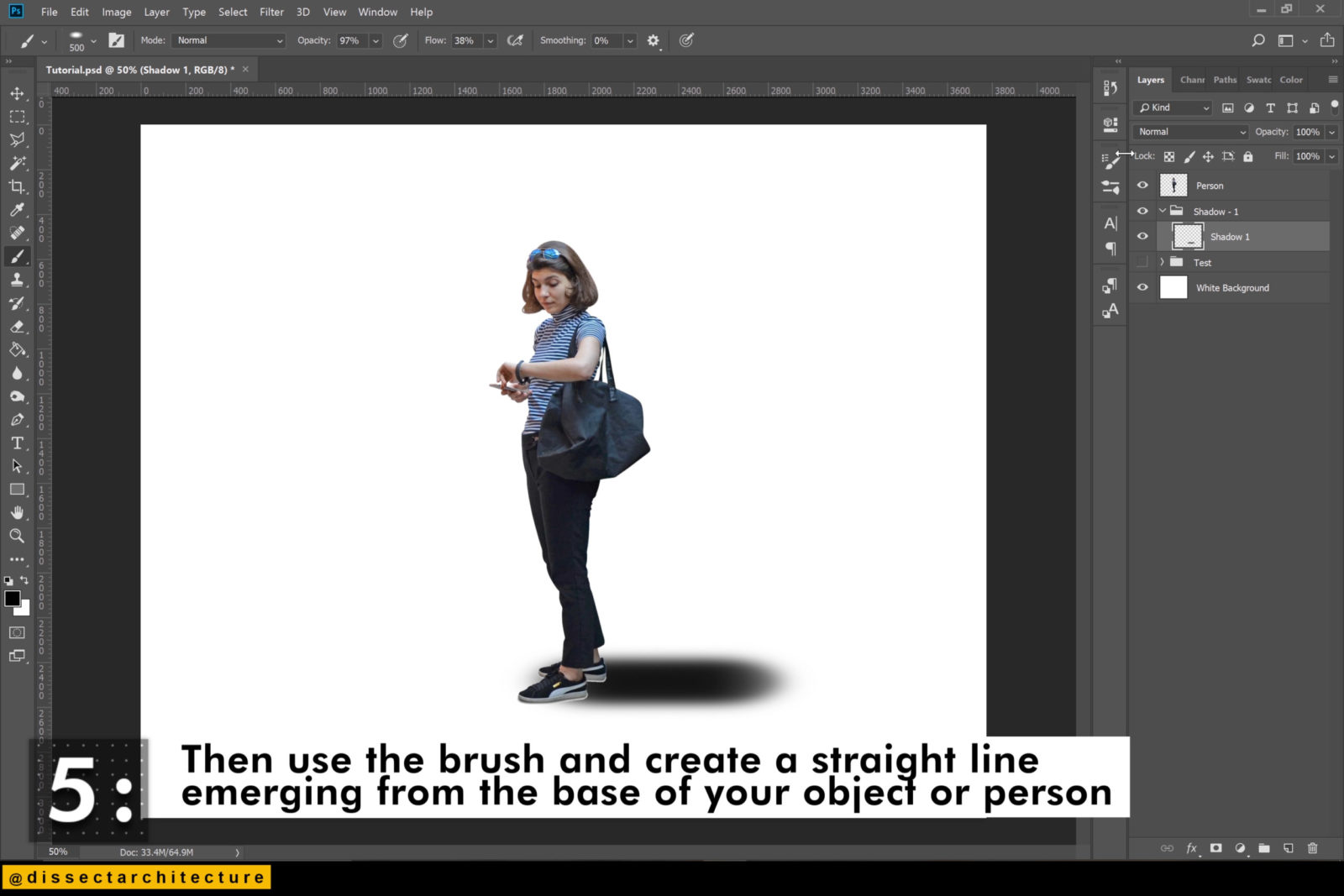
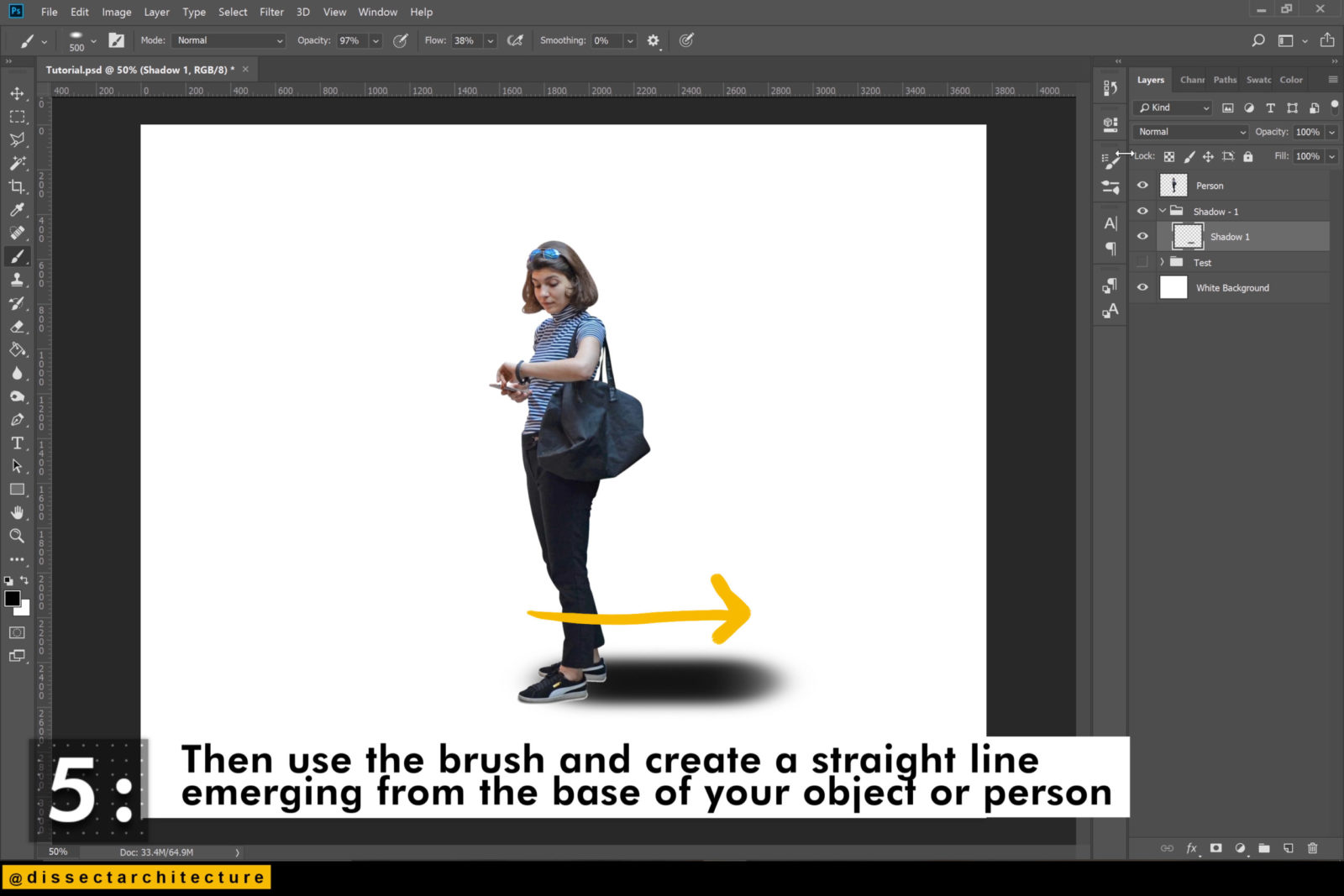
Step 06
Lower the opacity of the layer, I have changed mine to 47%.
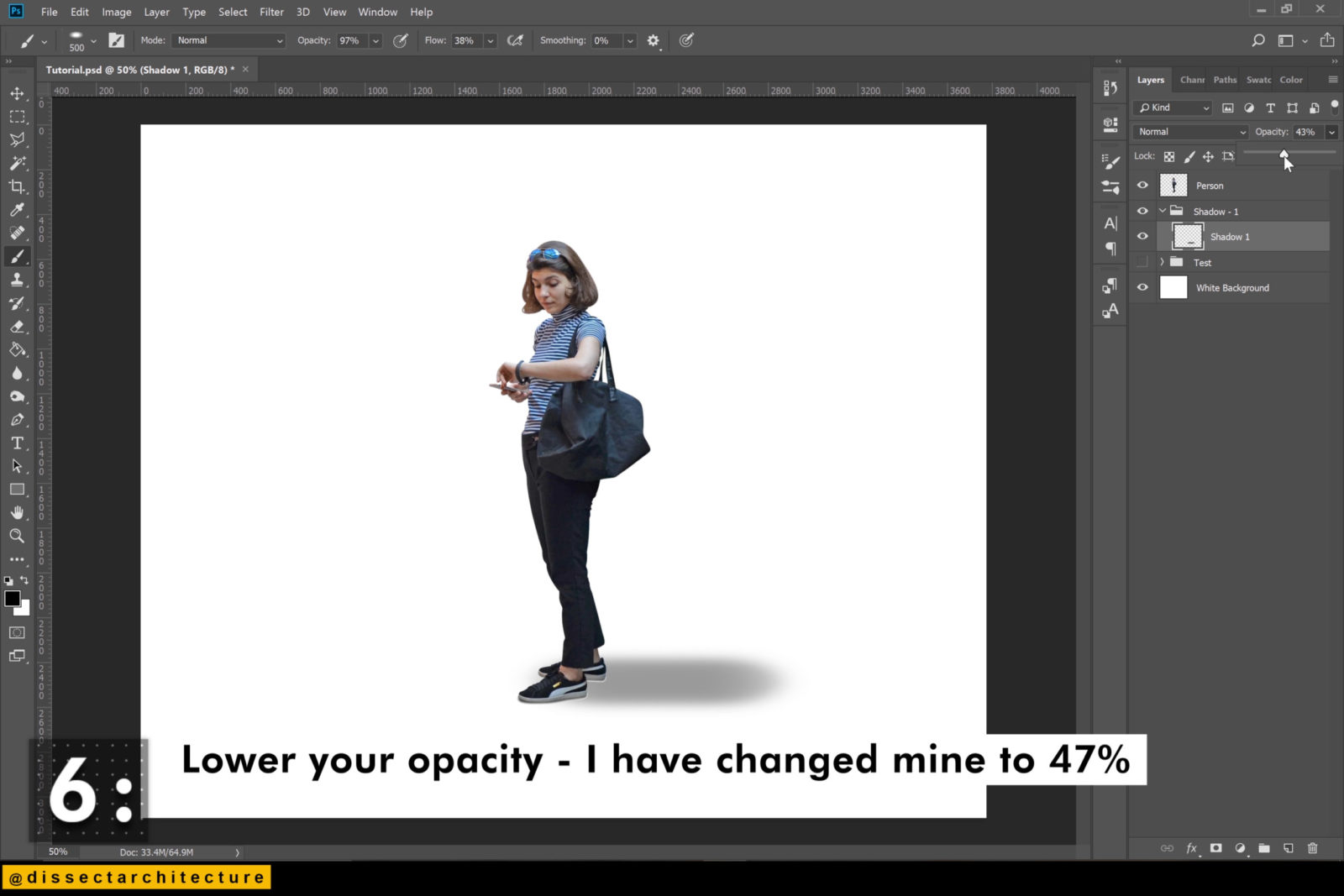
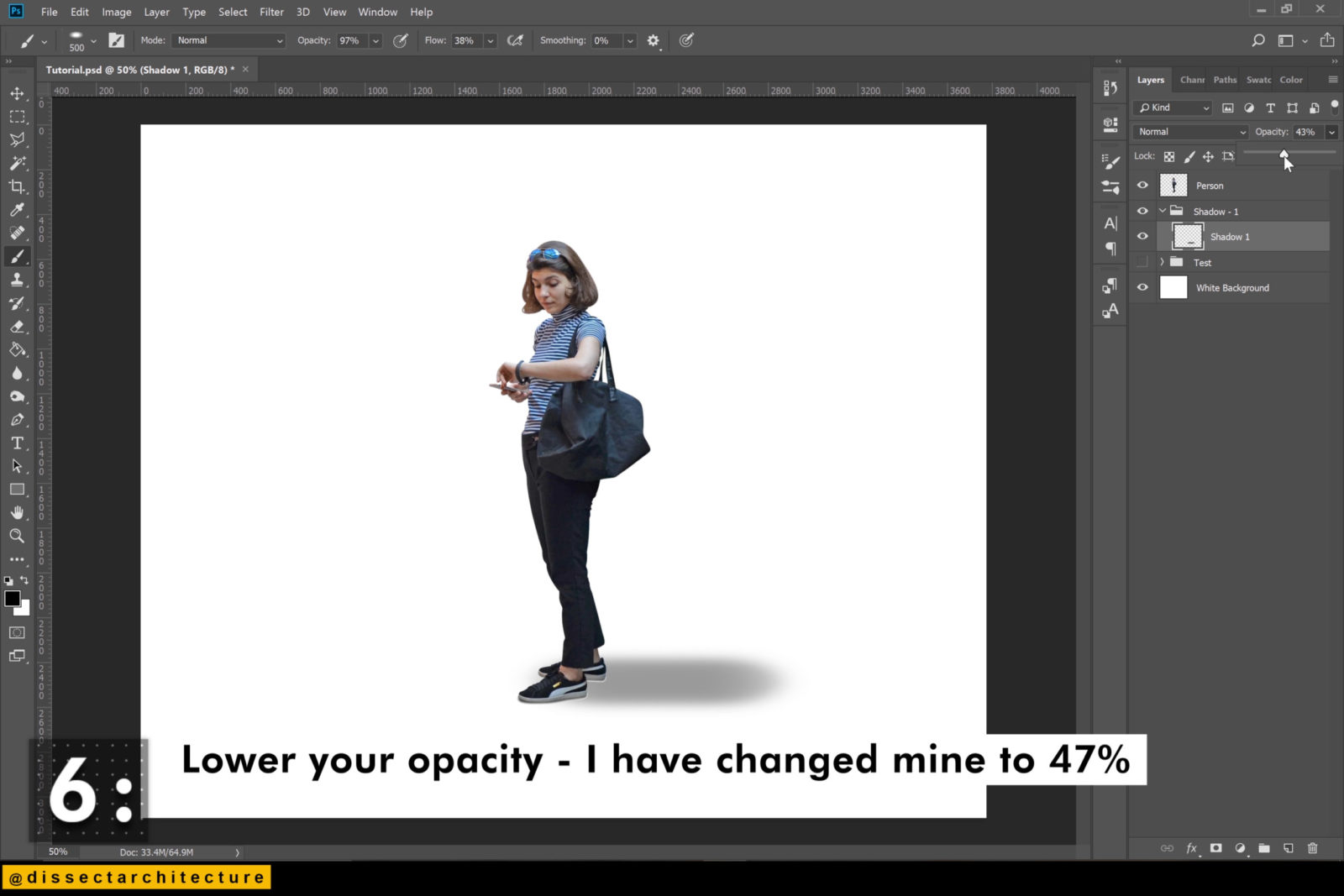
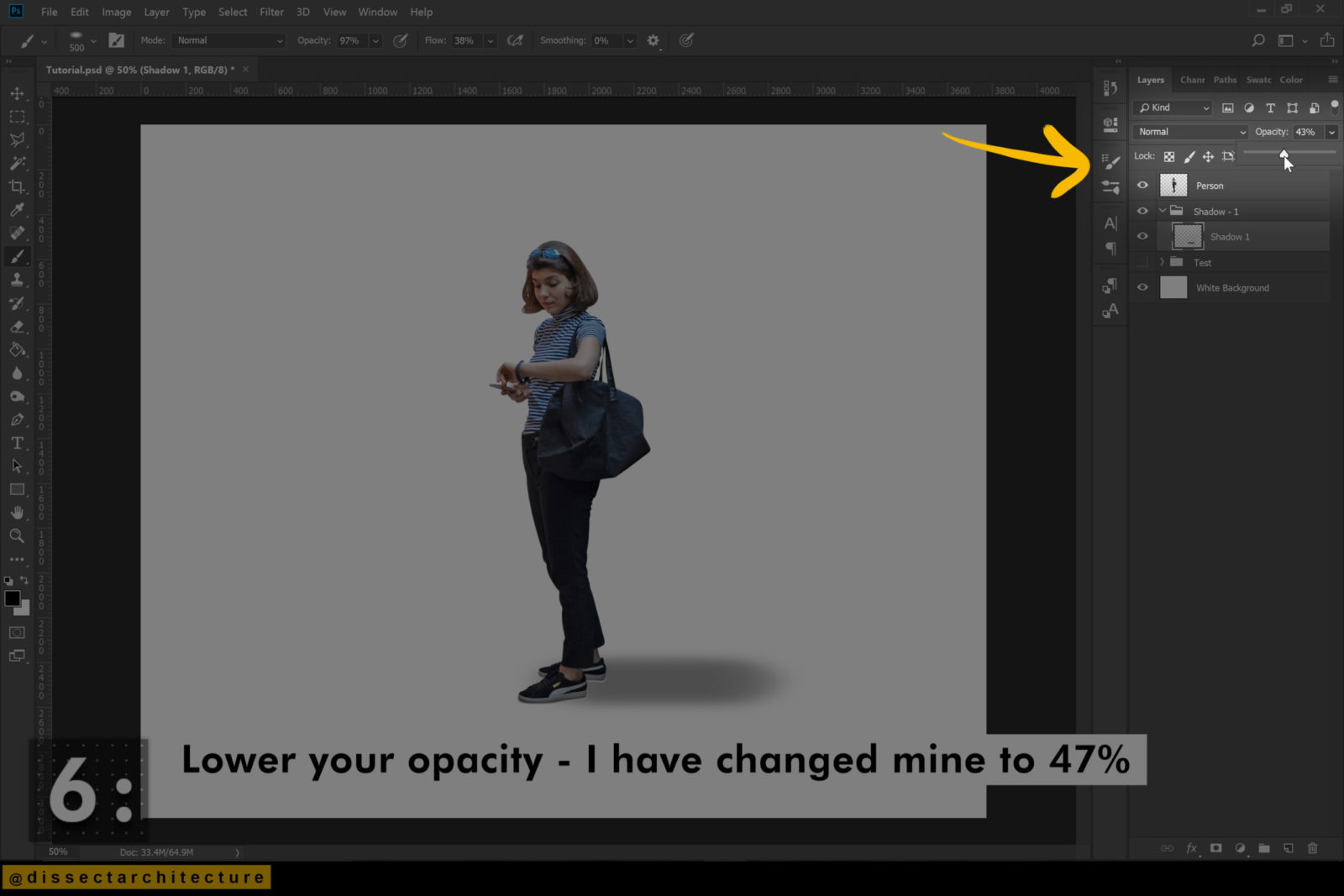
Step 07
Make a new layer. This layer will have darker shadows.
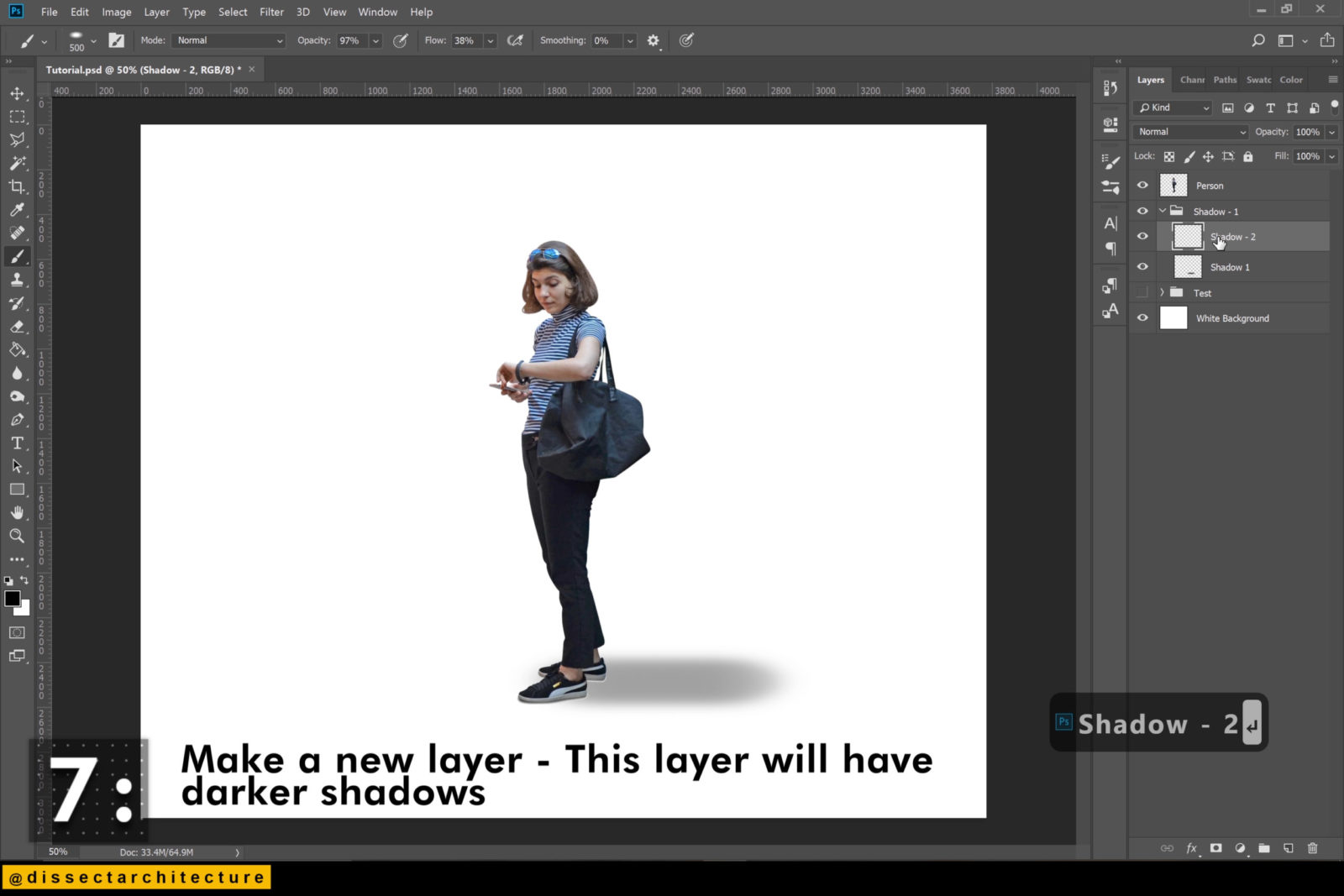
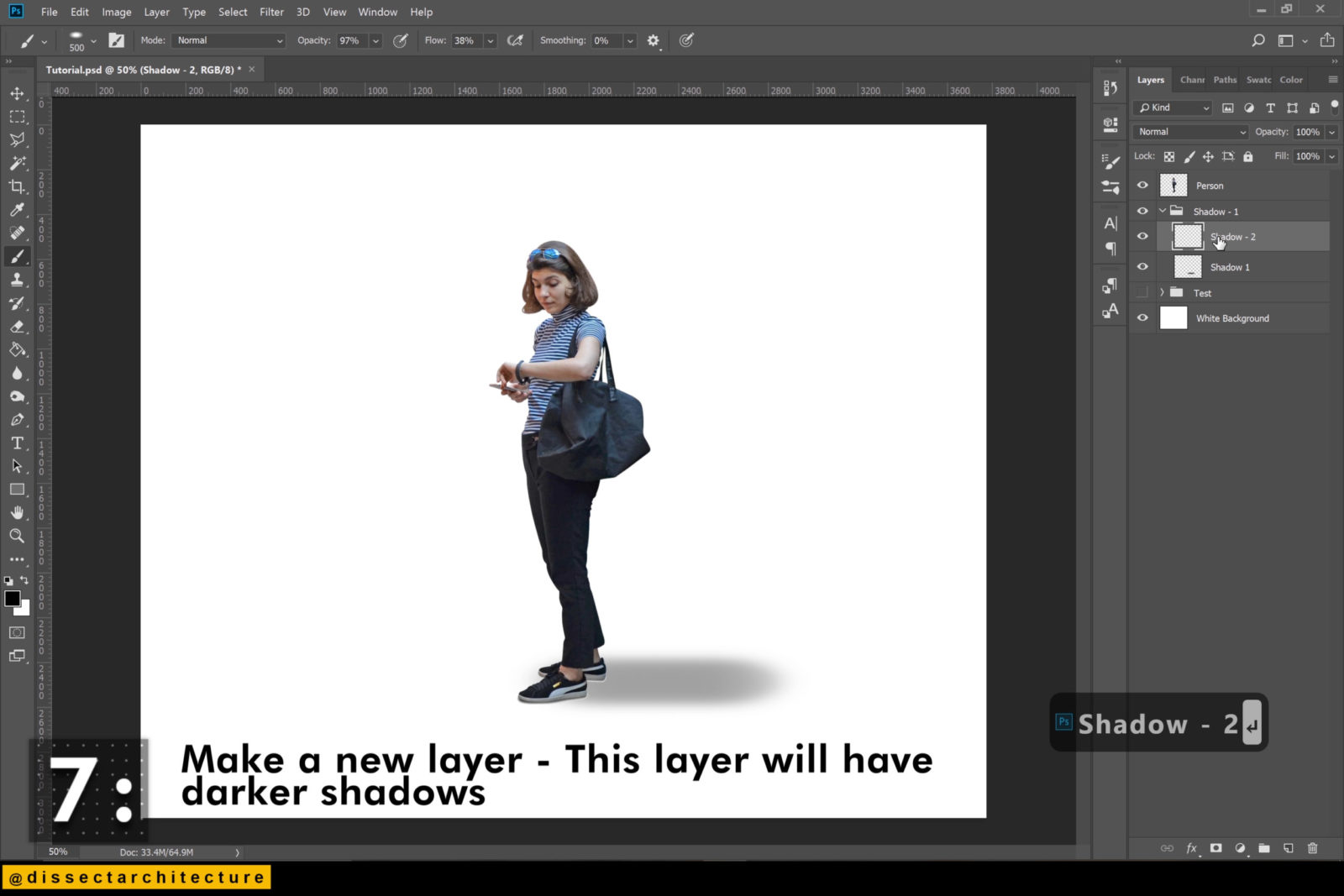
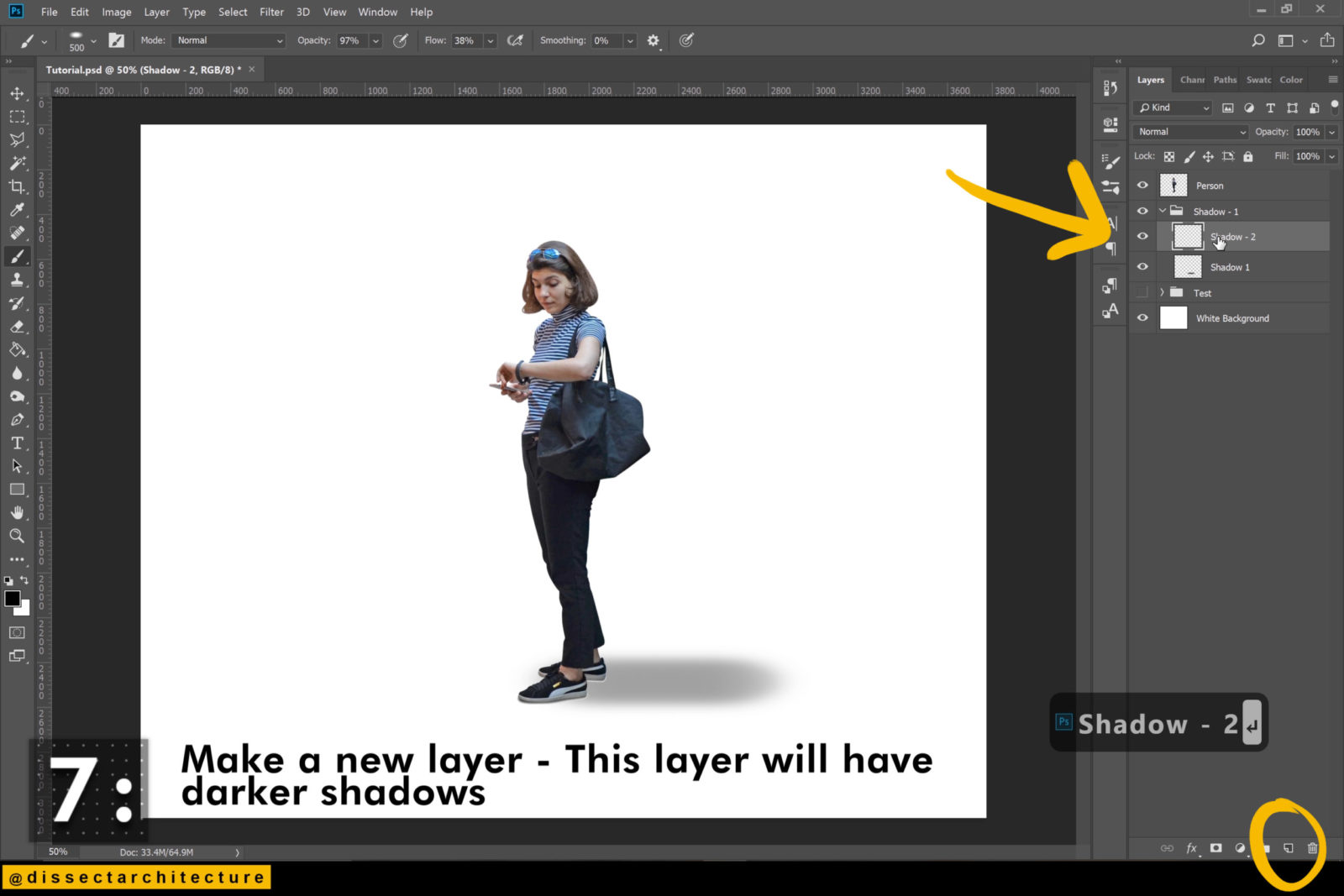
Step 08
Make the size of your brush smaller and make sure you are on the new layer you have created. You do not want to add additional brush strokes to the last layer. This will create a layered shadow effect.
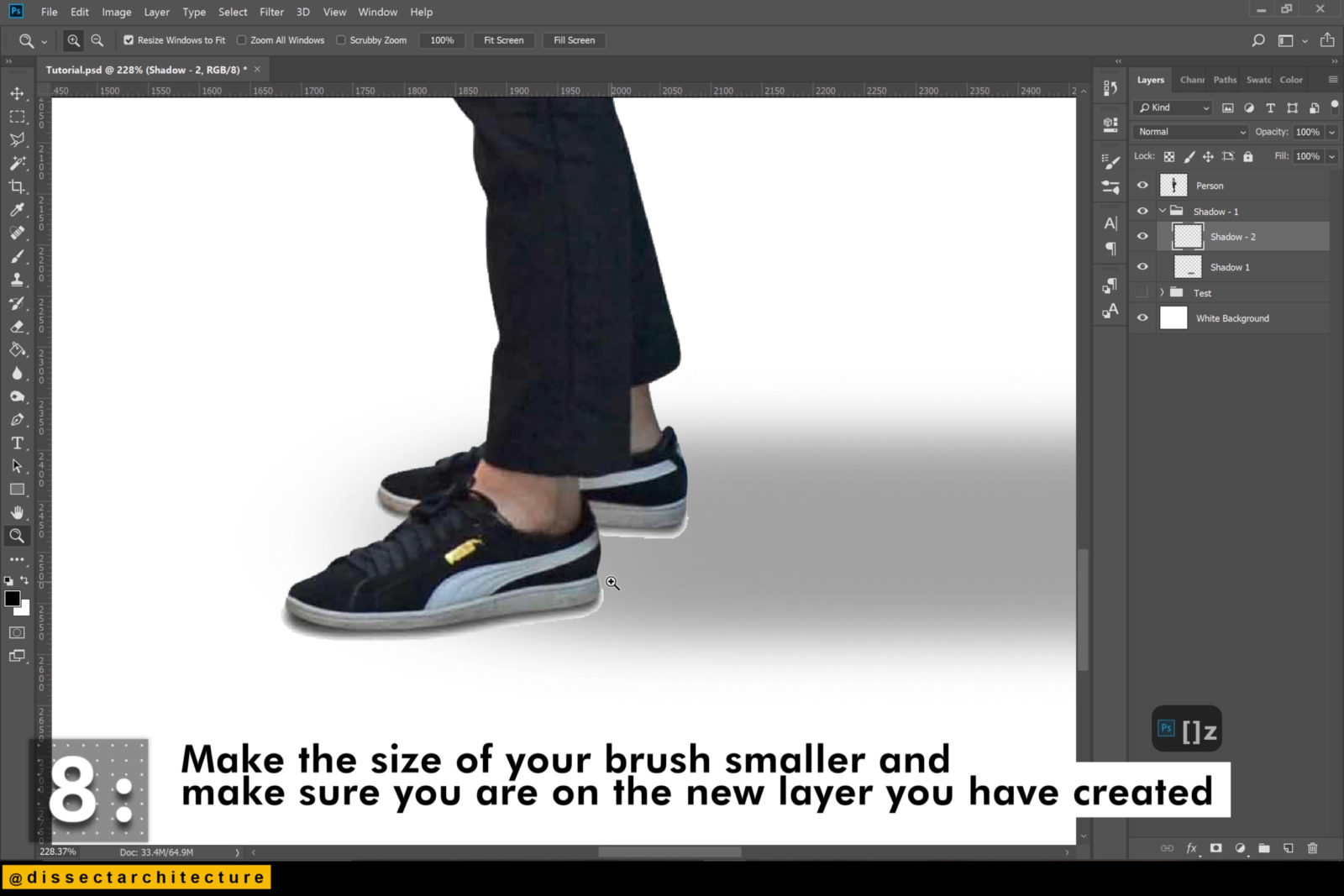
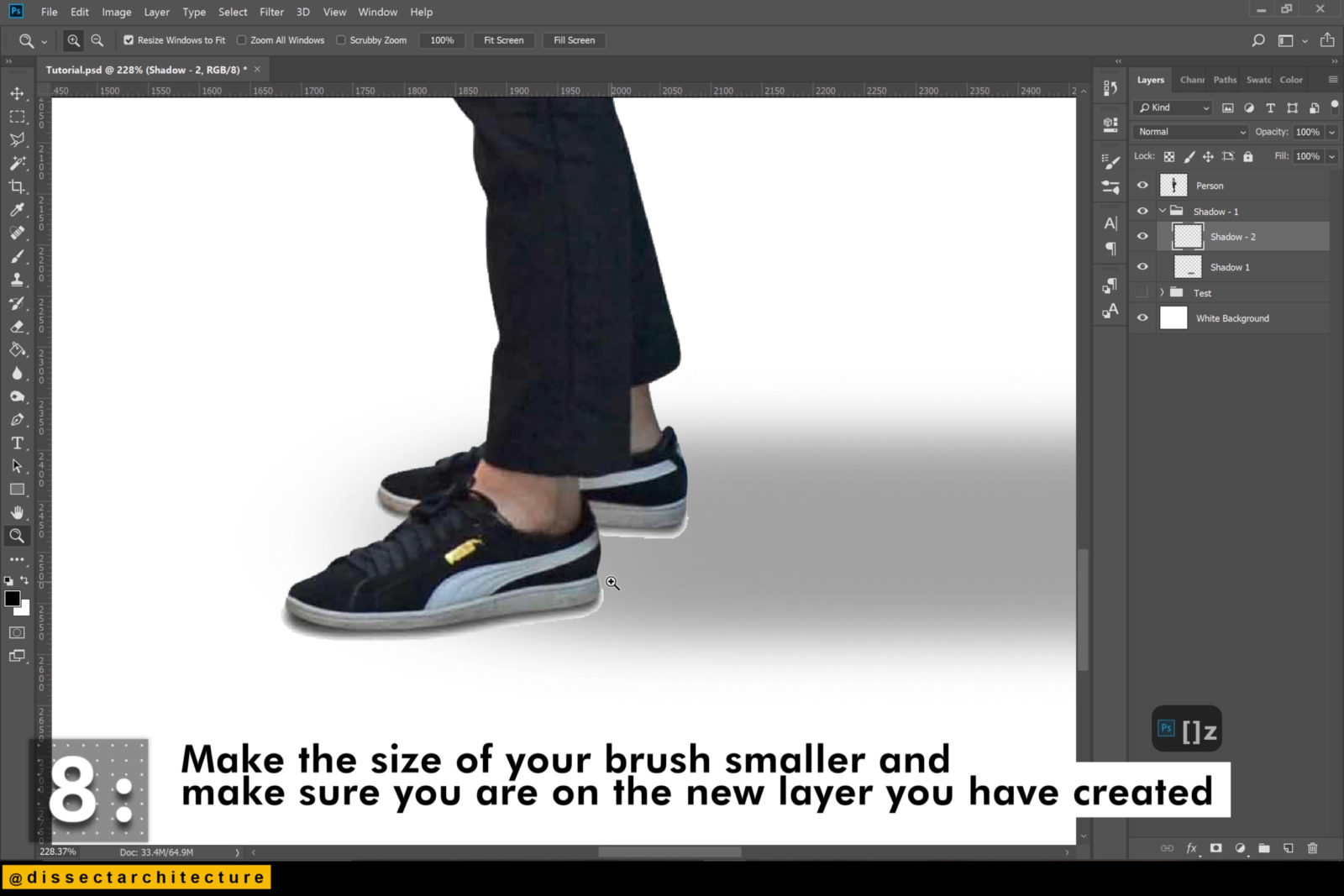

Step 09
Zoom into the base of your object and add a smaller shadow to the base of your cutout.
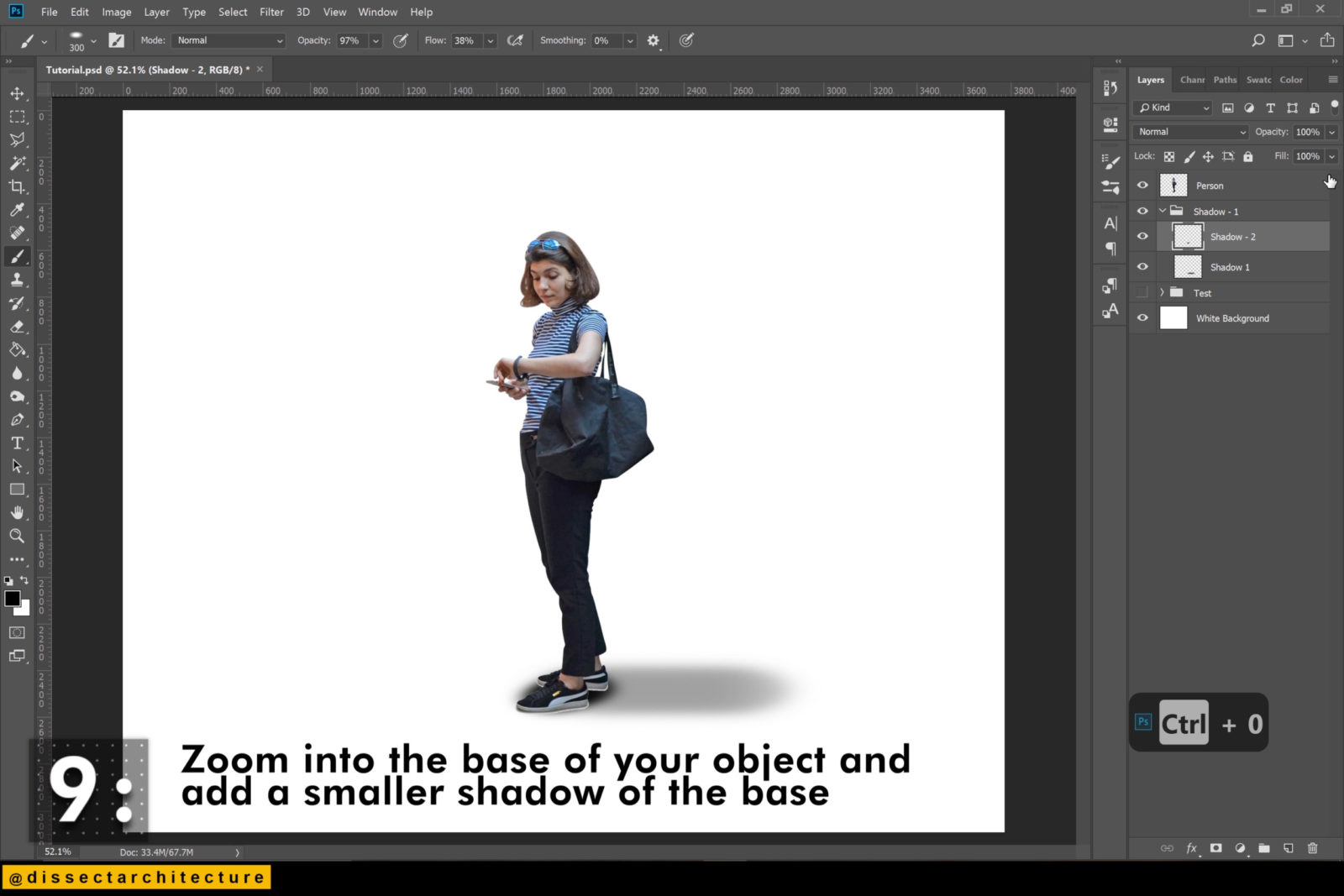
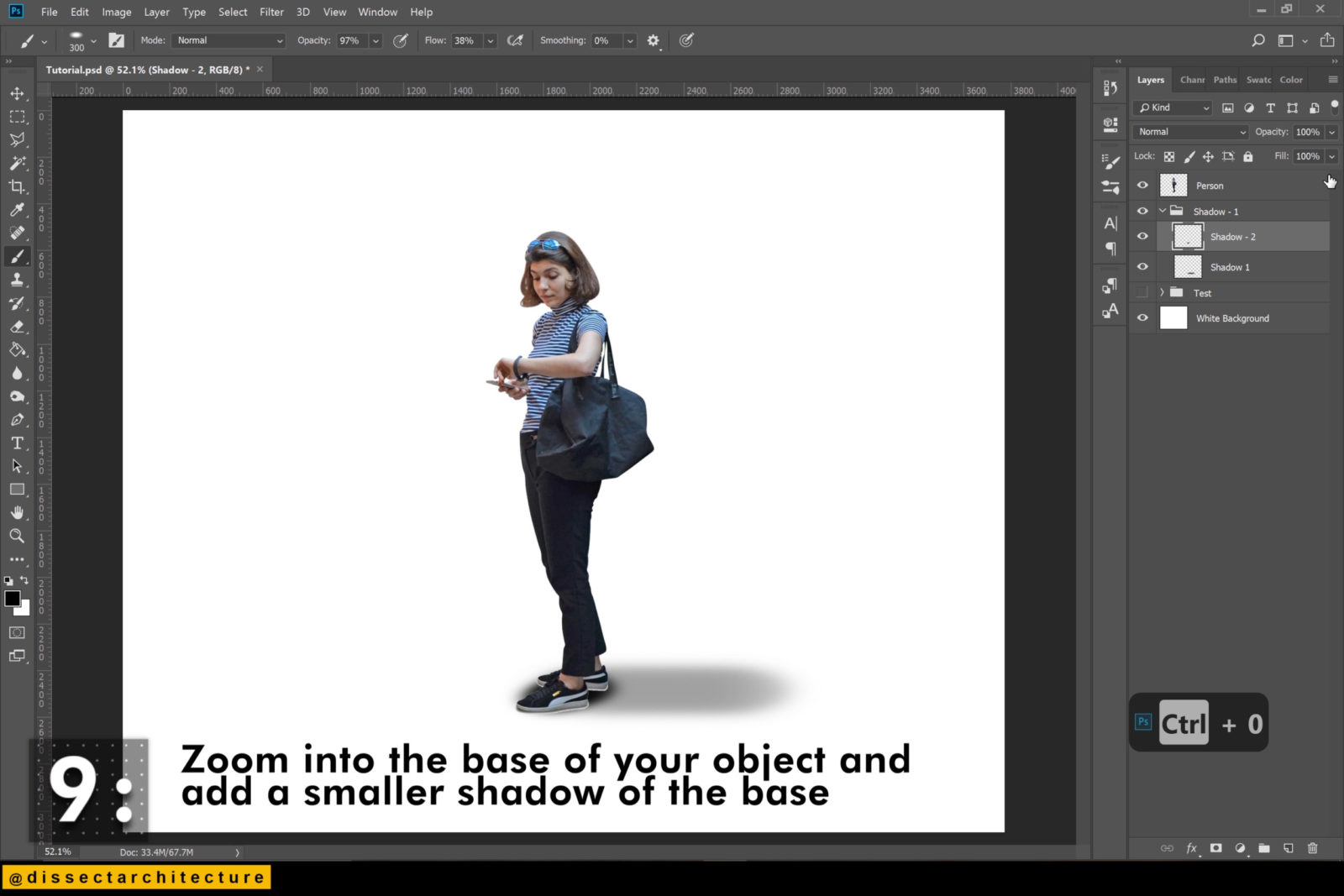
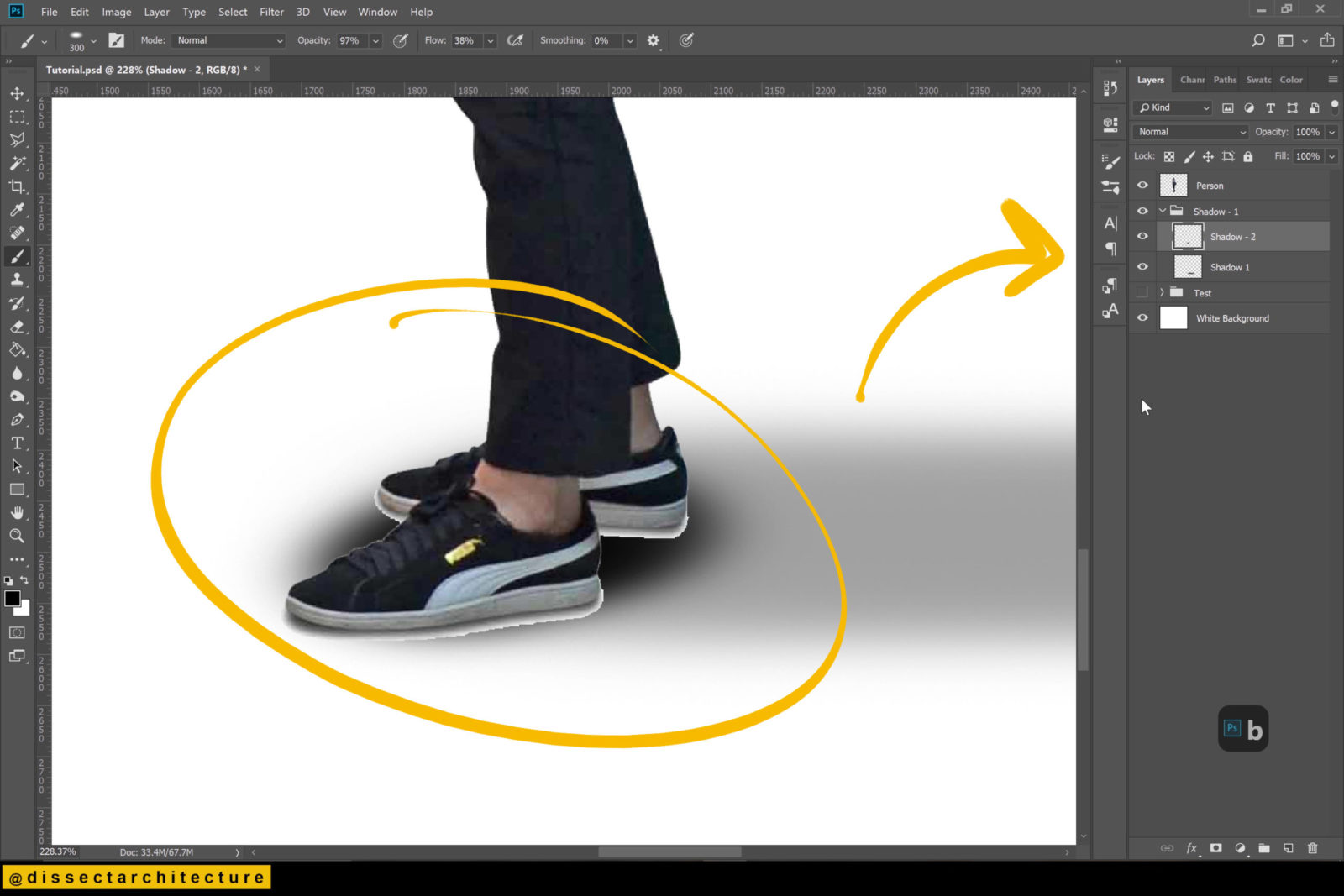
Step 10
Lower the opacity of the layer, but make sure it has a higher opacity than the previous shadow created.
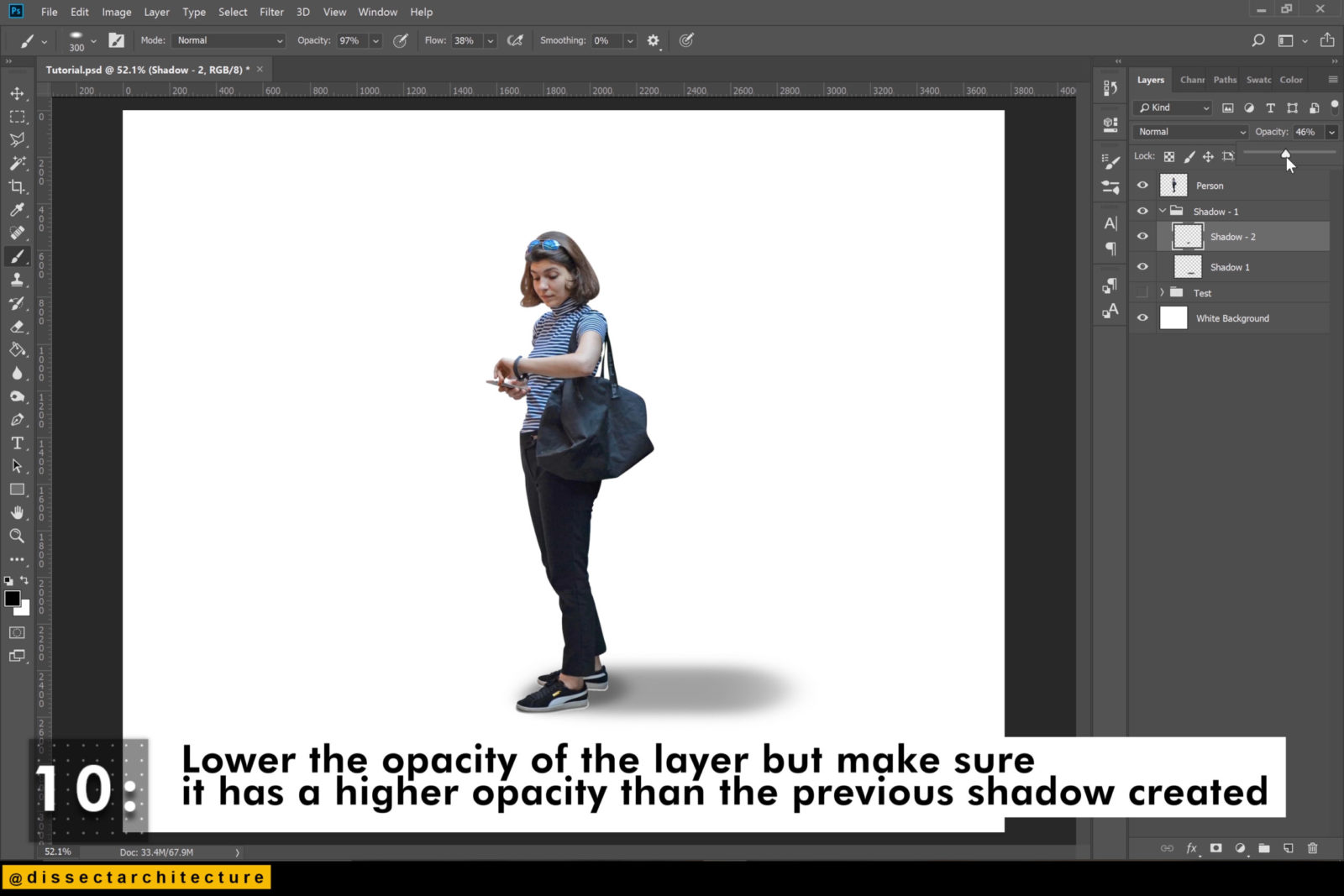
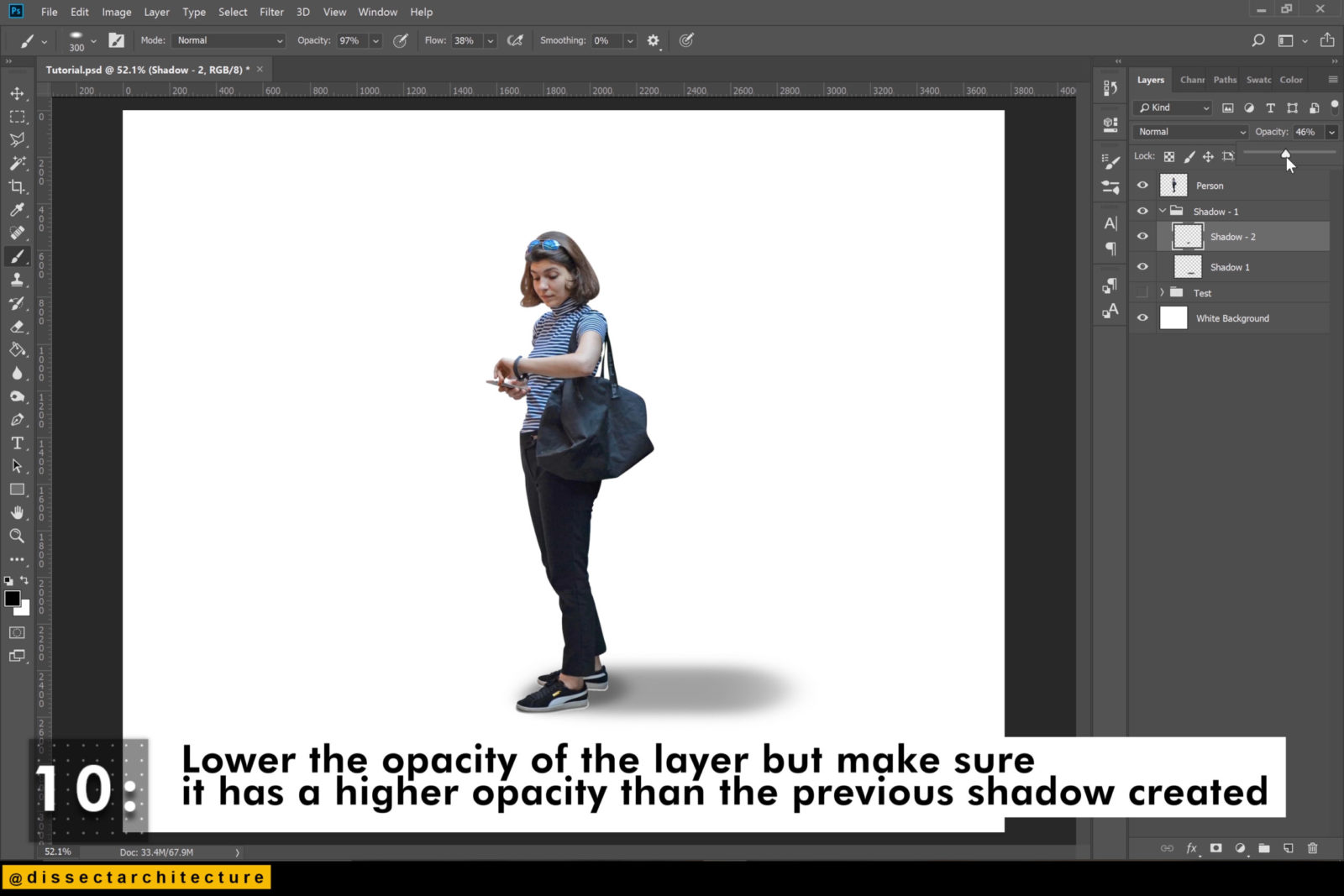

Step 11
Go to the Filter Menu > Blur > Gaussian Blur. Set the radius to 29 pixels then hit OK.
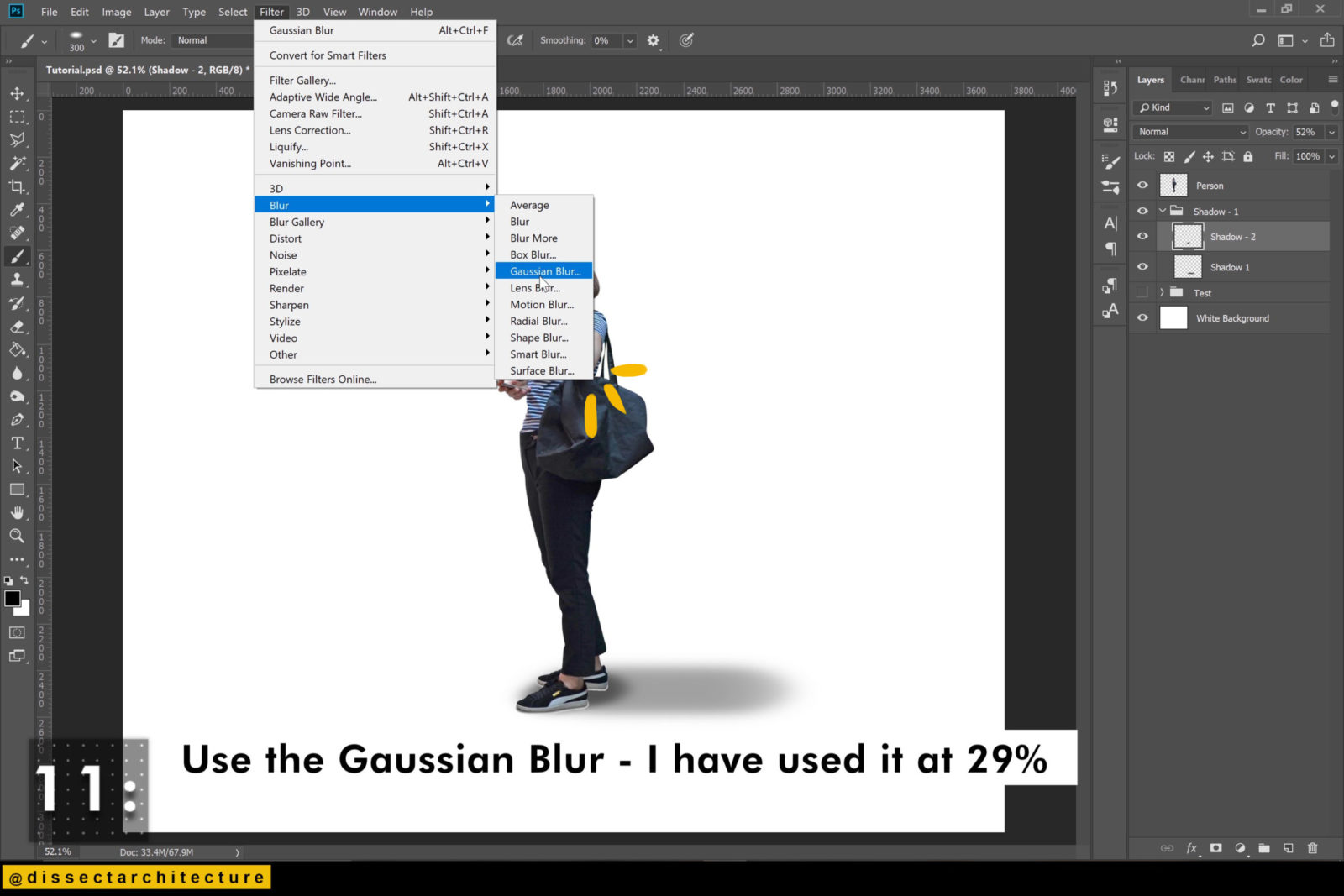
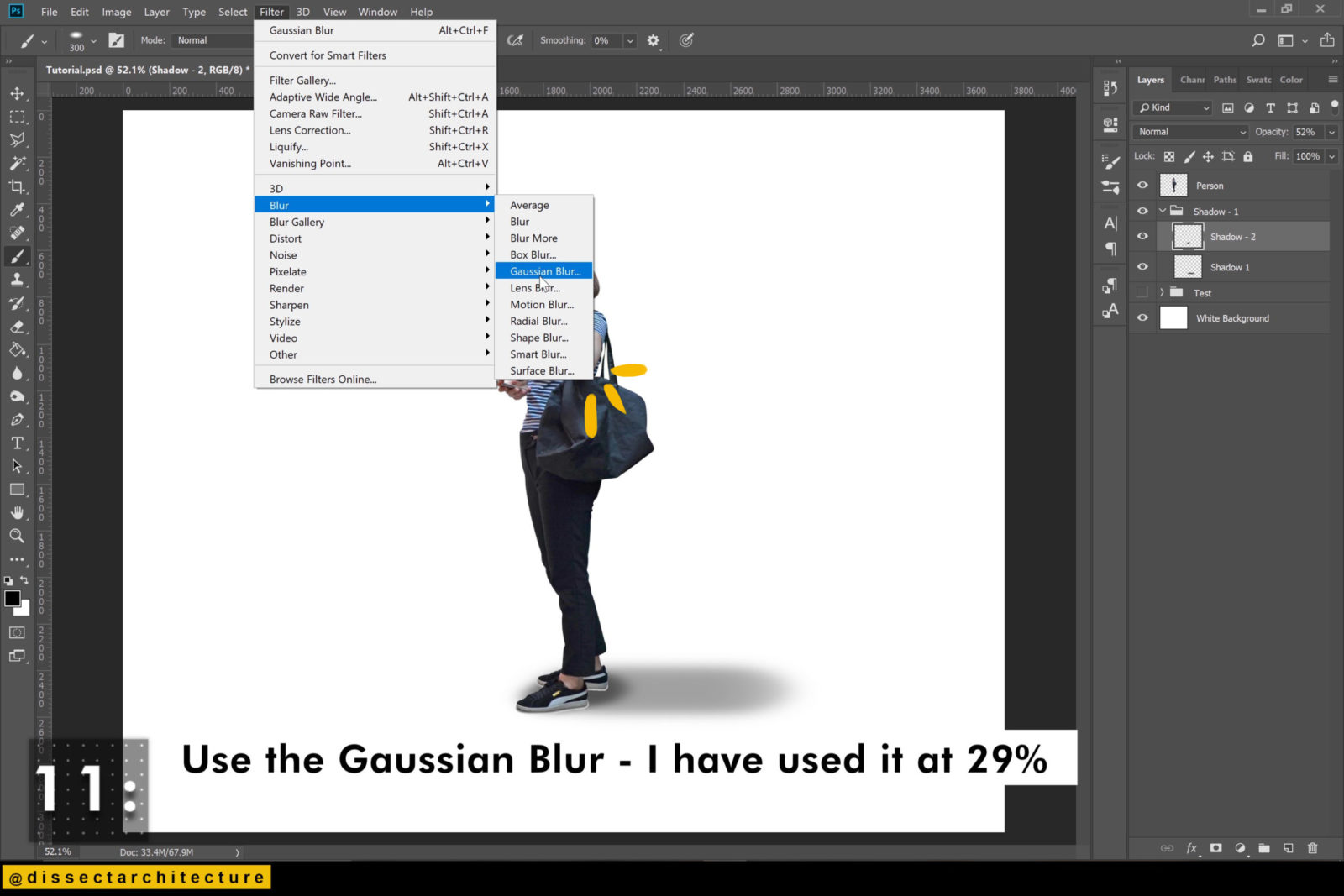
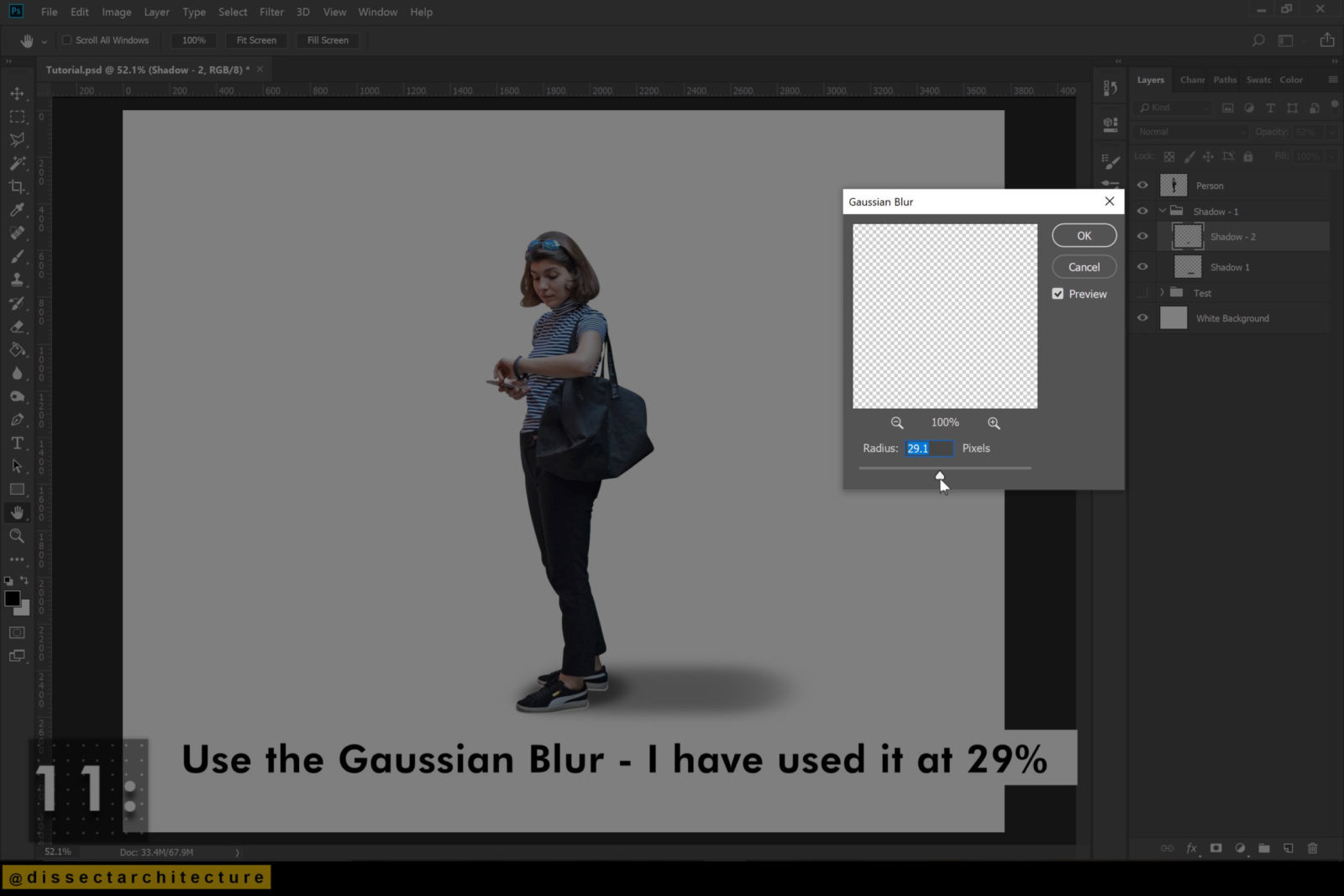
Step 12
Make a new layer, this is the third shadow we are adding.
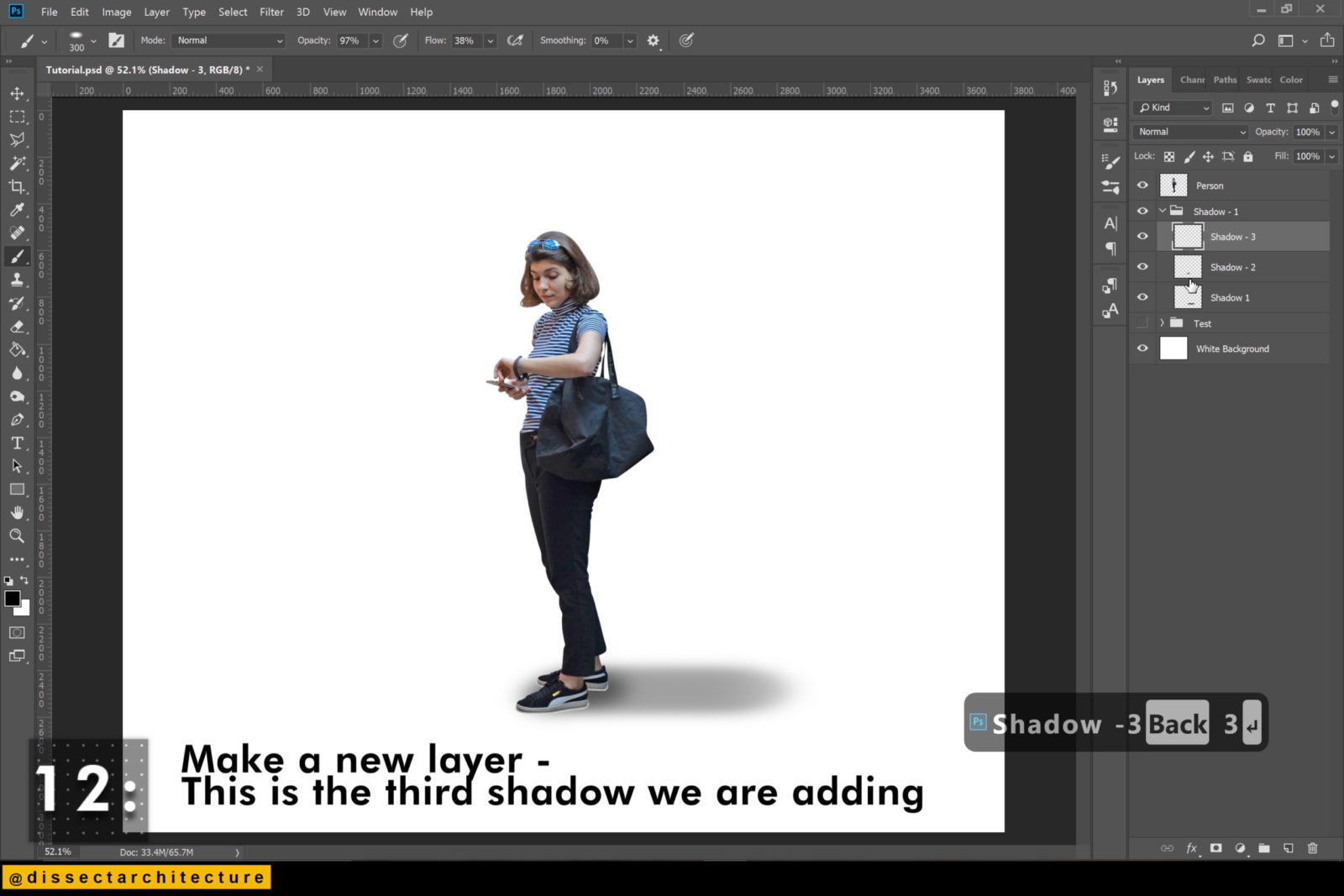
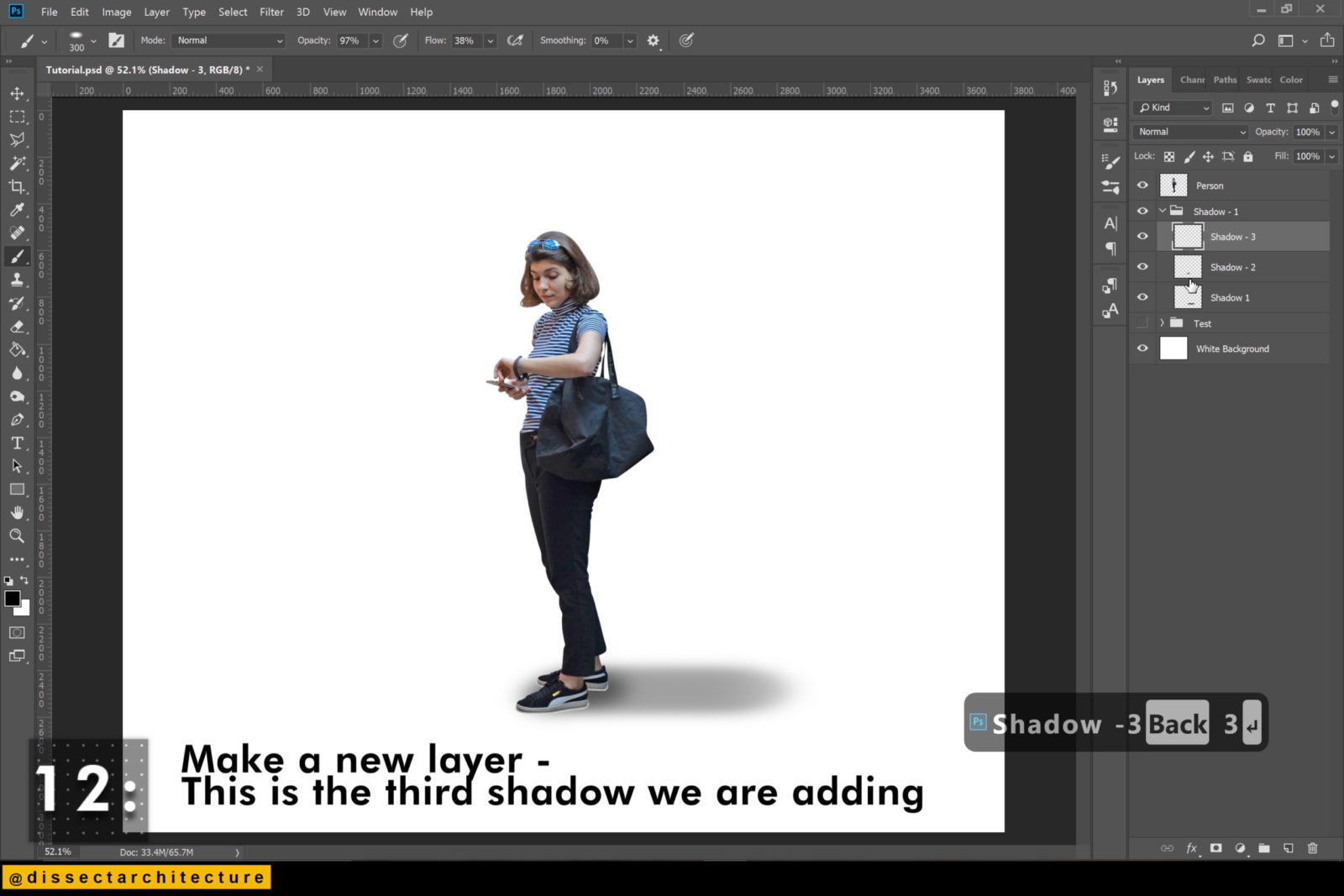

Step 13
Zoom into your object or person’s base again. Now we will add a small dark shadow directly to the area that is touching the ground.
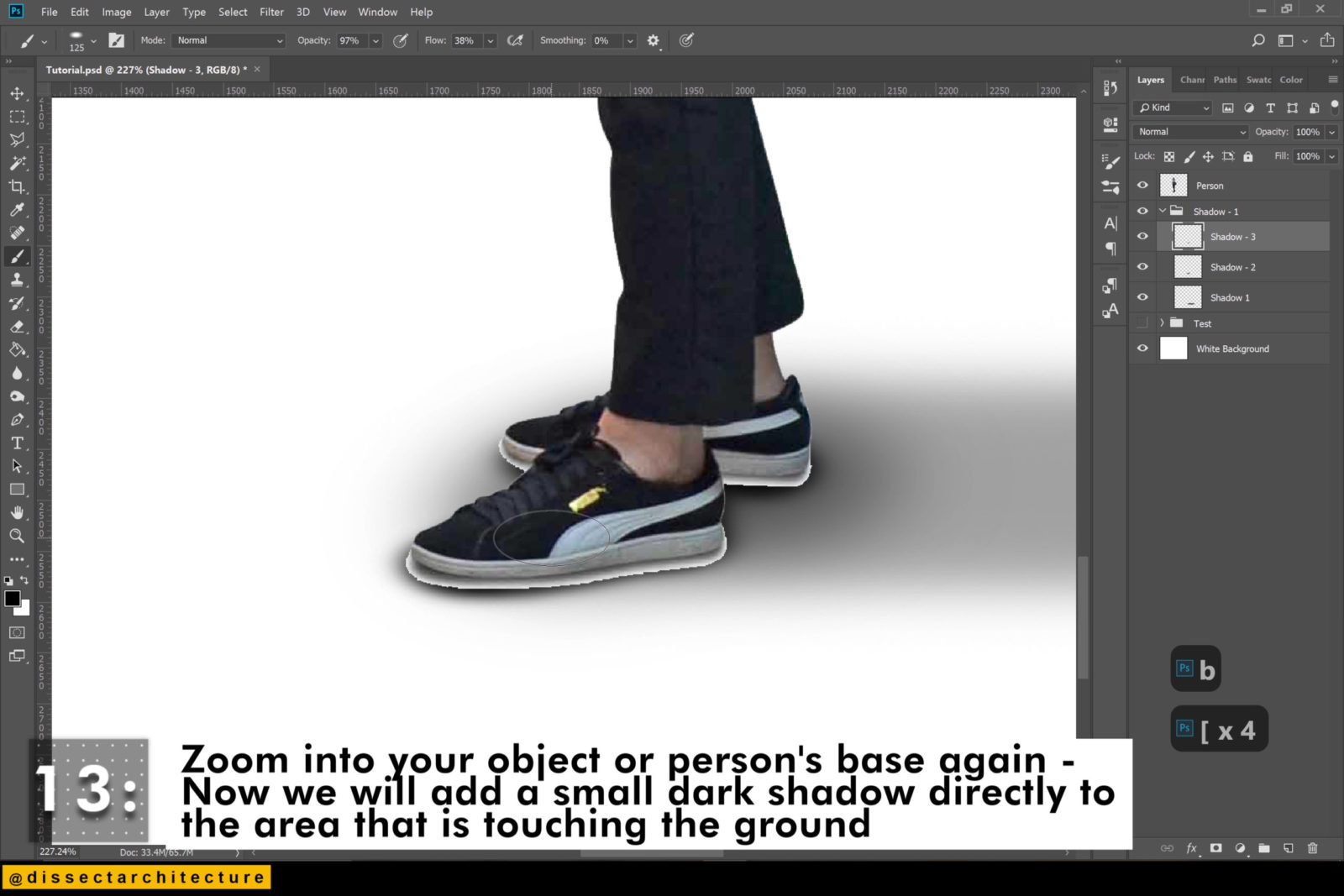
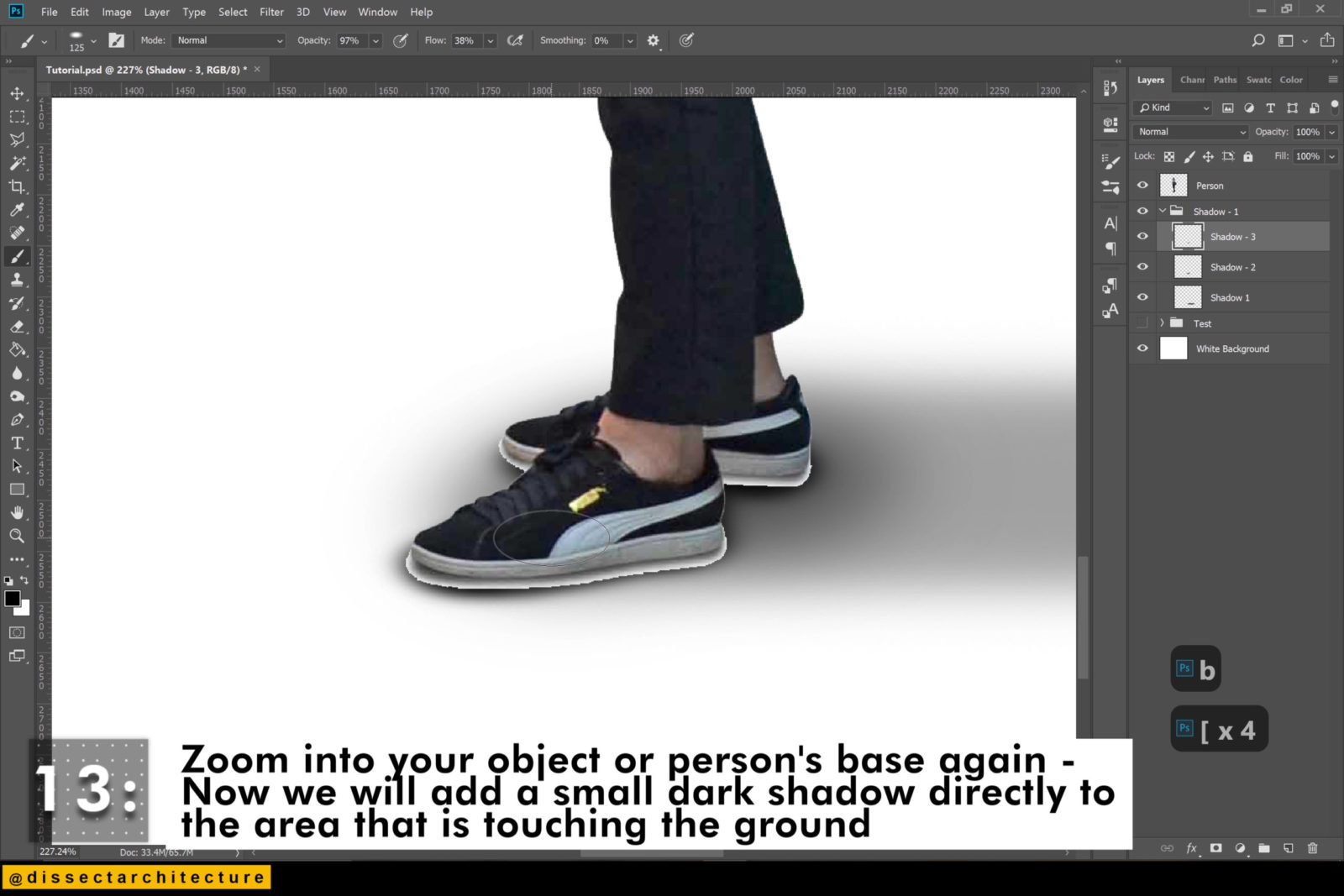
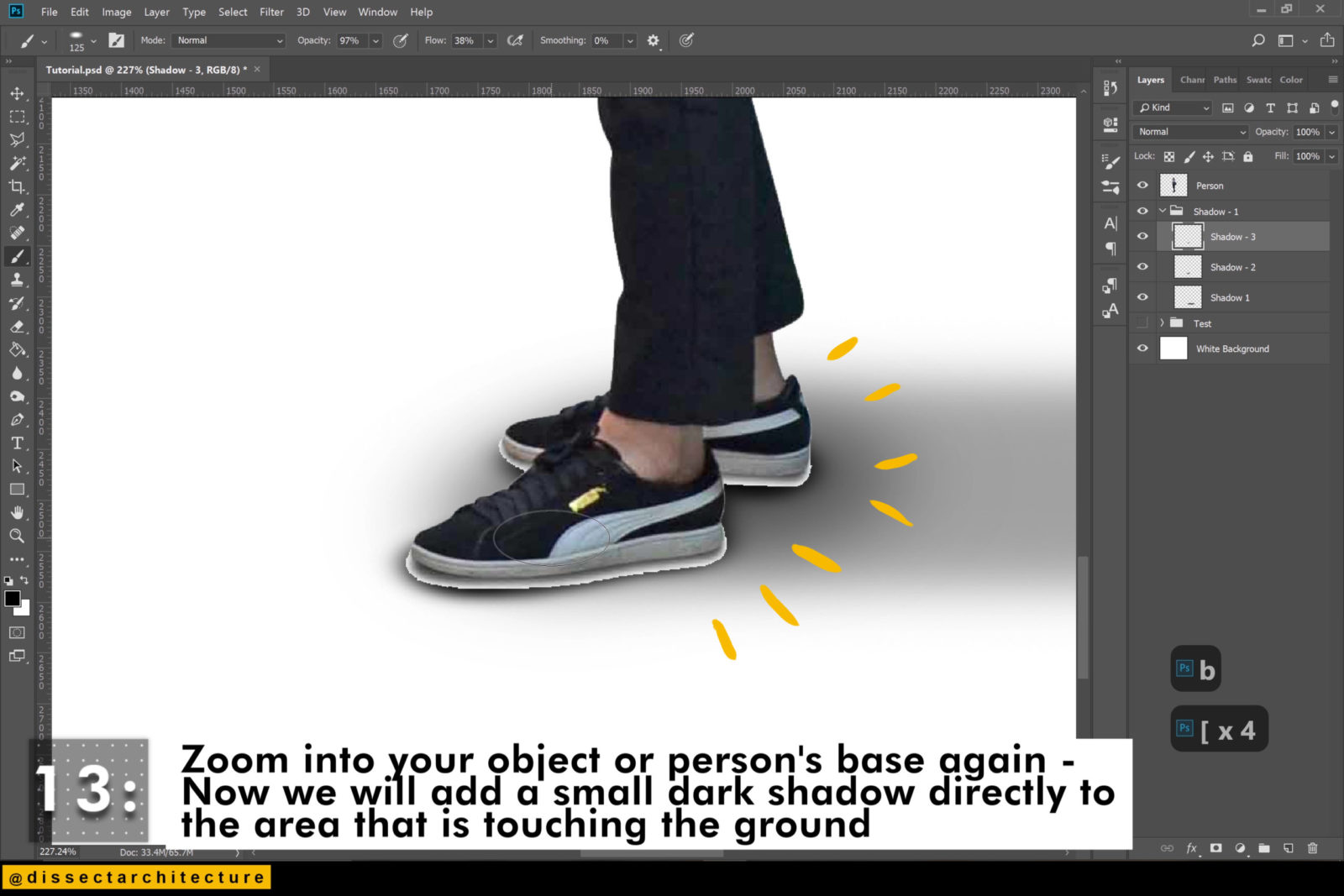

Technique #2 to Add Shadows in Photoshop
Step 01
Make a new layer below the cutout of the person.
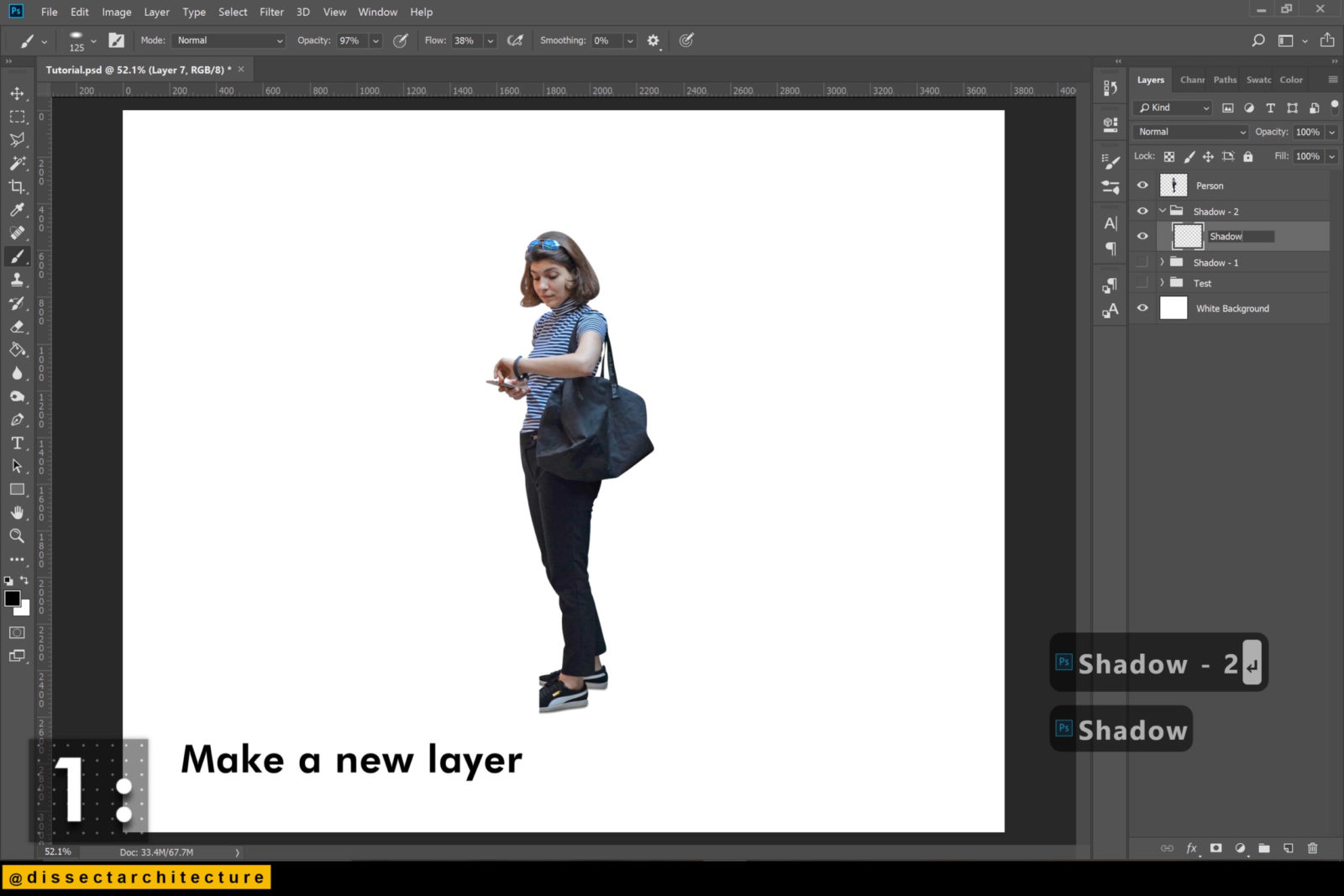
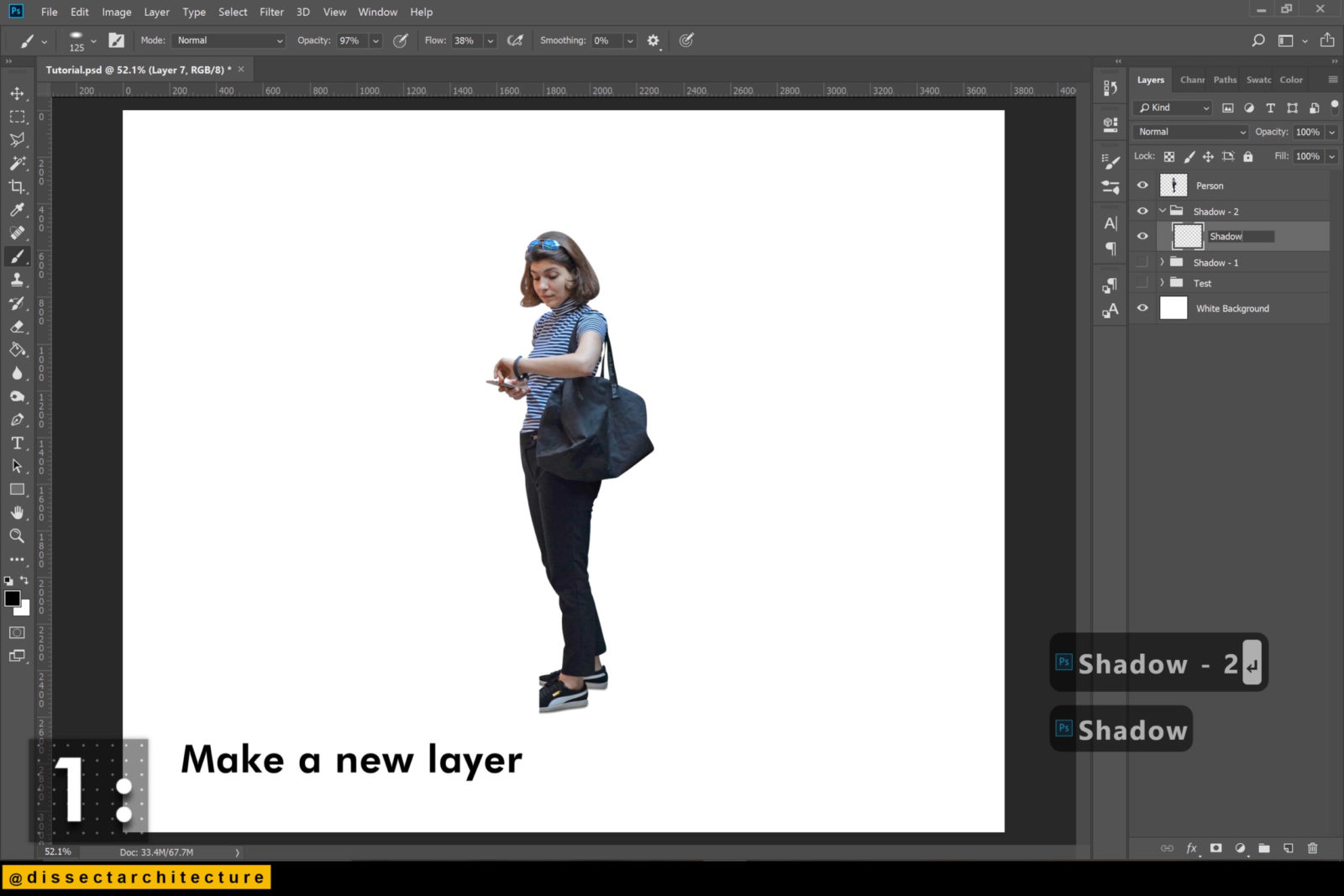
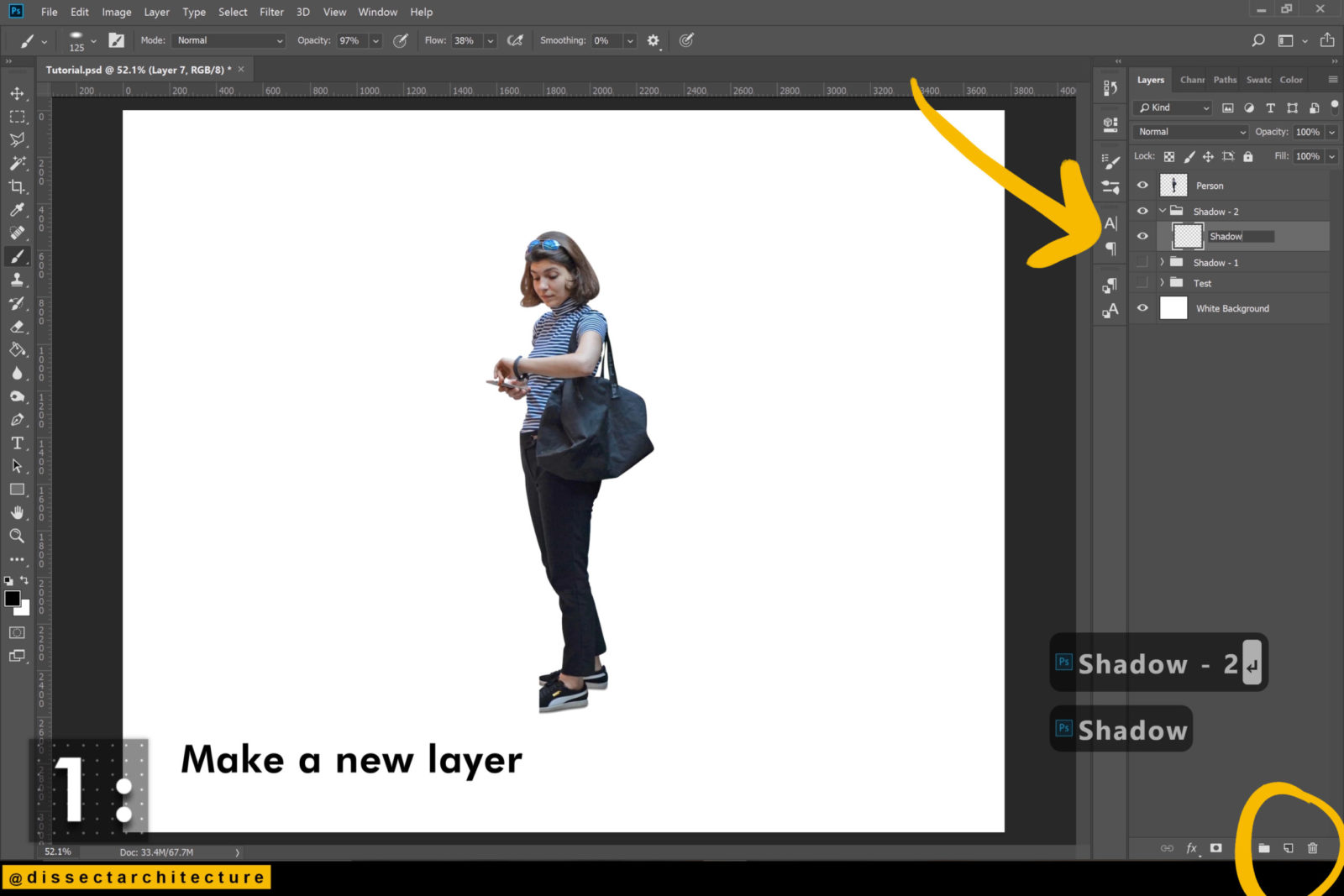
Step 02
Click on the layer you have your cutout placed on then use the Magic Wand Tool to select the background and invert it so that the interior of the cutout is selected.
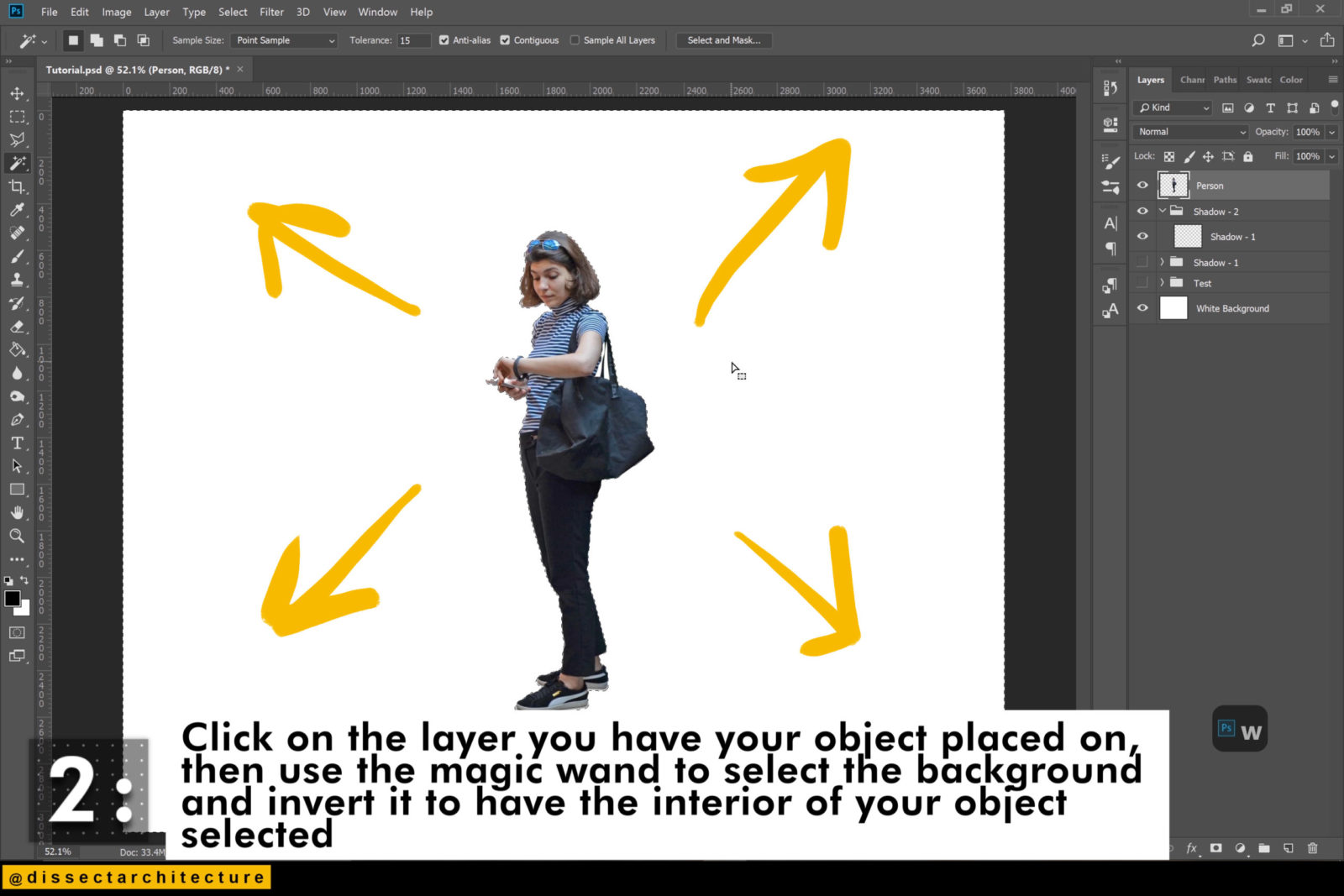
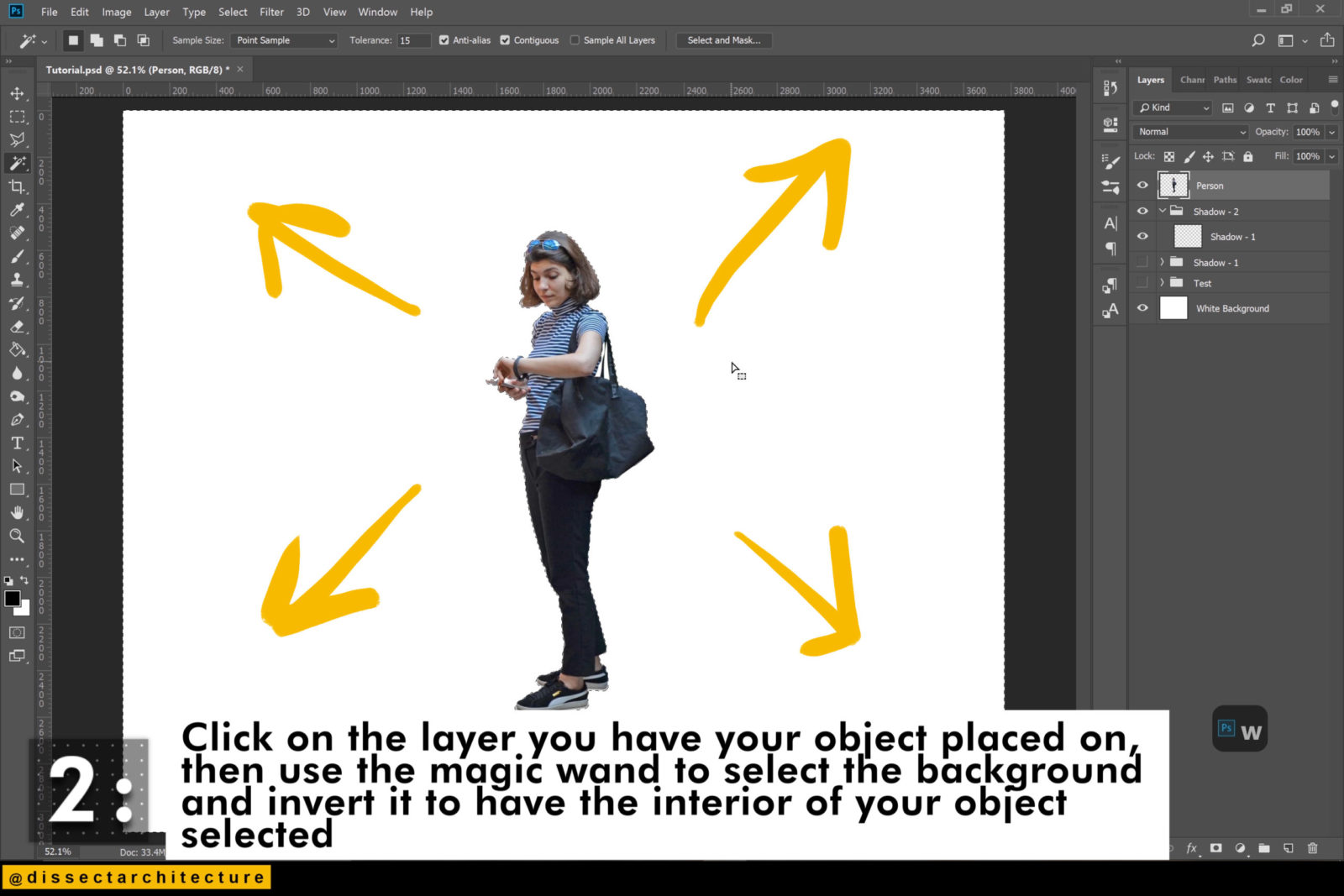
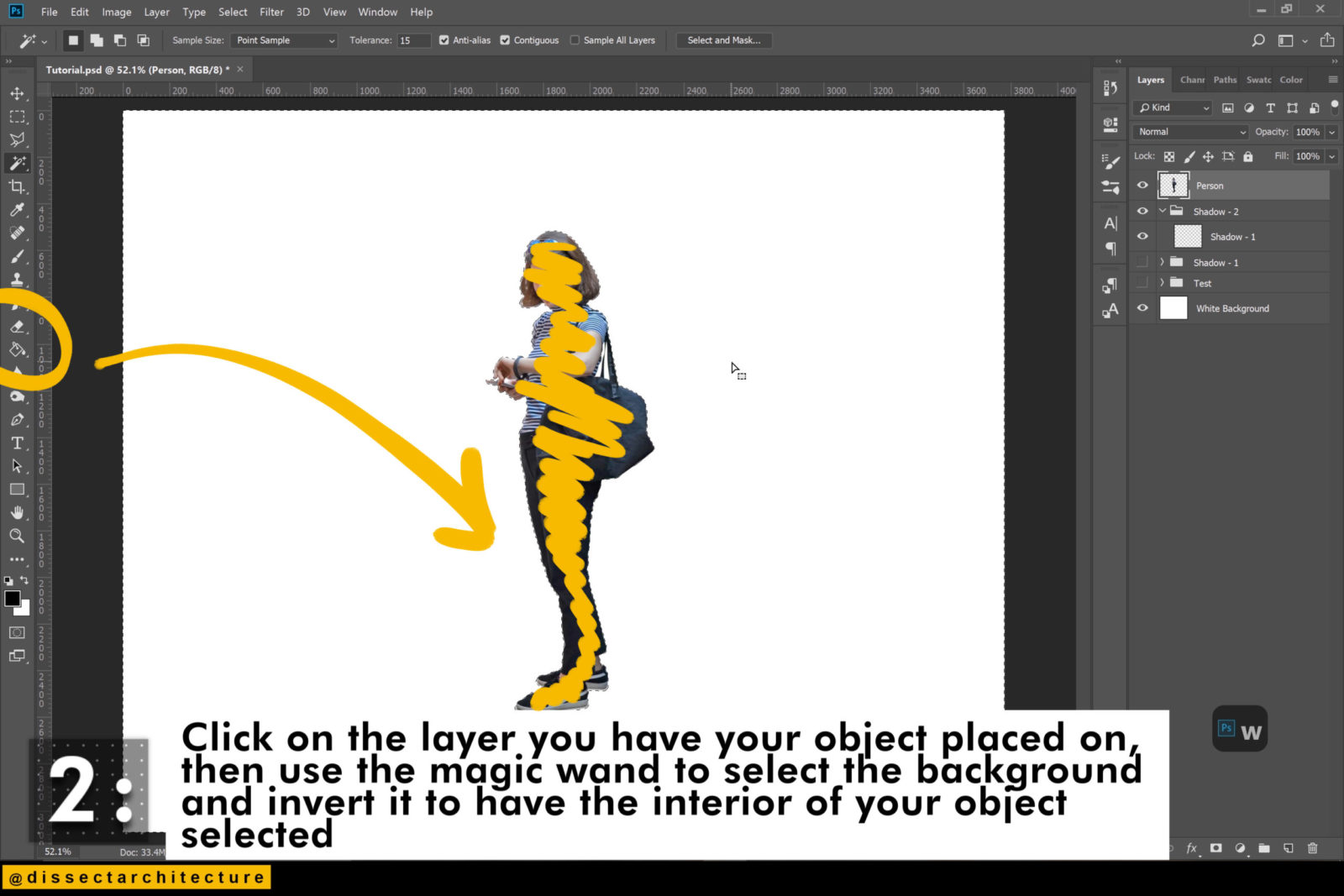
Step 03
Go to the Edit Menu and choose the Distortion option under Transform and then drag the shadow towards the ground at an angle
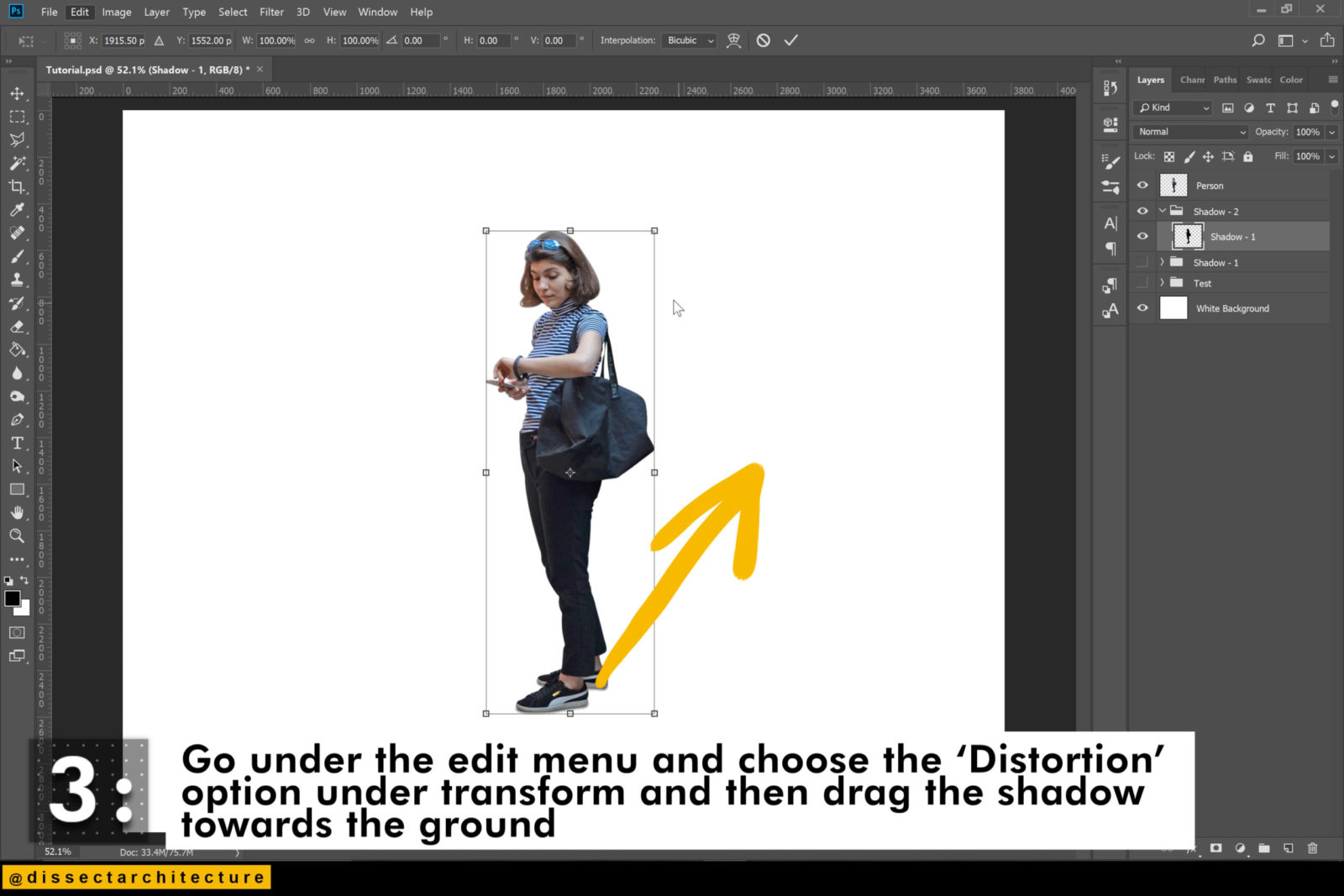
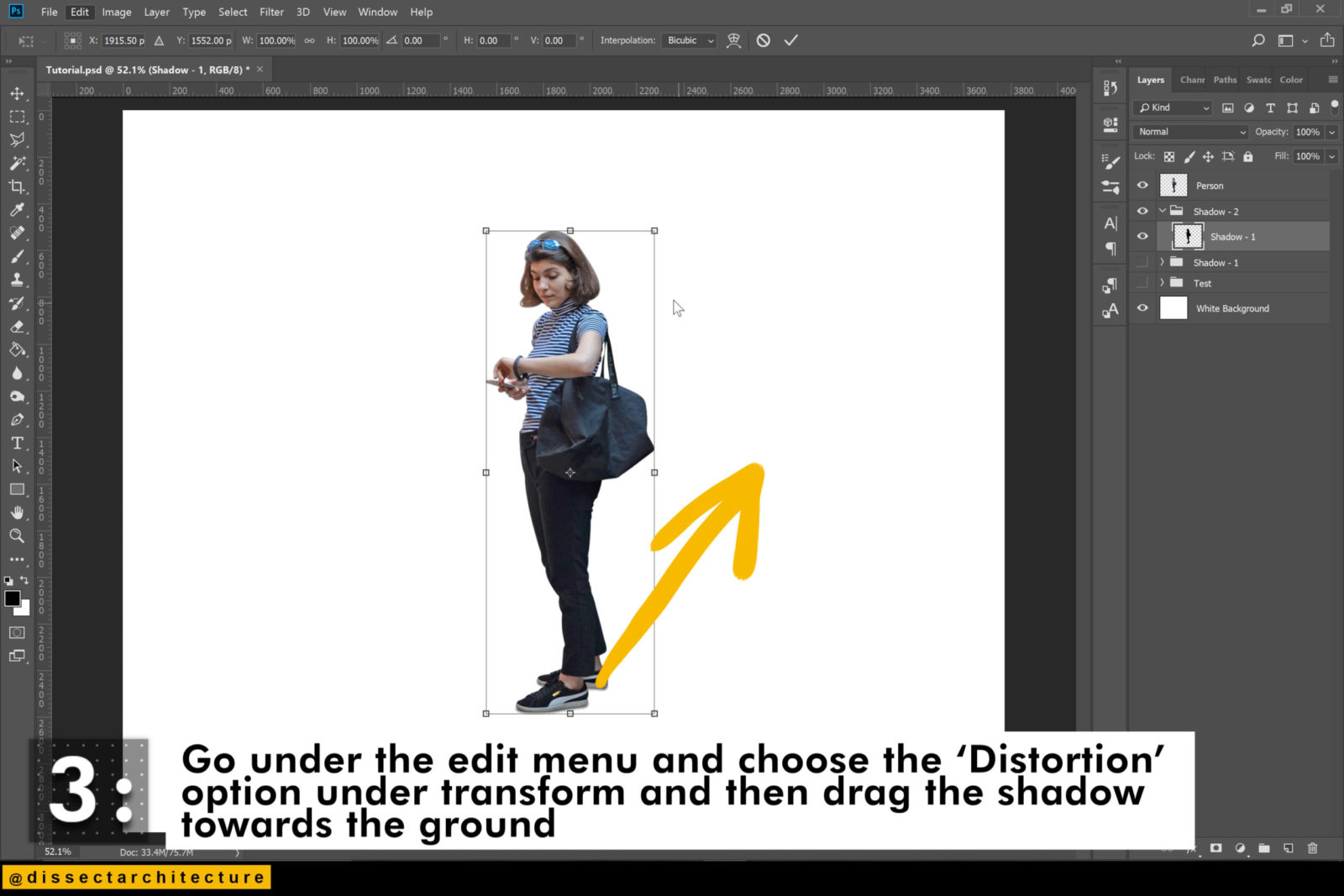
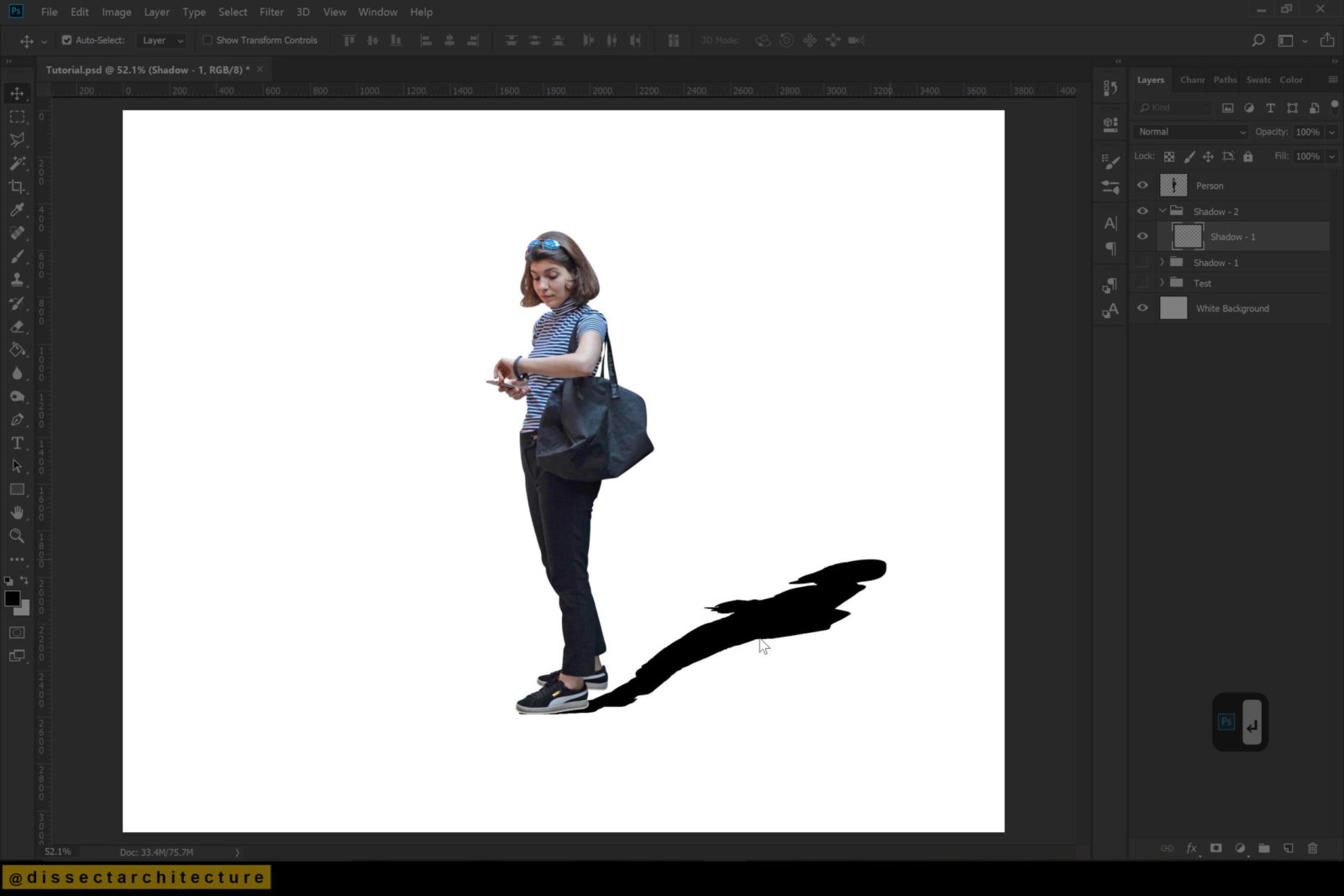
Step 04
Afterwards shift the placement of the shadow so it is directly under the object or person.
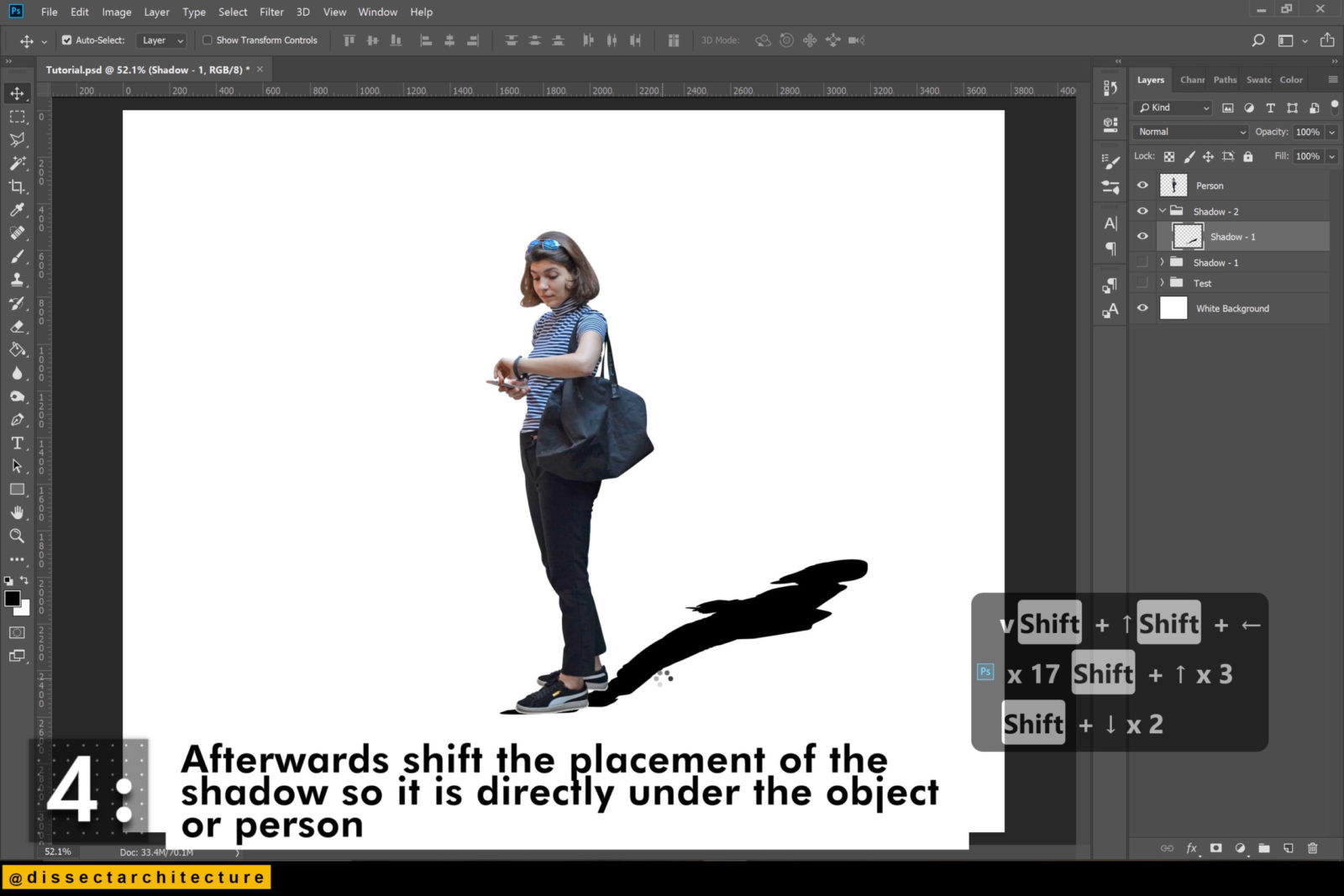
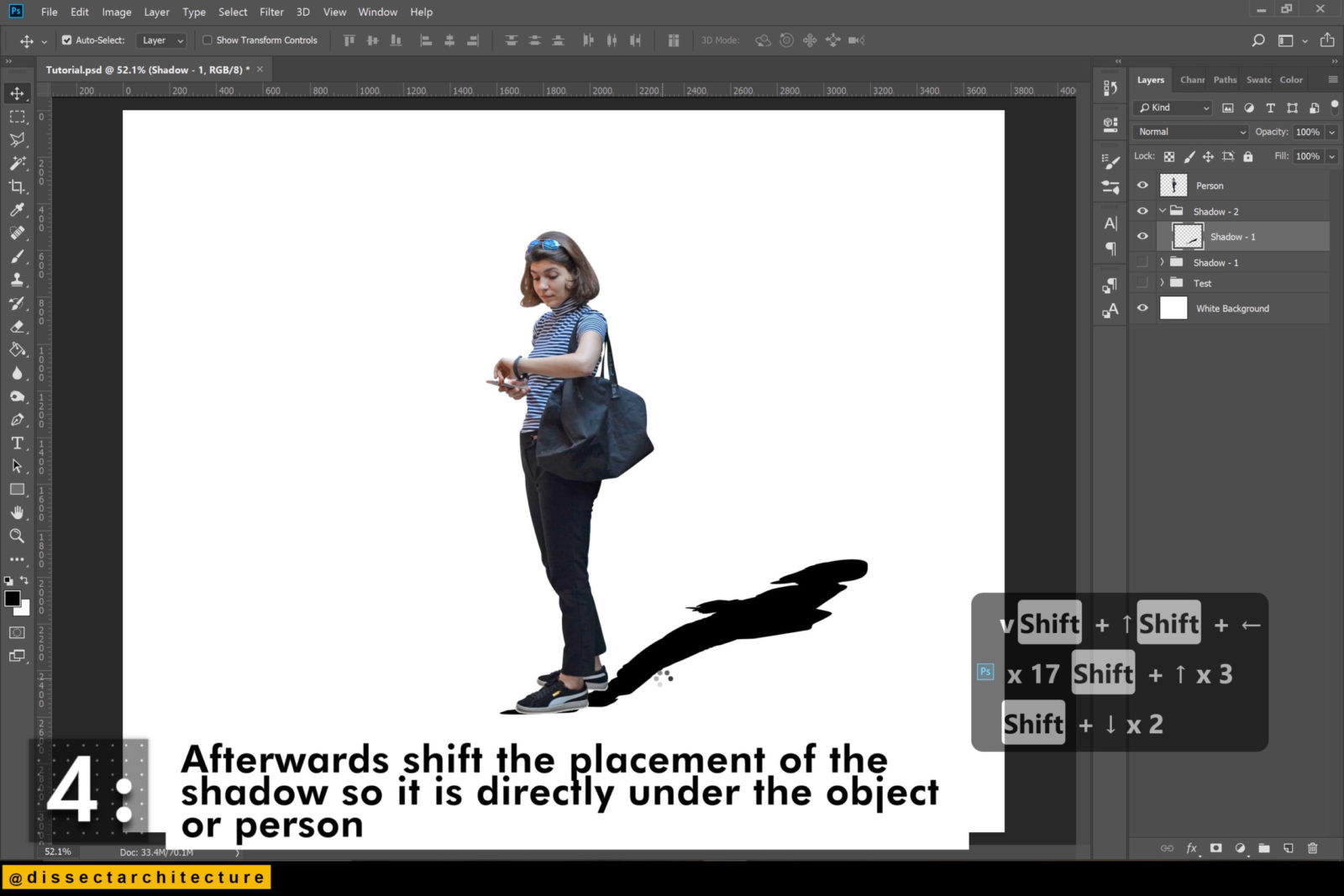
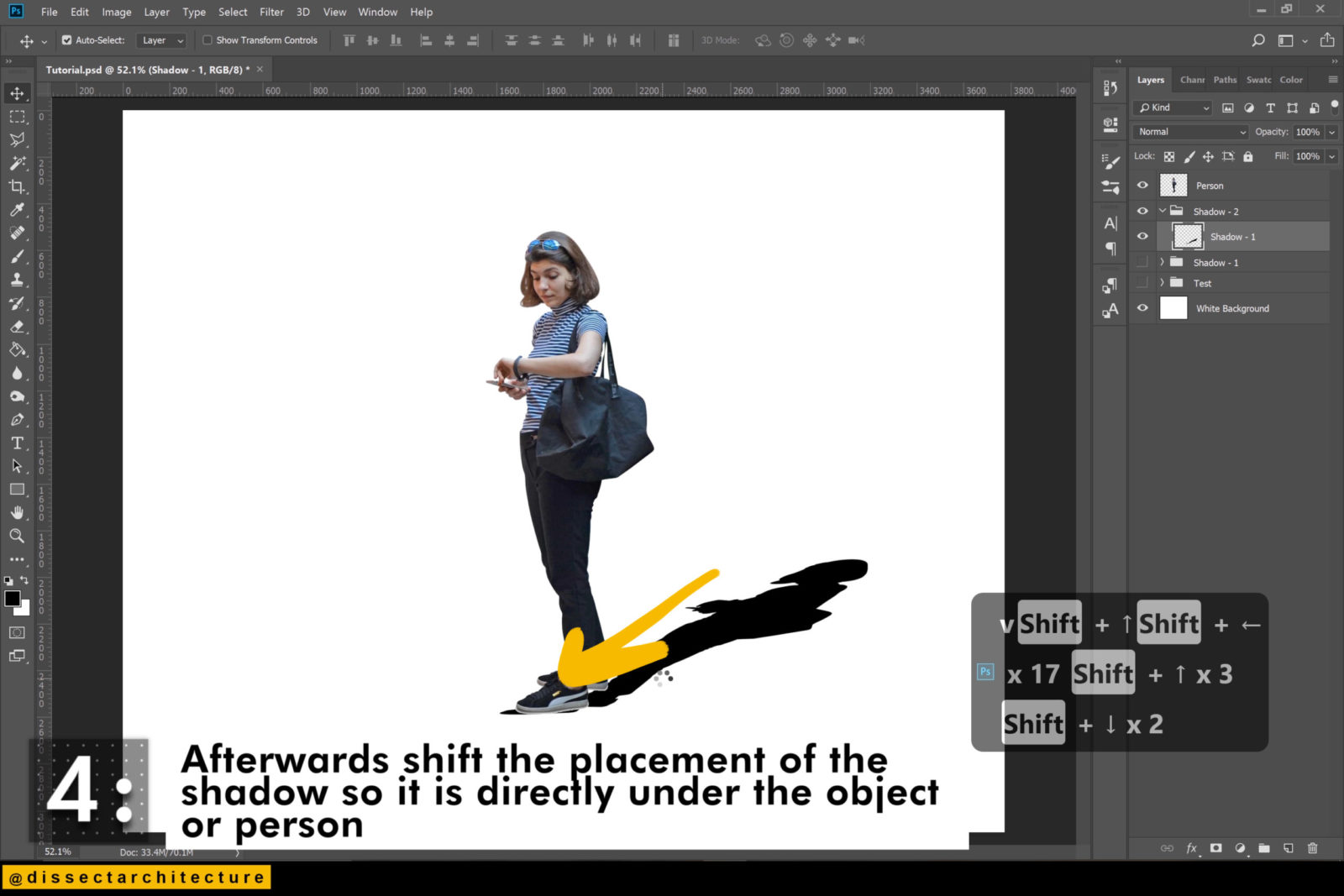
Step 05
Erase any parts of your shadow that you do not like or that do not fit with the Eraser Tool.
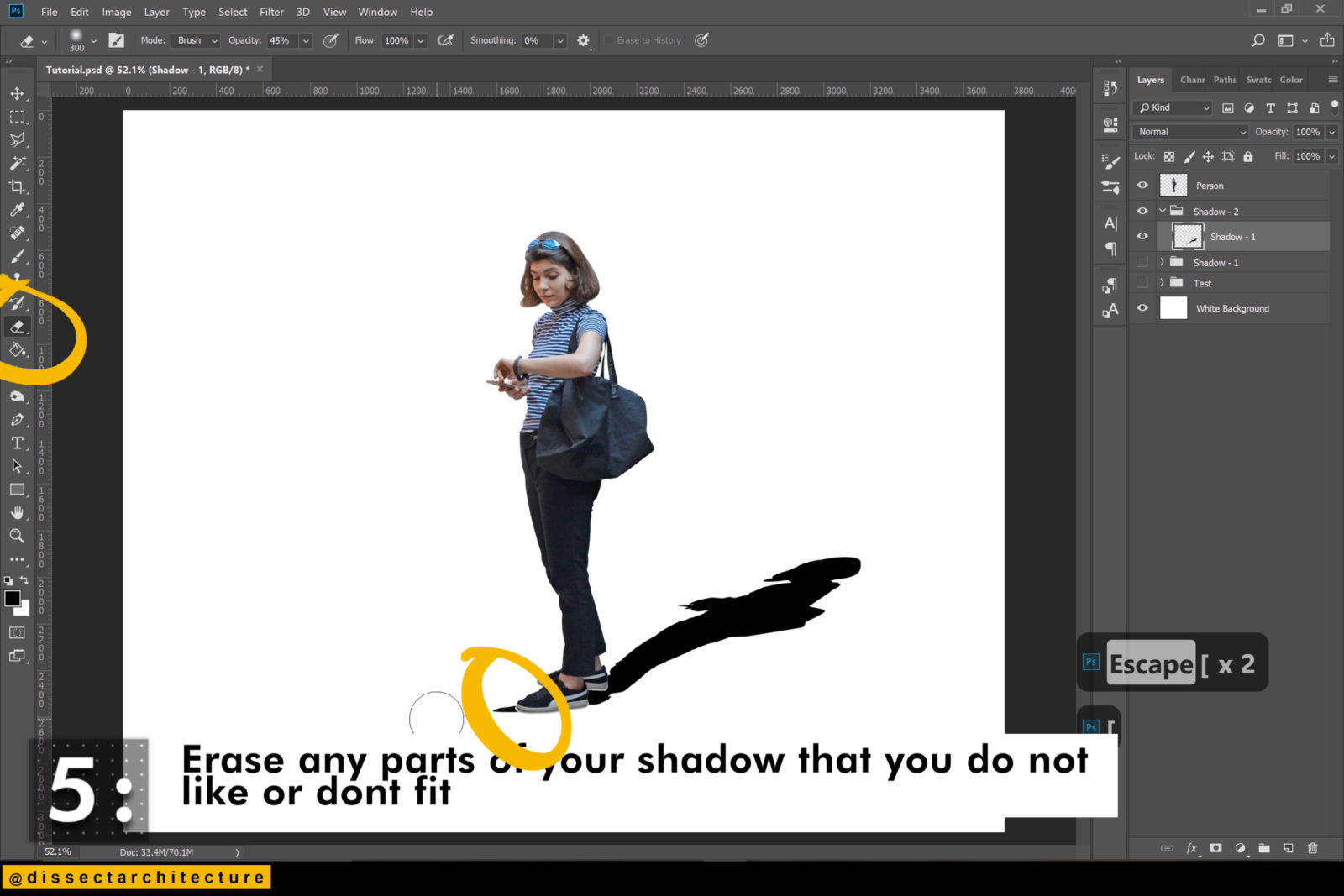
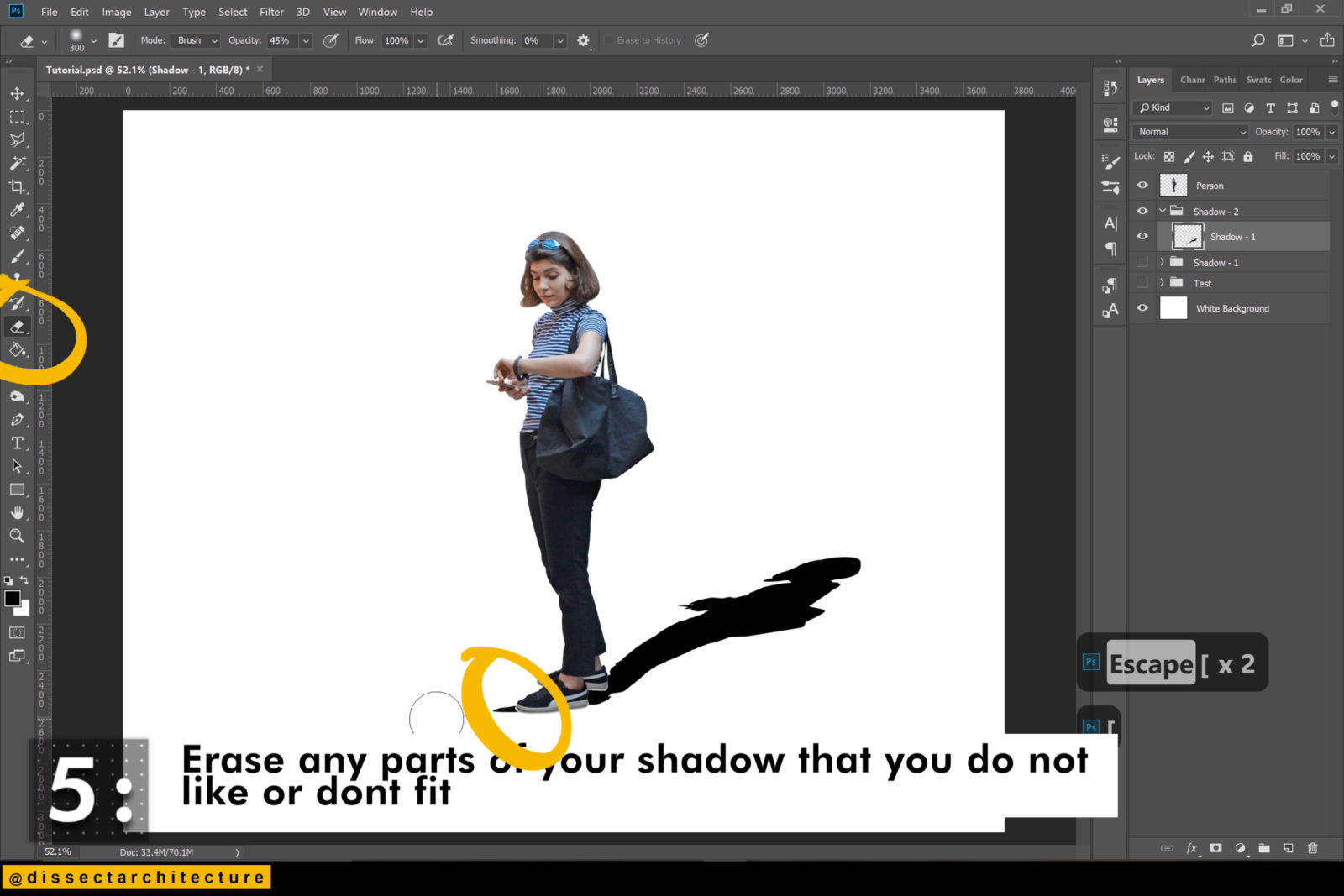
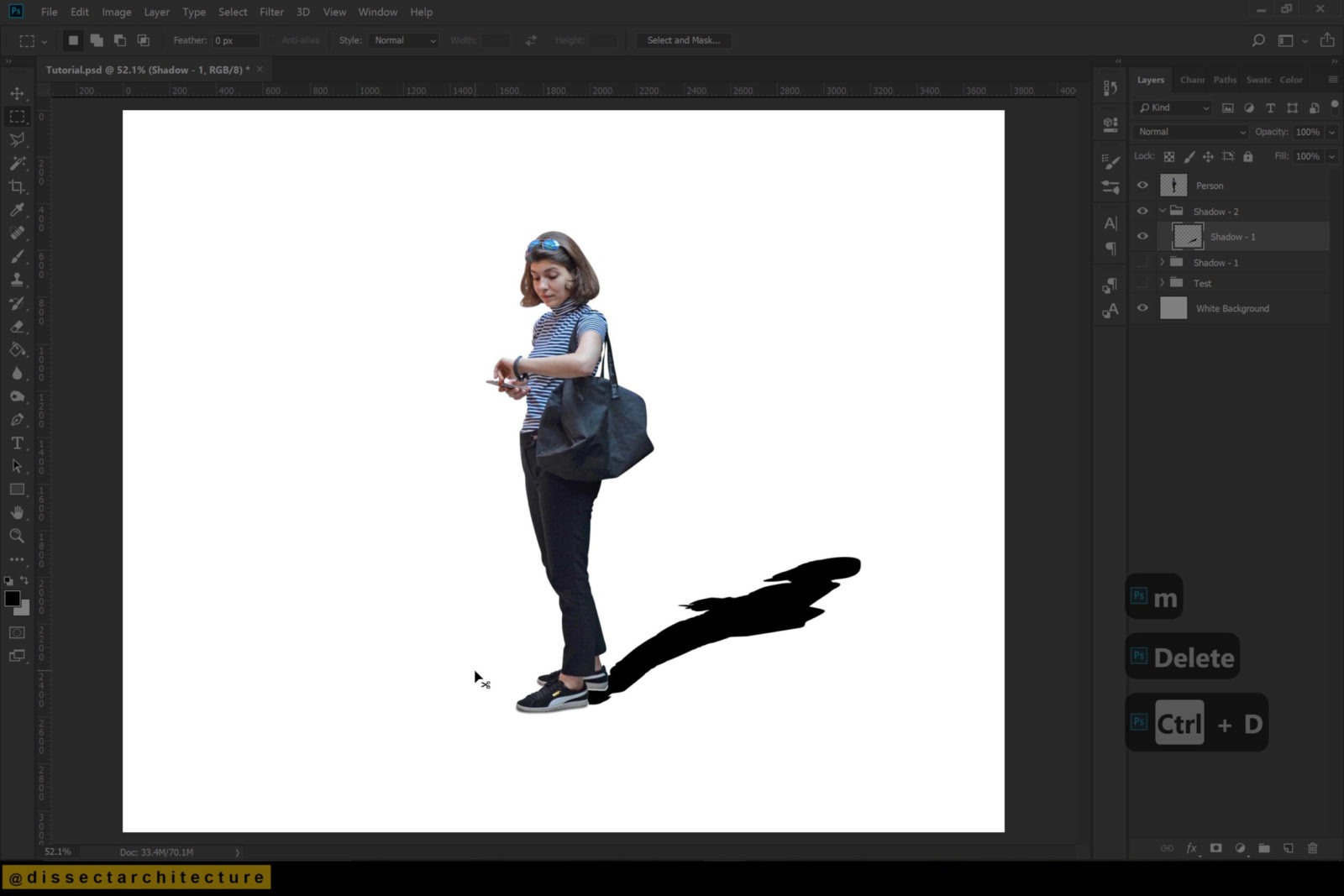
Step 06
Use the Brush Tool to add extra shadow to the base of your cutout.
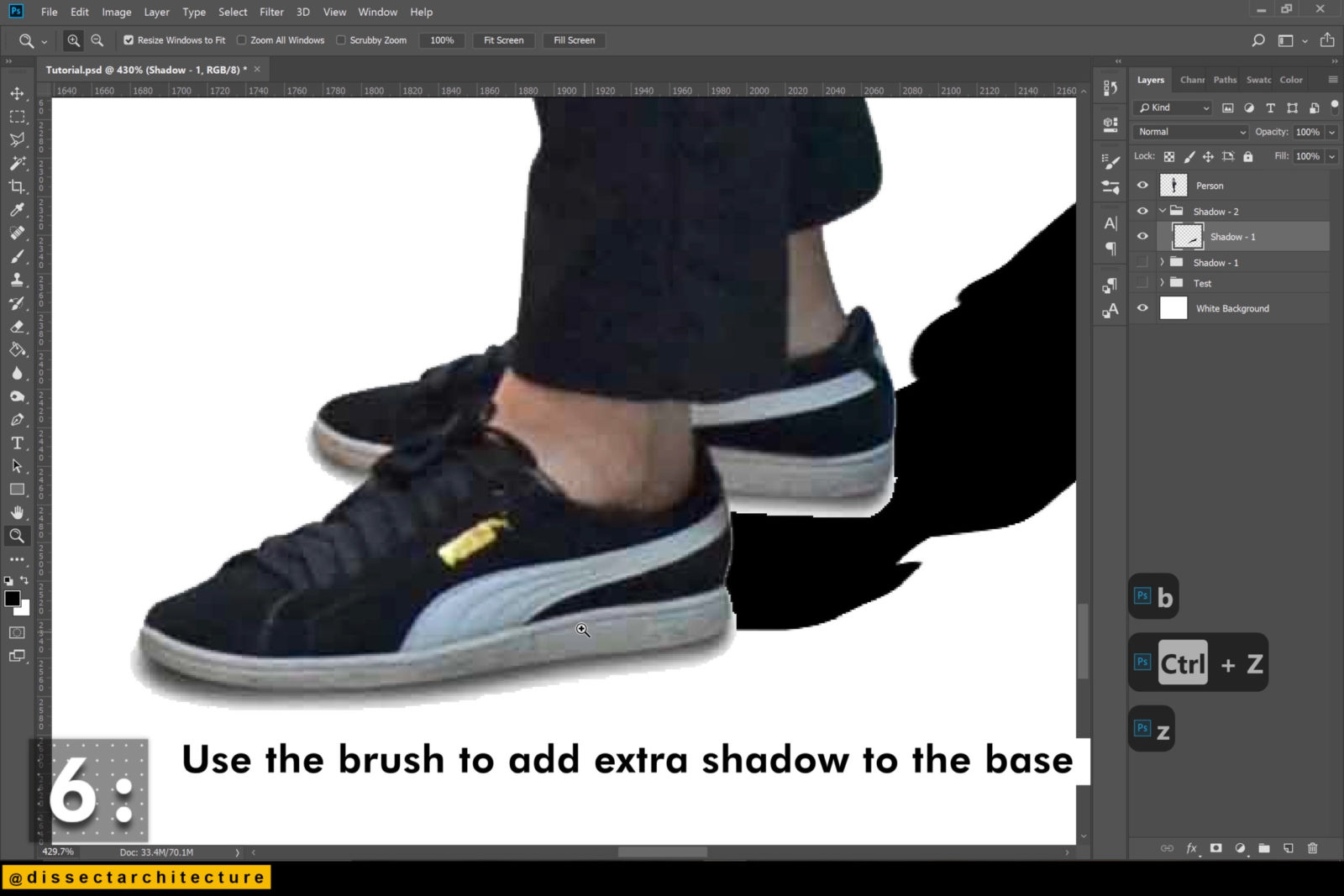
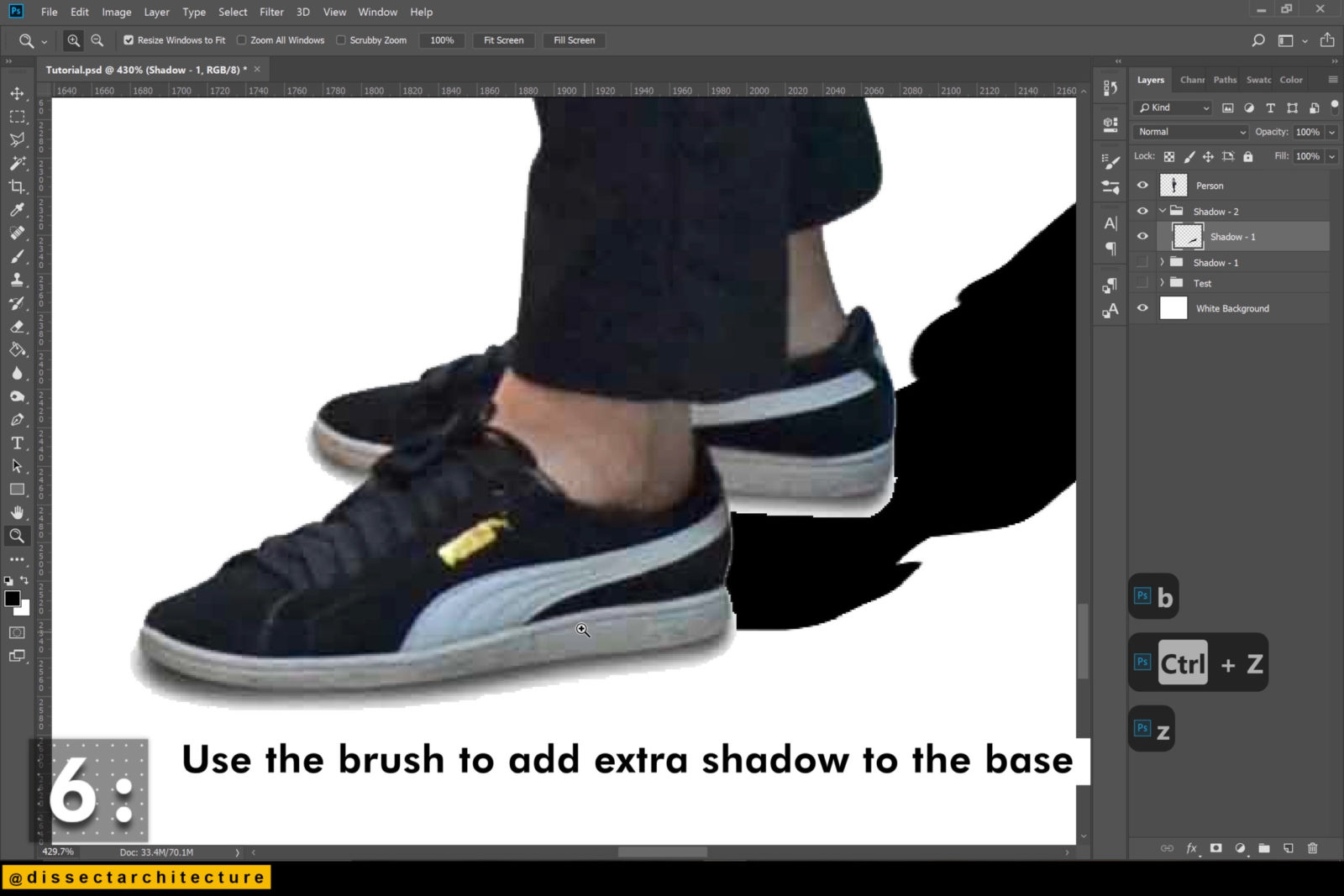

Step 07
Go to the Filter Menu > Blur > Gaussian Blur and adjust the radius of the 10 pixels.
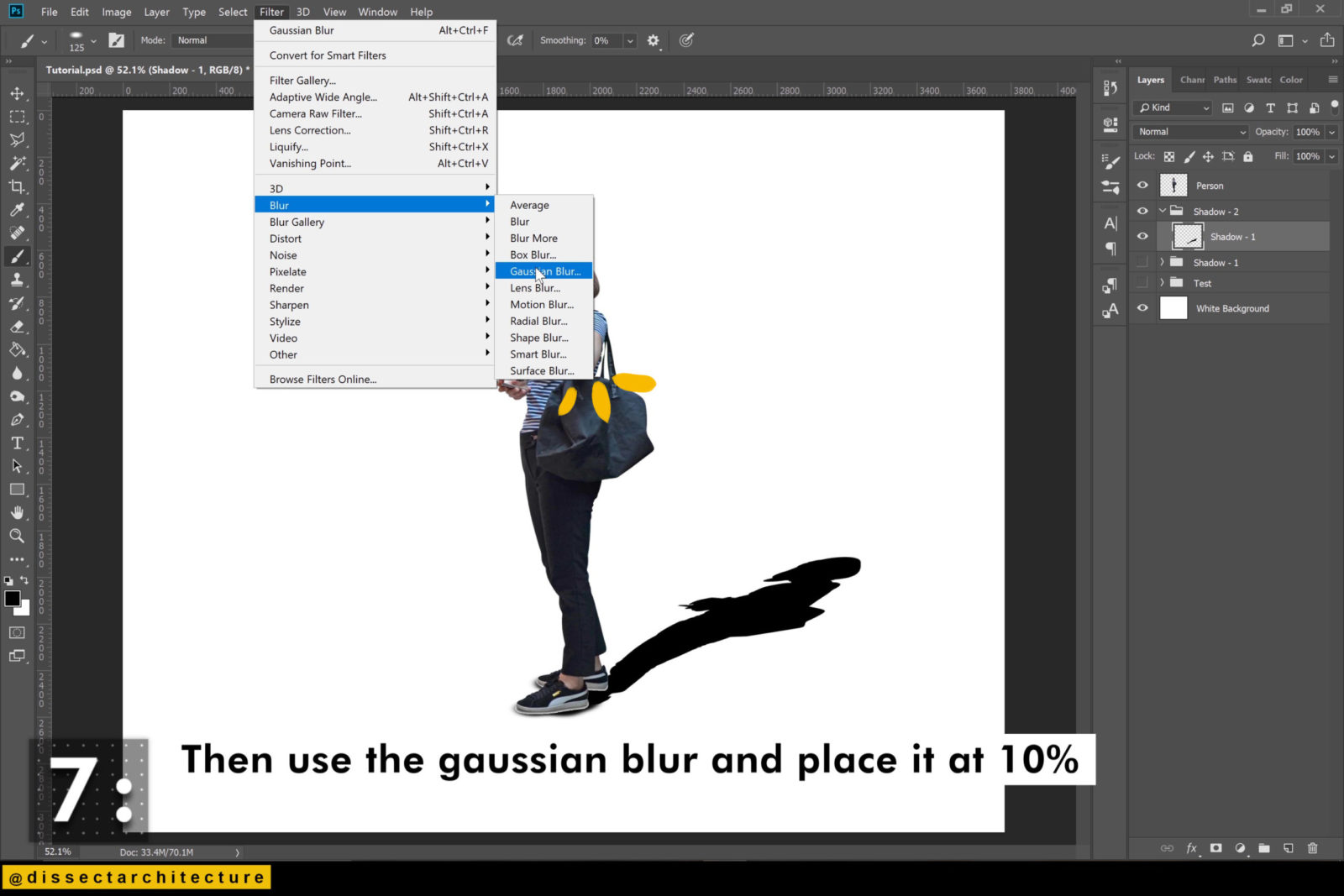
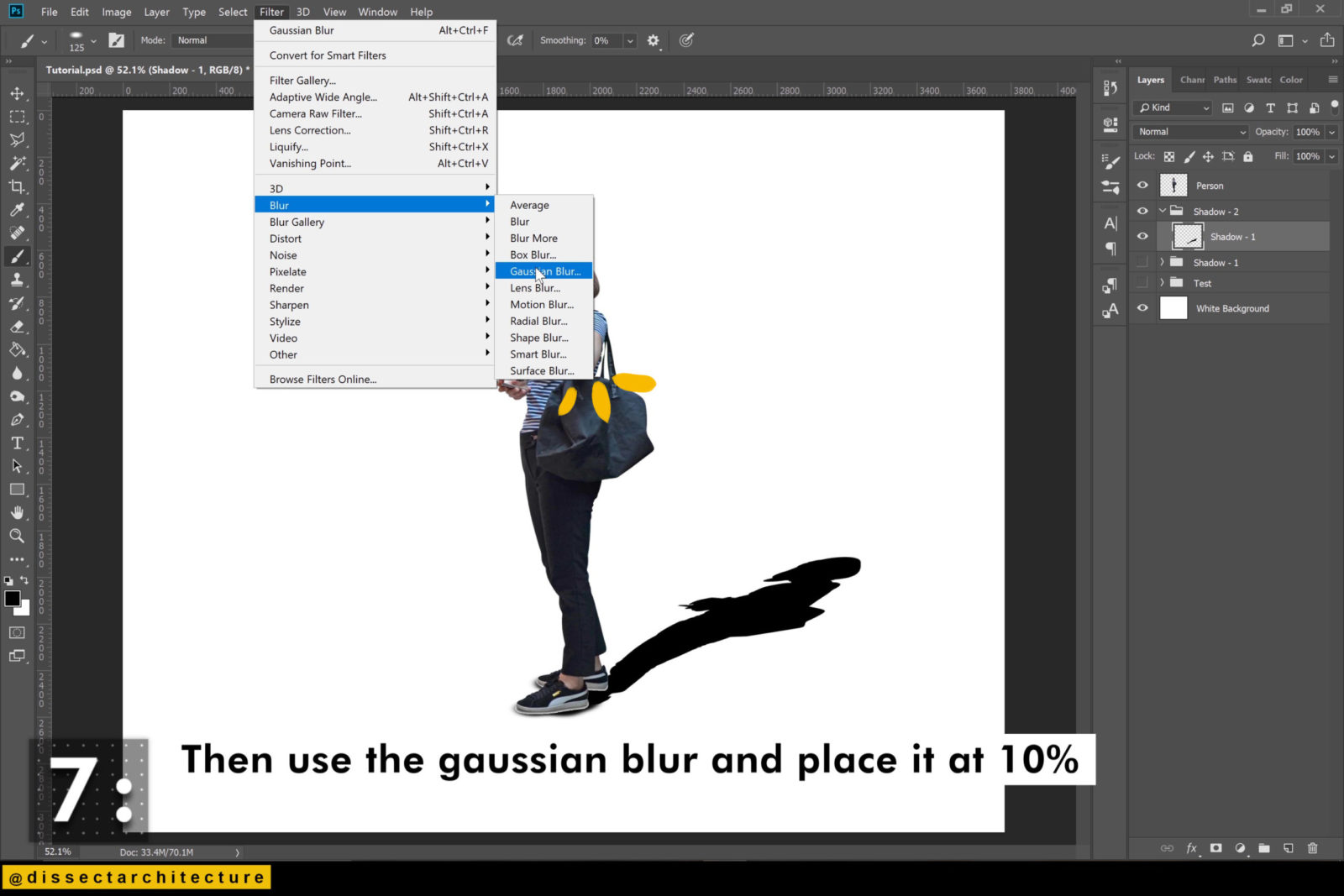
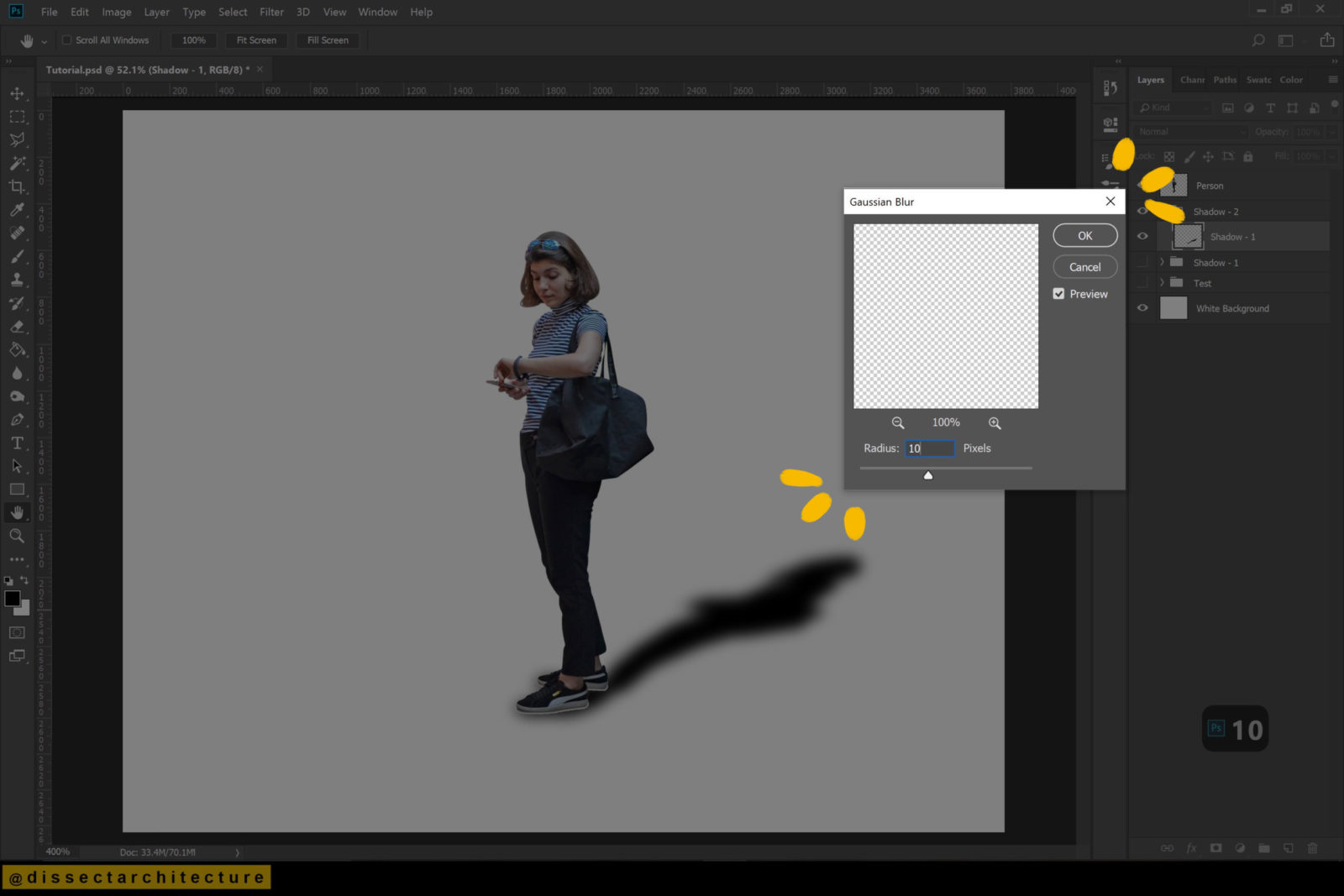
Step 08
Then lower the opacity of the shadow. Increase the size of your eraser and erase the end part of your shadow to create a slight gradient.
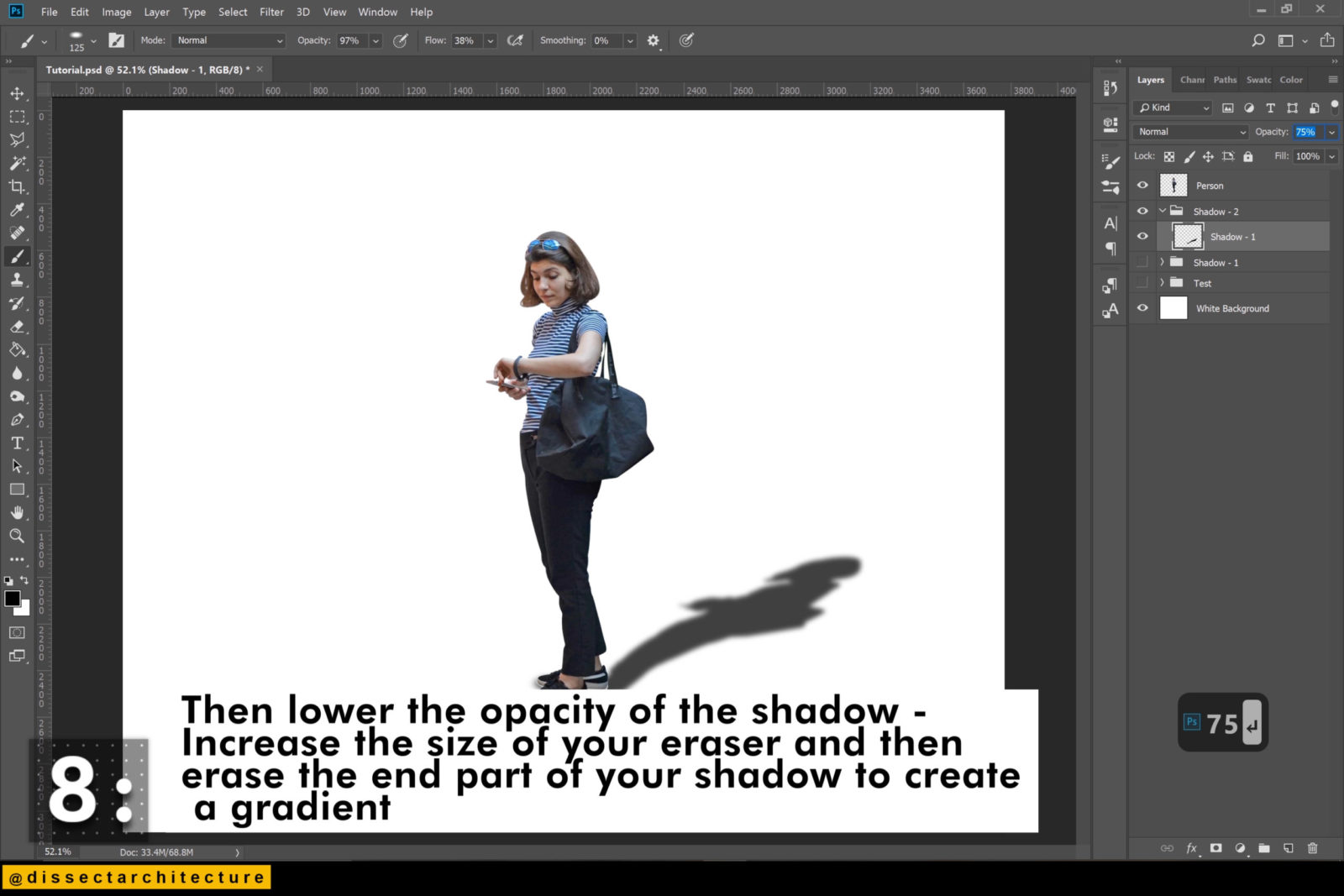
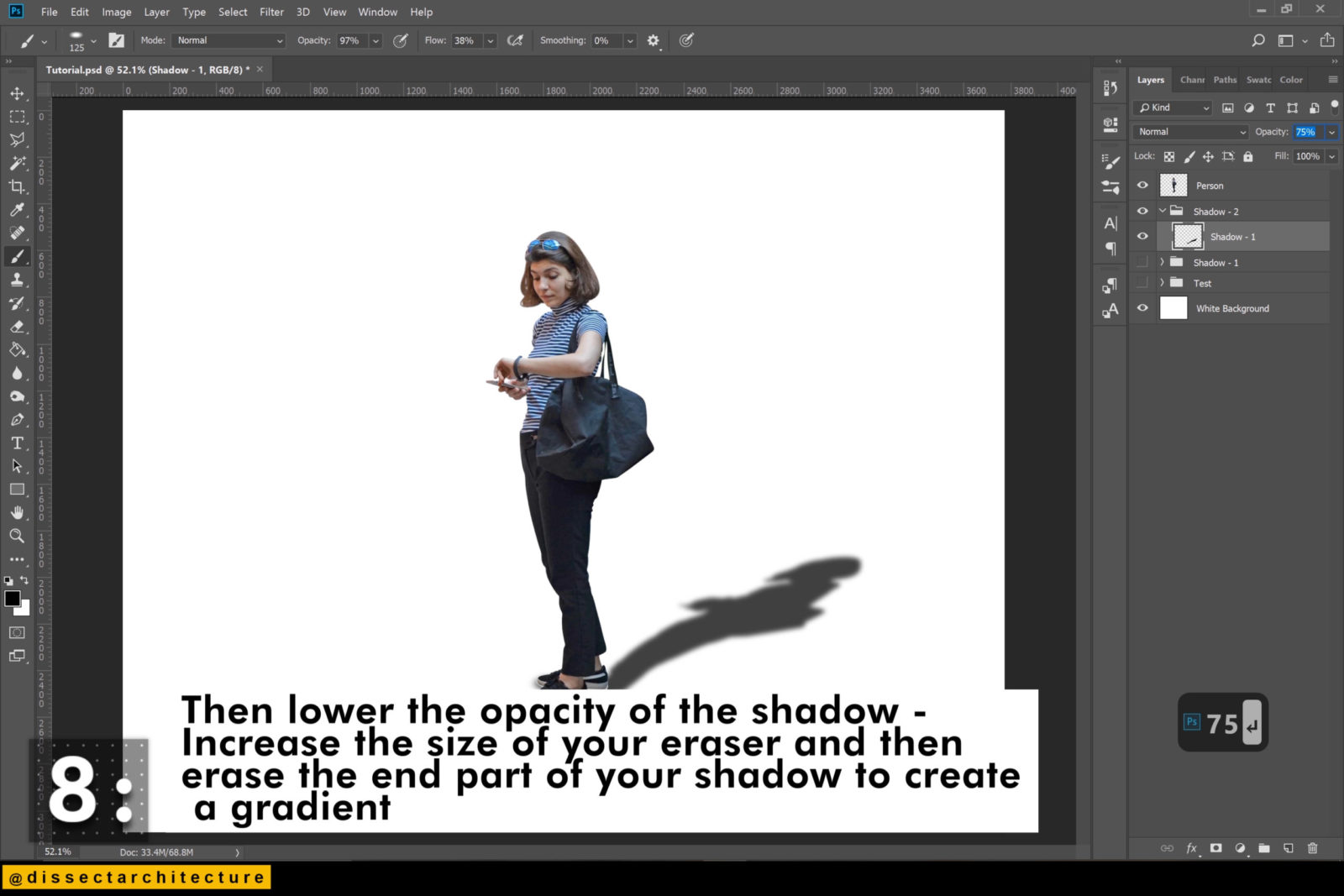
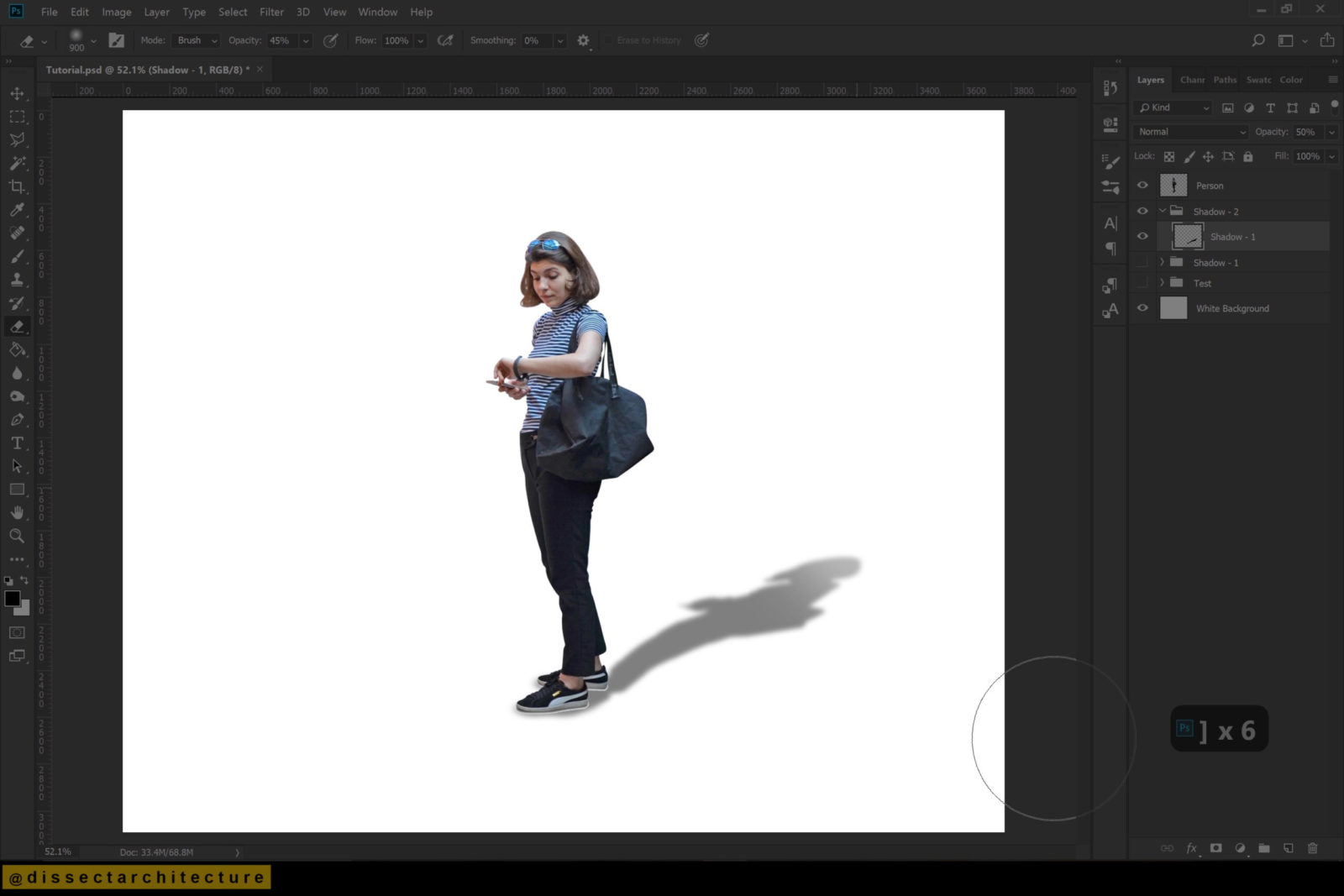

Technique #3 to Add Shadows in Photoshop
Step 01
Click on the layer with the object or person, then use the Magic Wand Tool to select the background and invert it to select the interior of the person cutout.
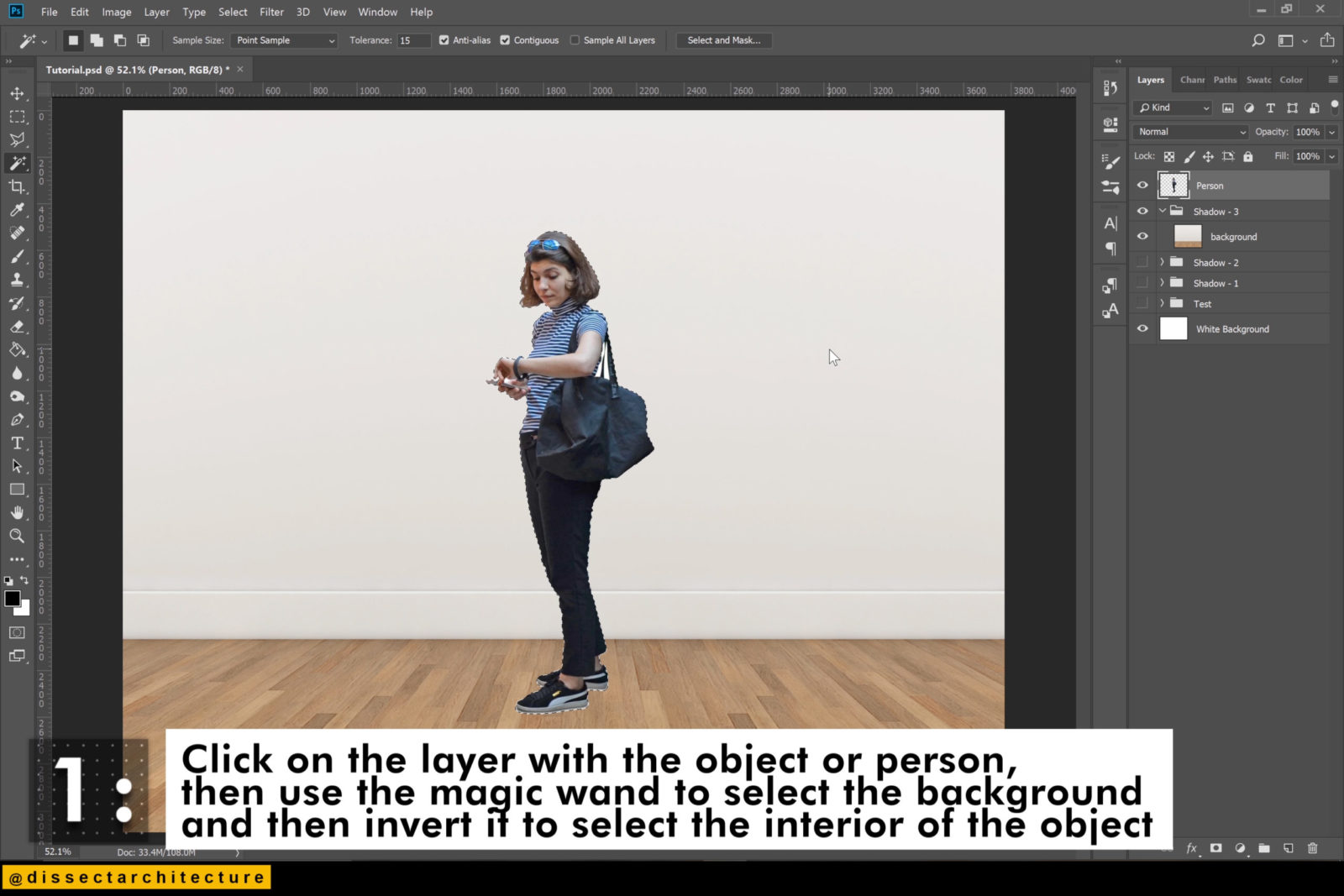
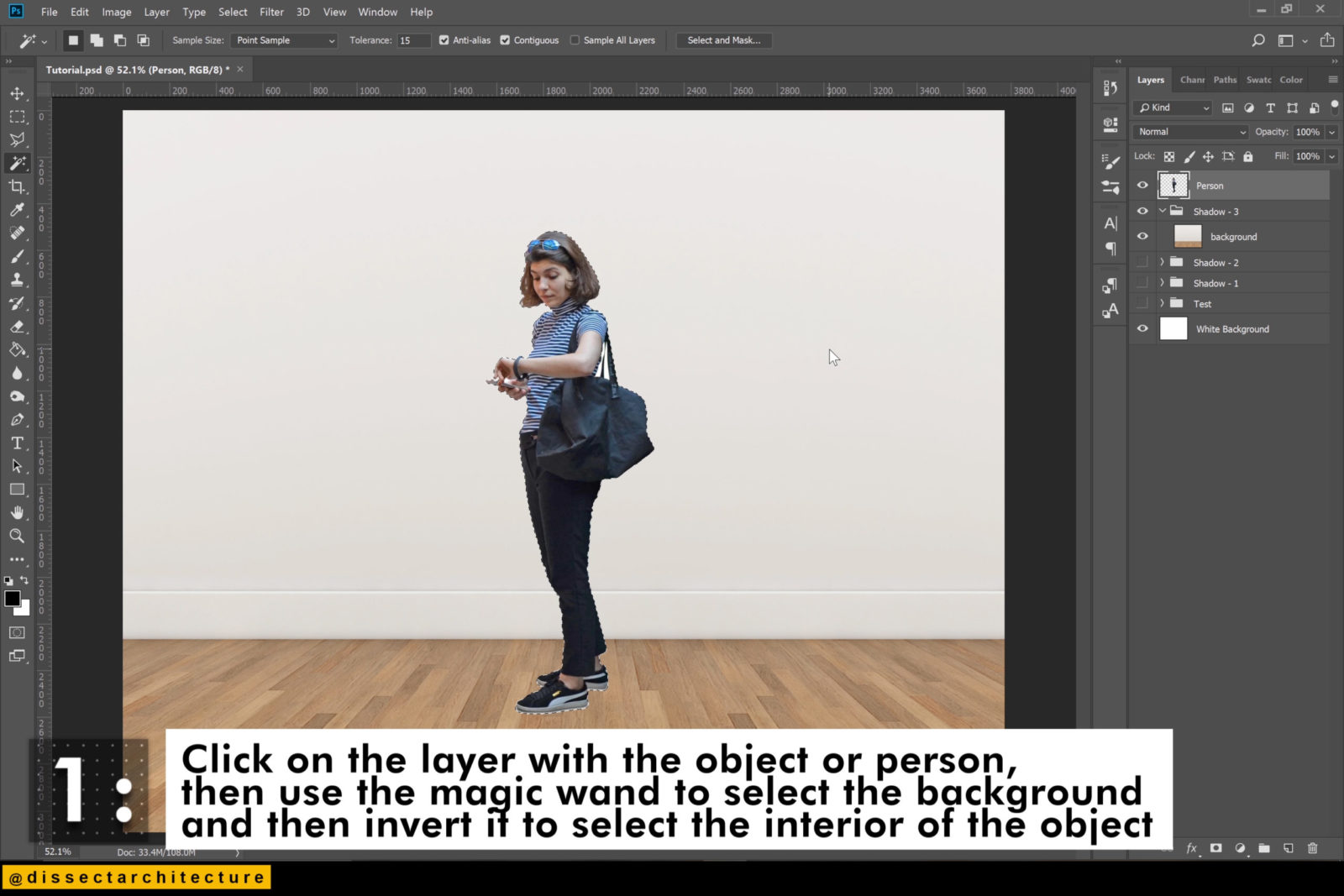
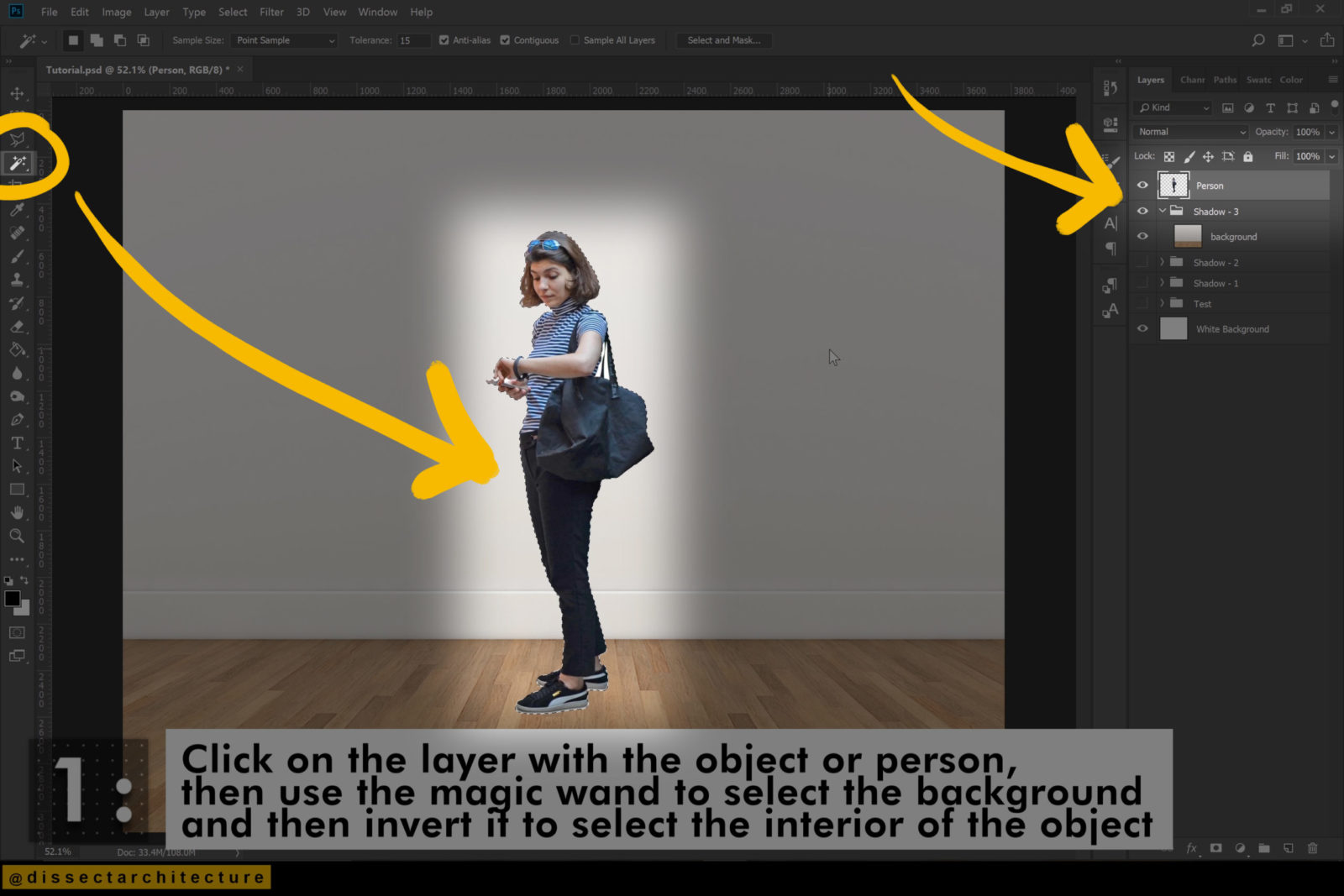
Step 02
Make a new layer and use the Paint Bucket Tool with a dark color to fill it with your selection still active.
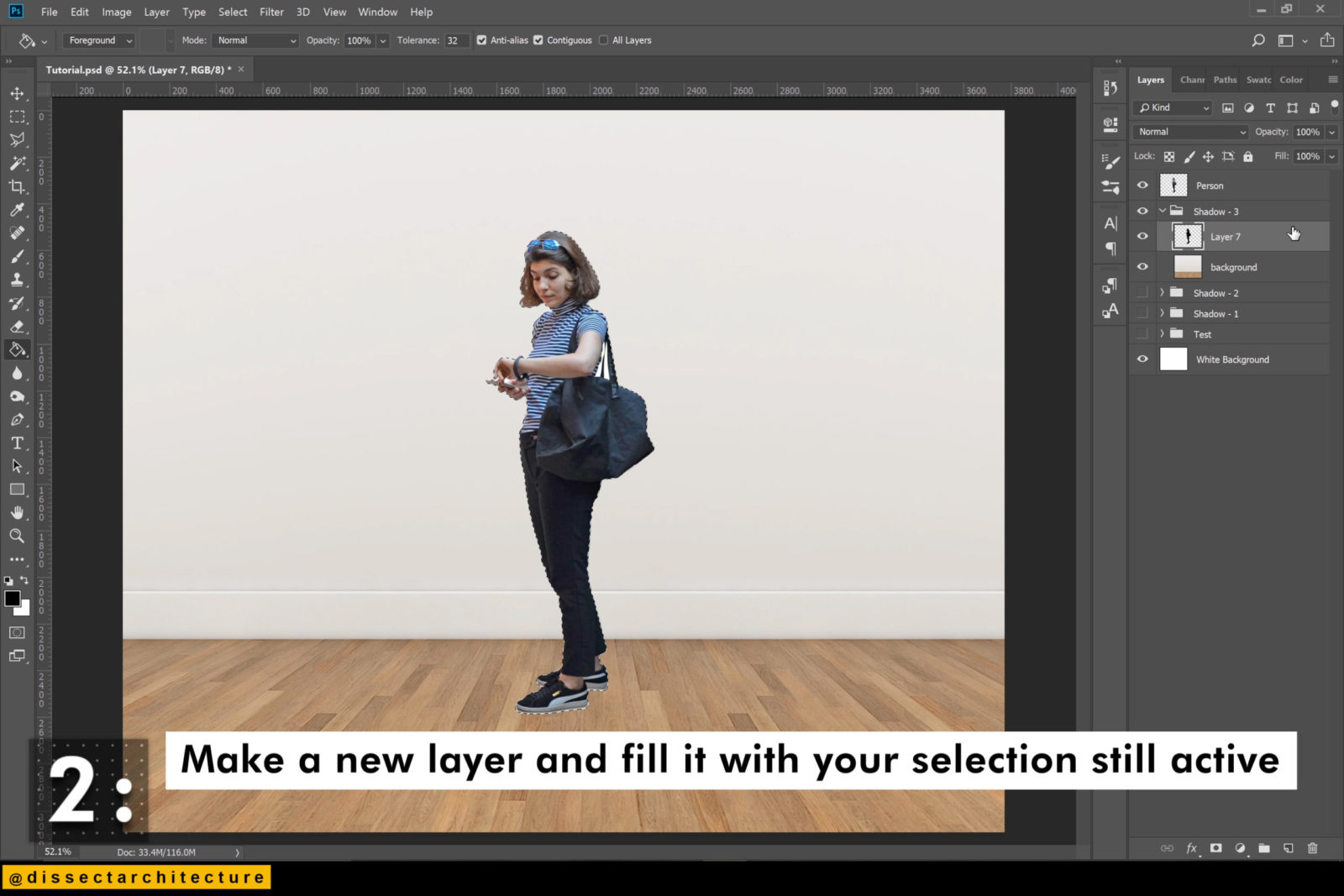
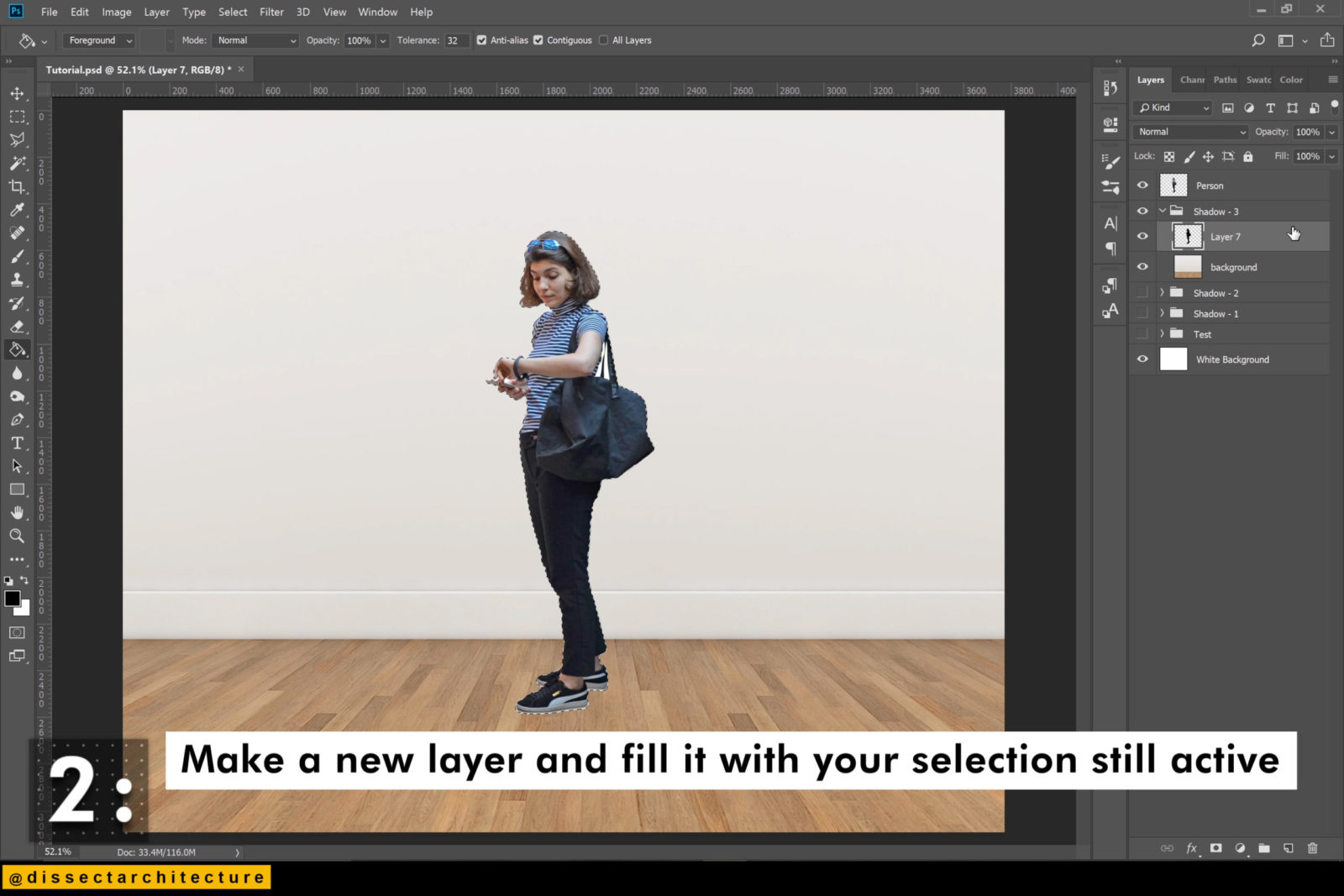
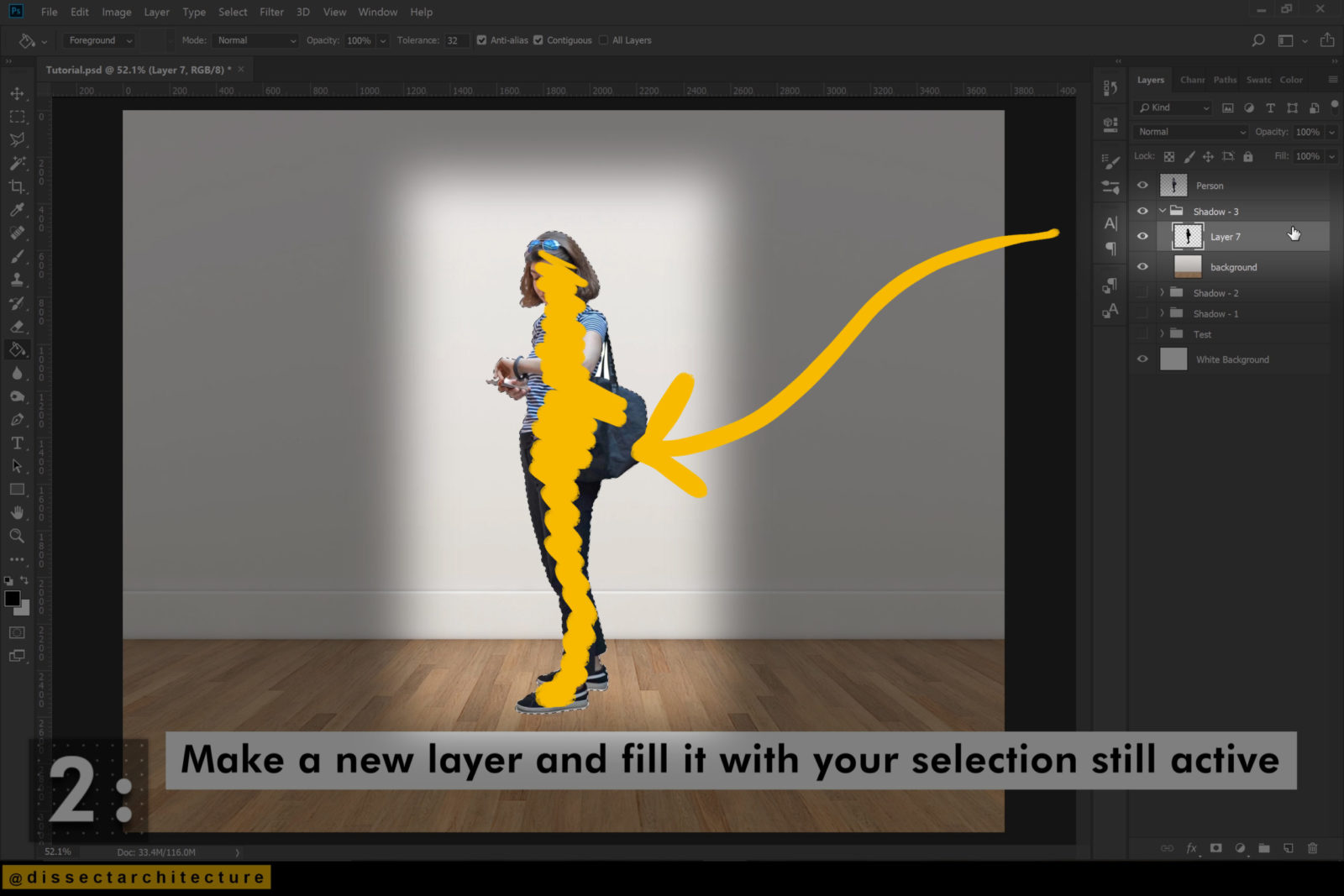
Step 03
Use the shortcut of the Move Tool, V, and move your shadow slightly to the side and down to move it an angle.


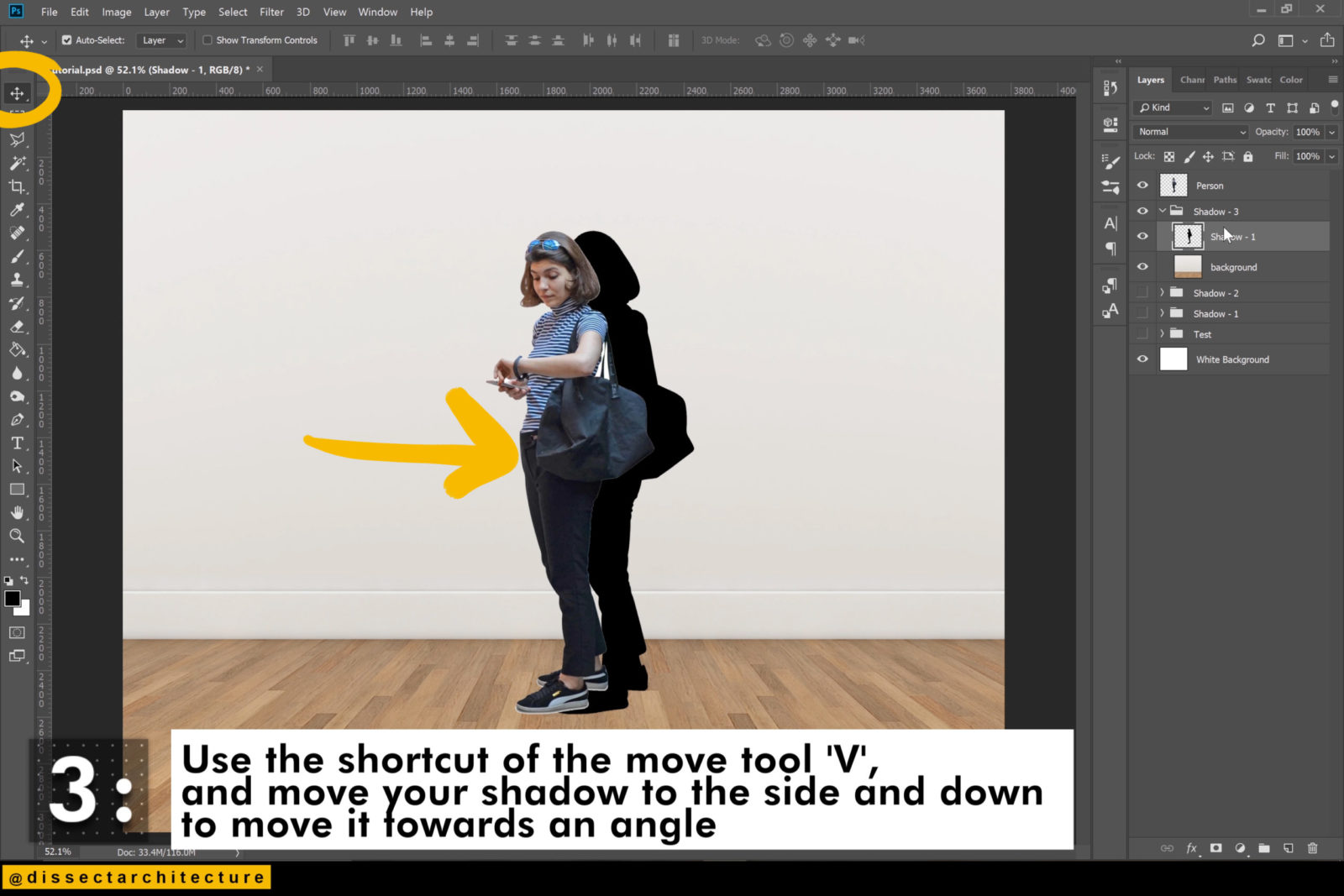
Step 04
Use the Rectangular Marquee Tool to select the part of the shadow that is over the floor.
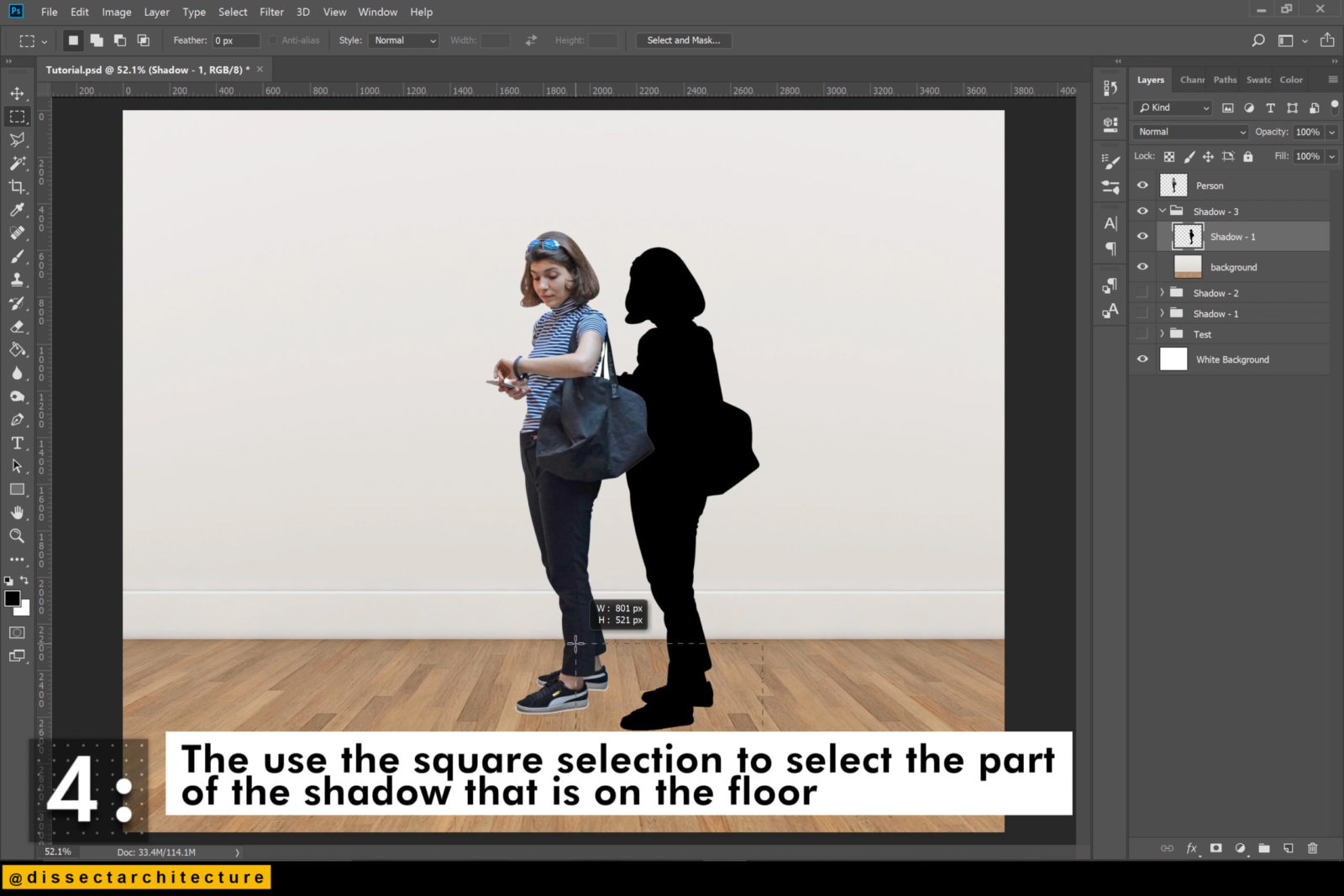
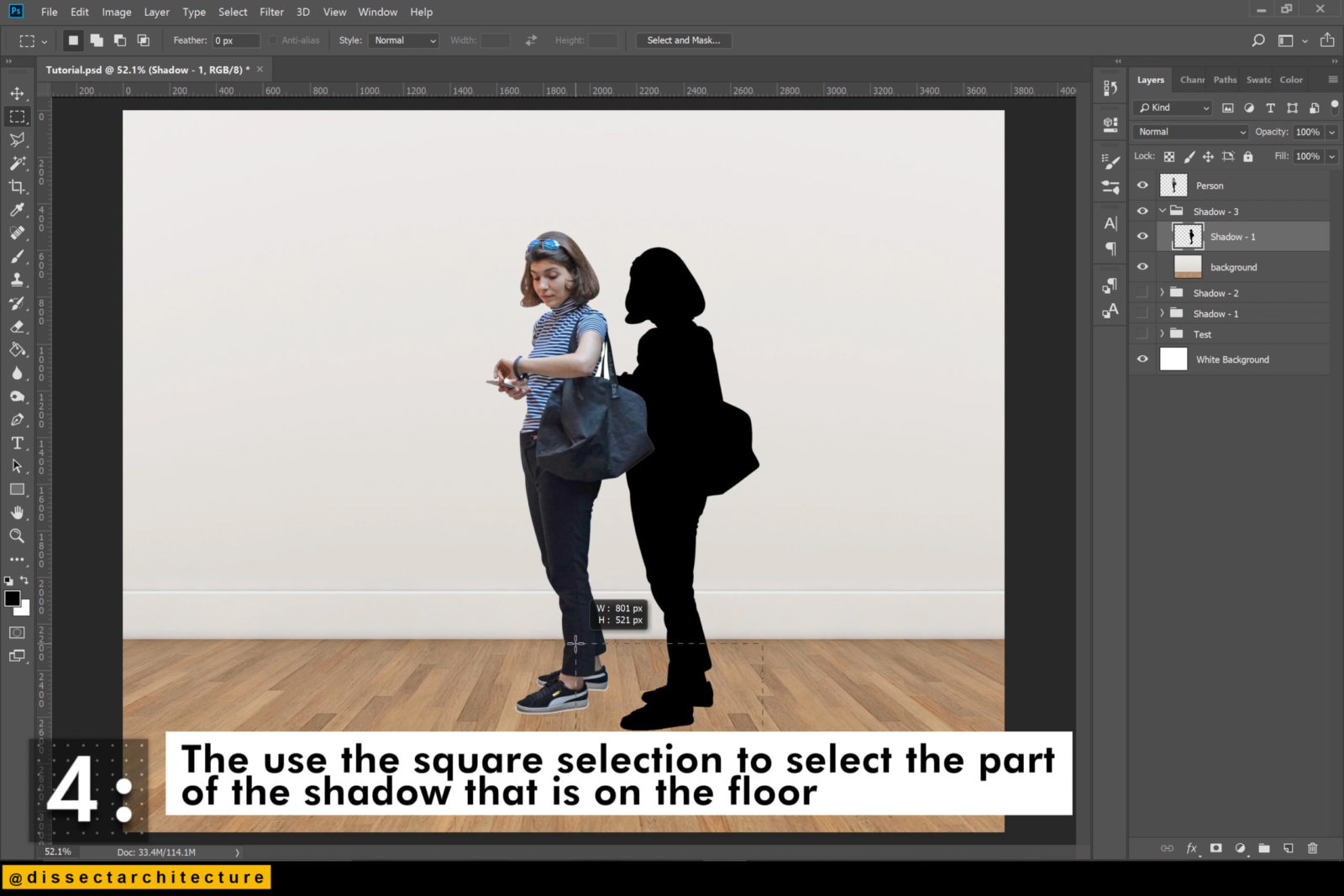
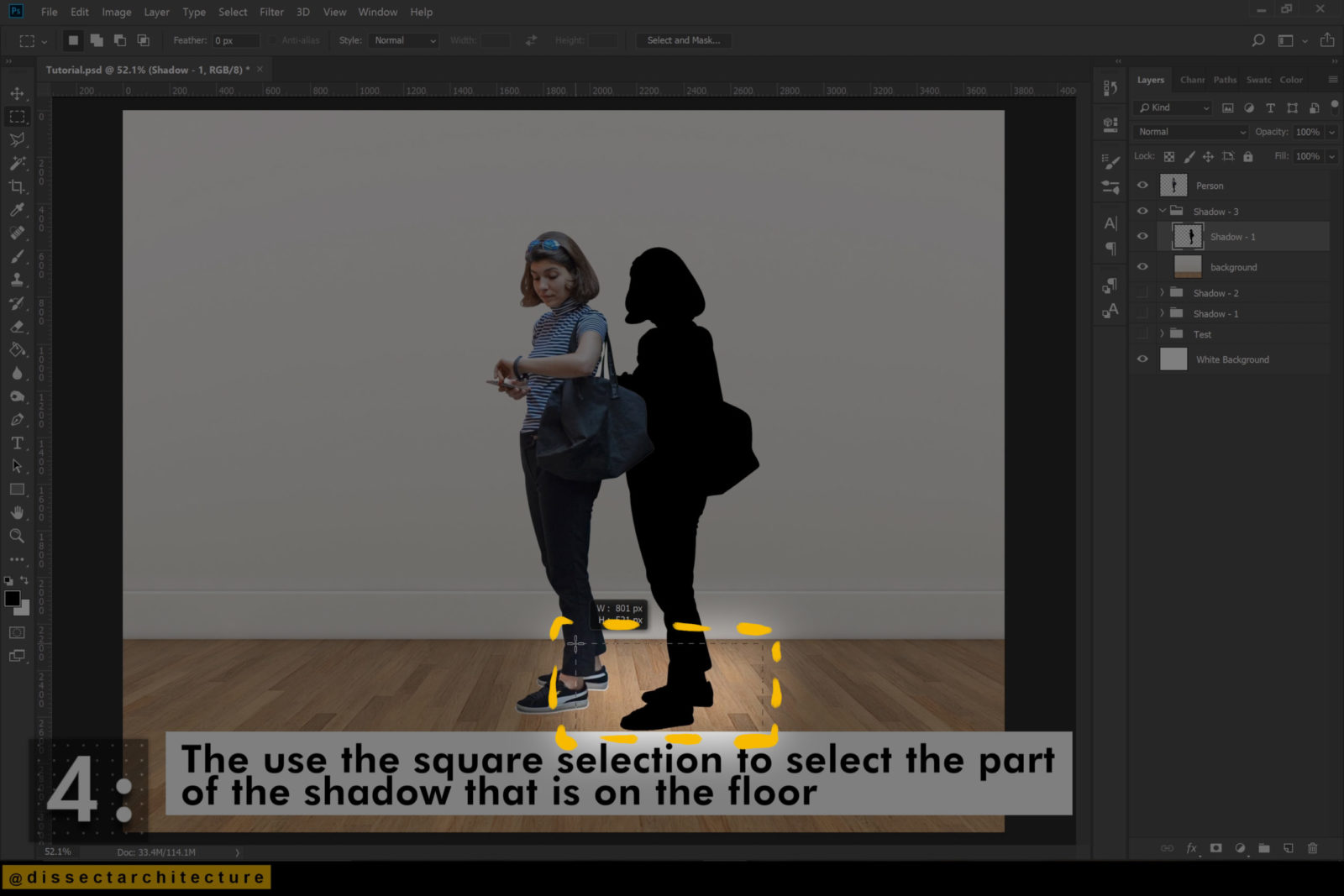
Step 05
Use the Distort Tool to distort the shadow towards the base of the object.
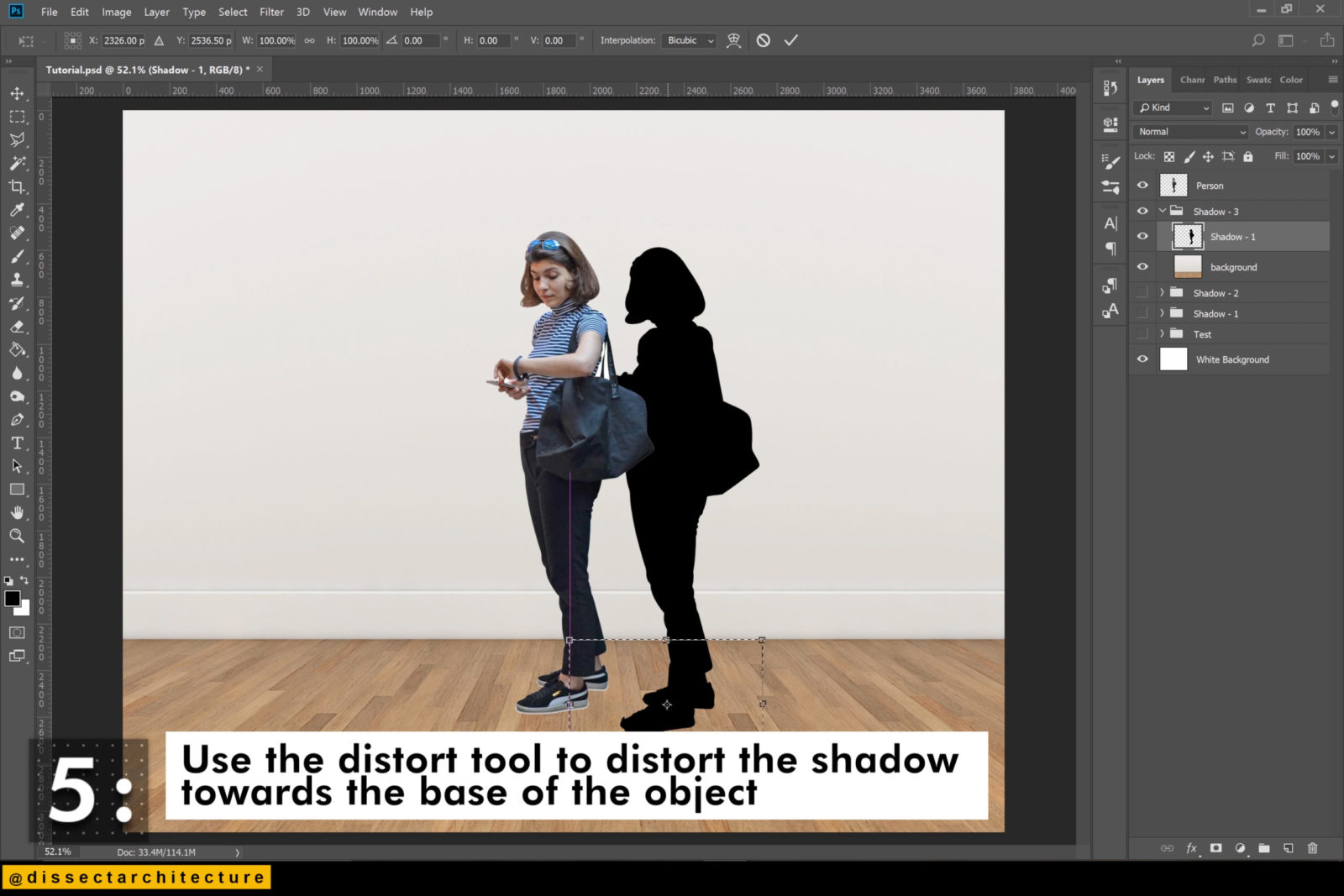
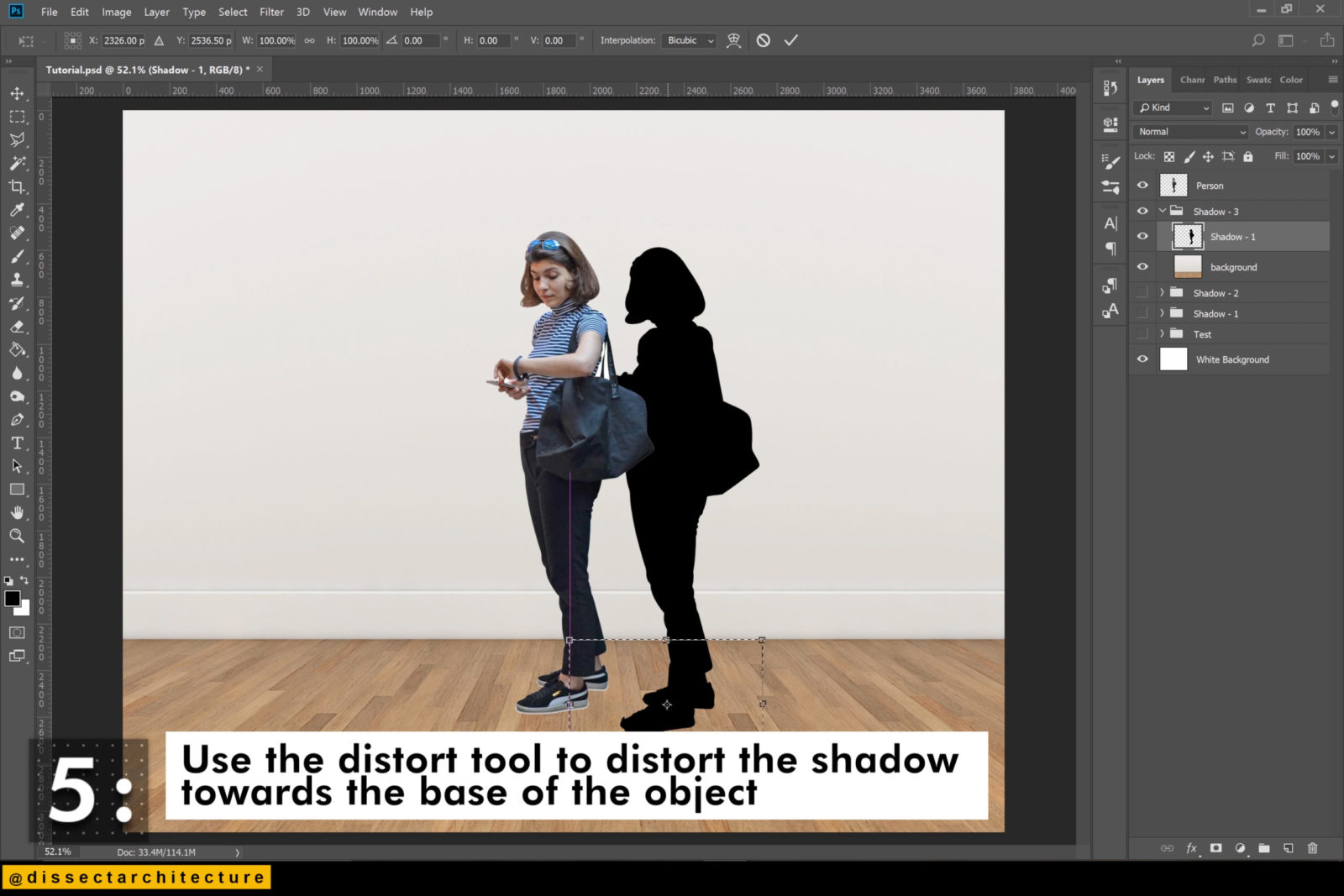
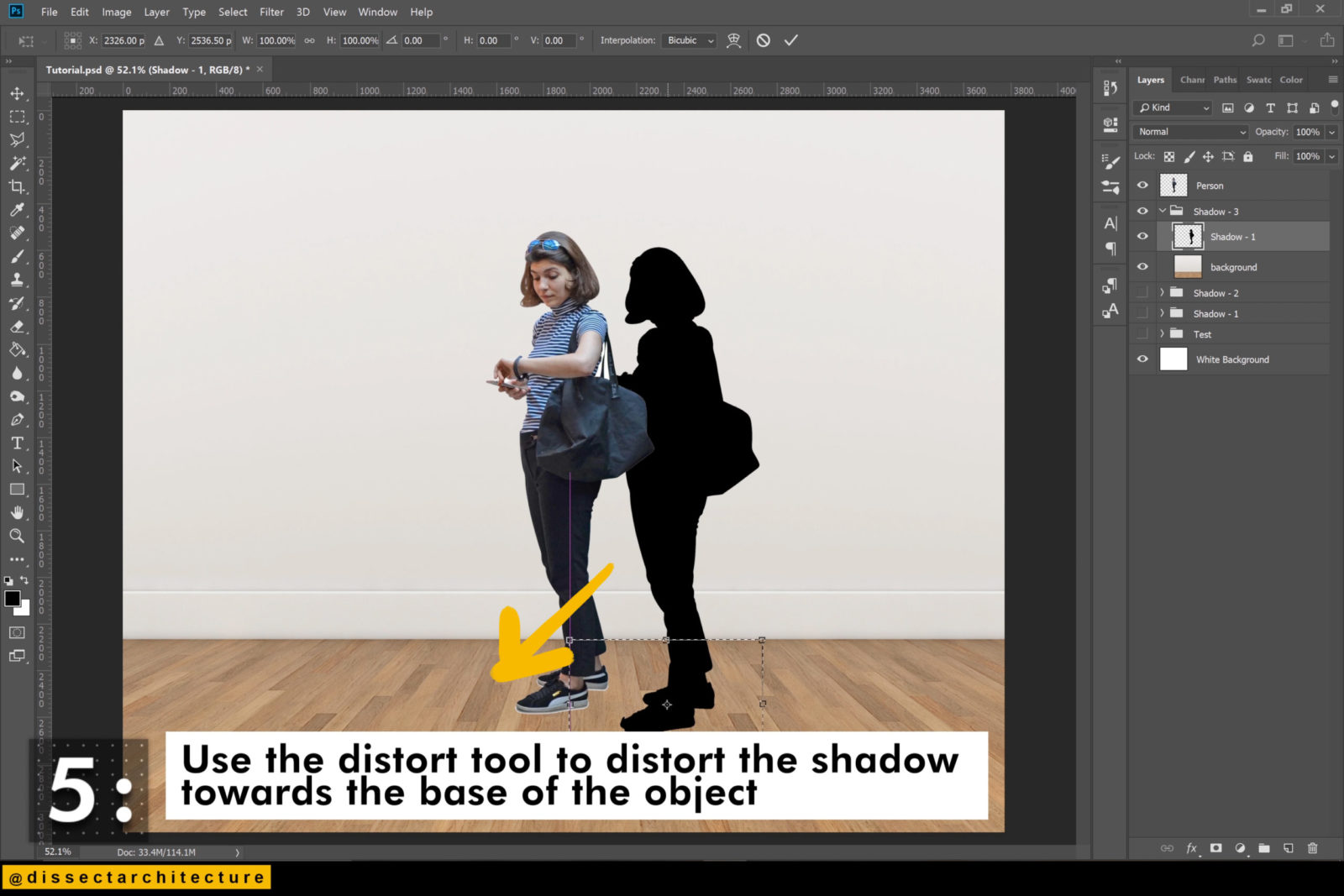
Step 06
The Distort Tool is located in the Edit Menu > Transform > Distort.
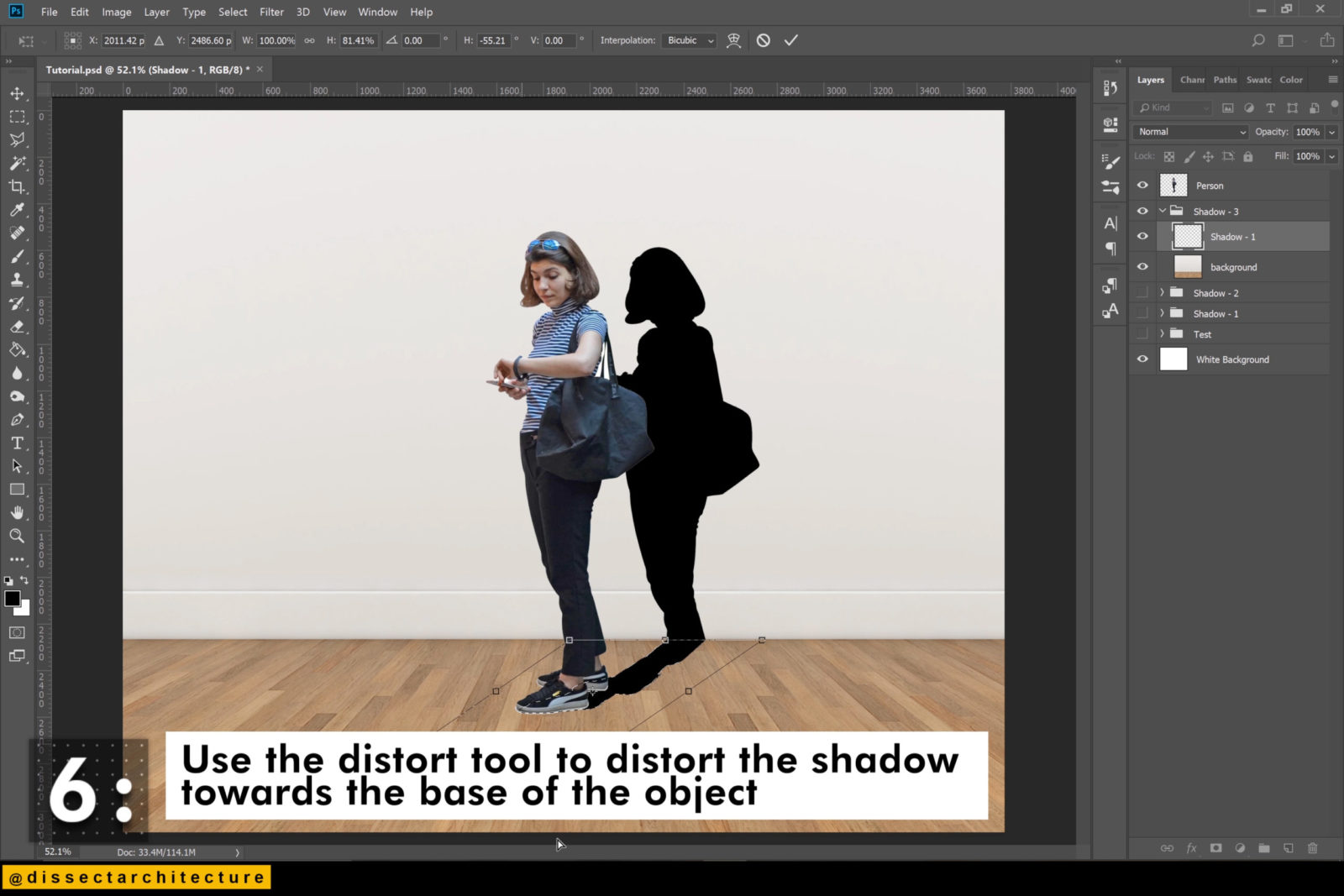
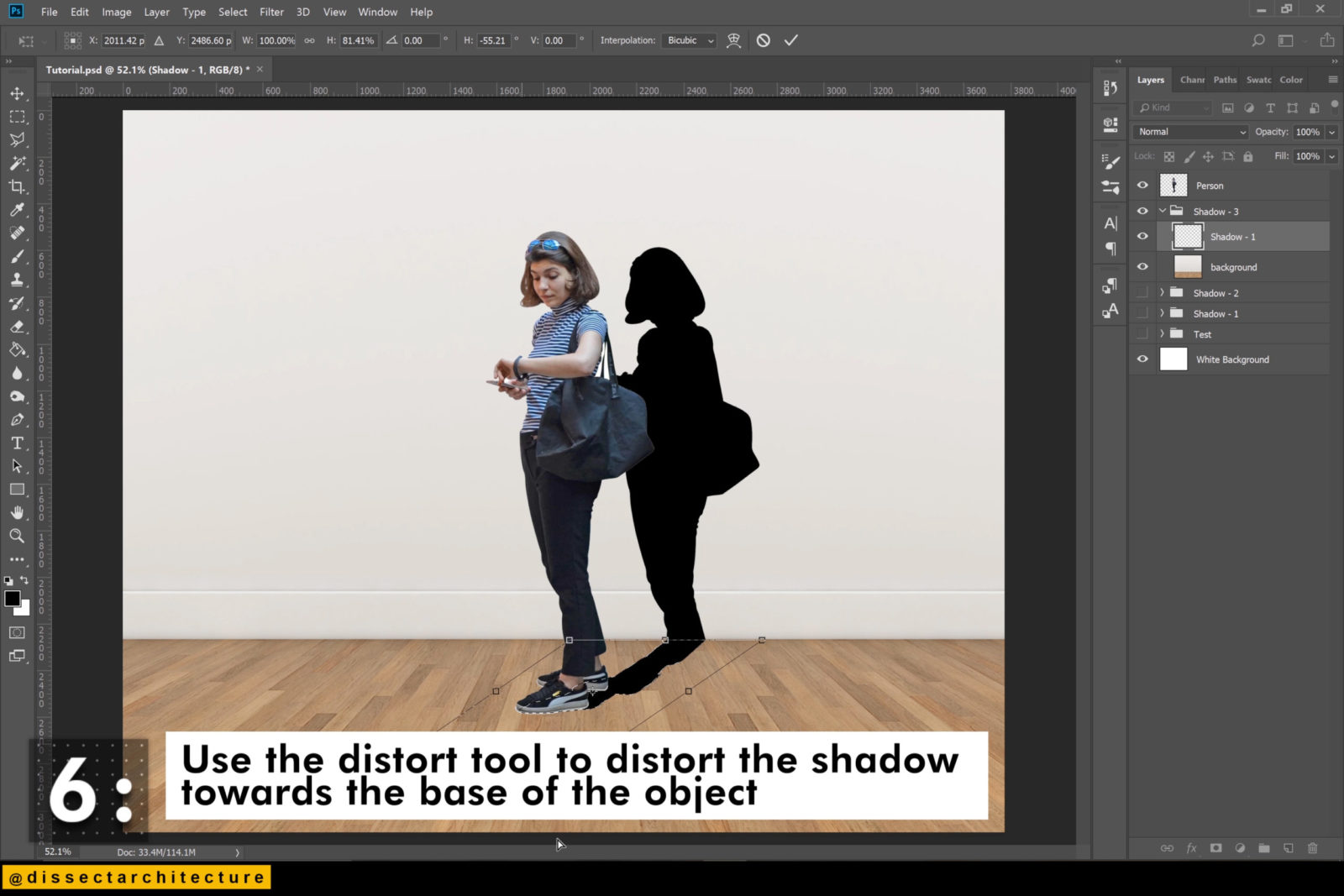
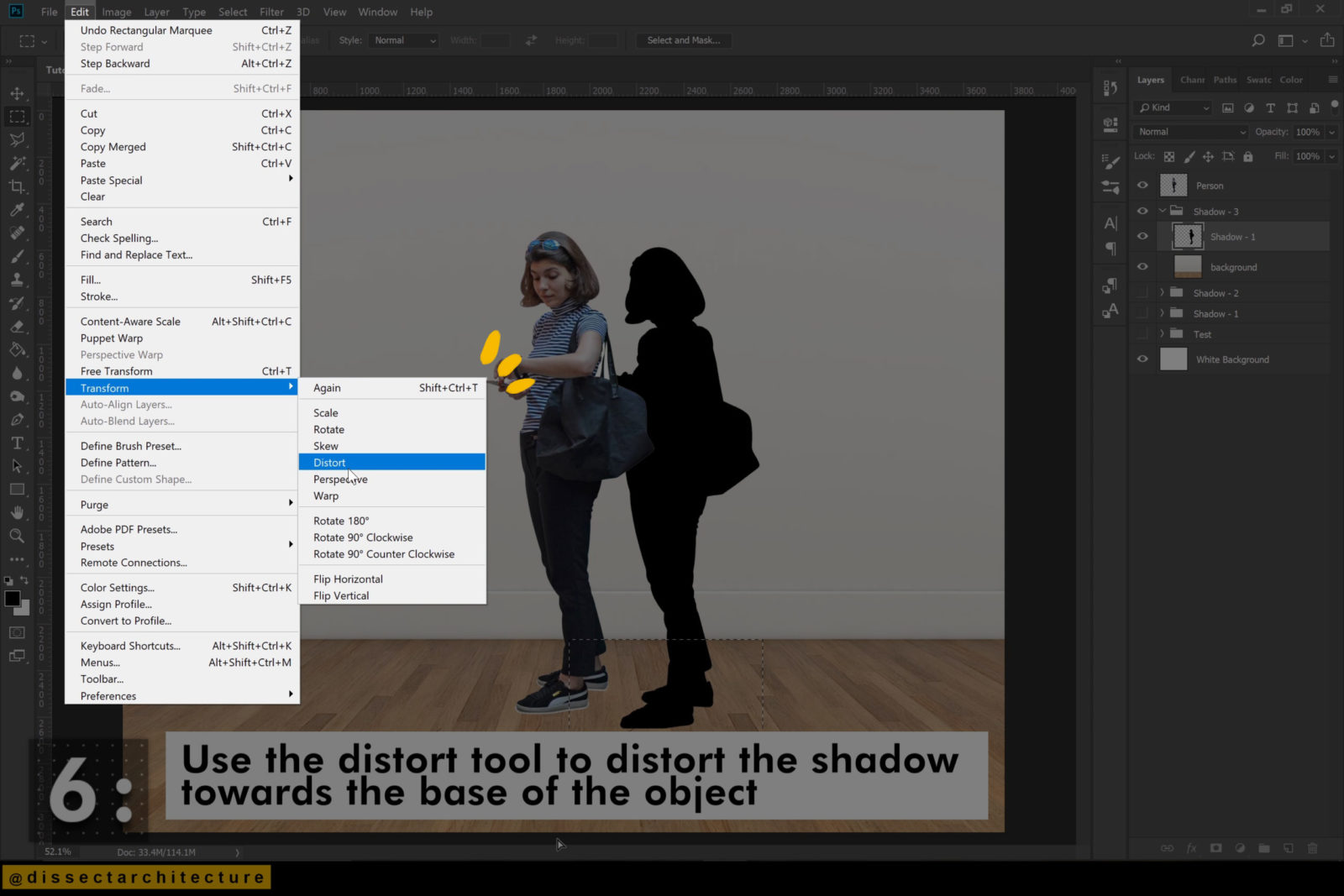
Step 07
Add a Gaussian Blur by going to Filter > Blur > Gaussian Blur and set the radius to 10 pixels.
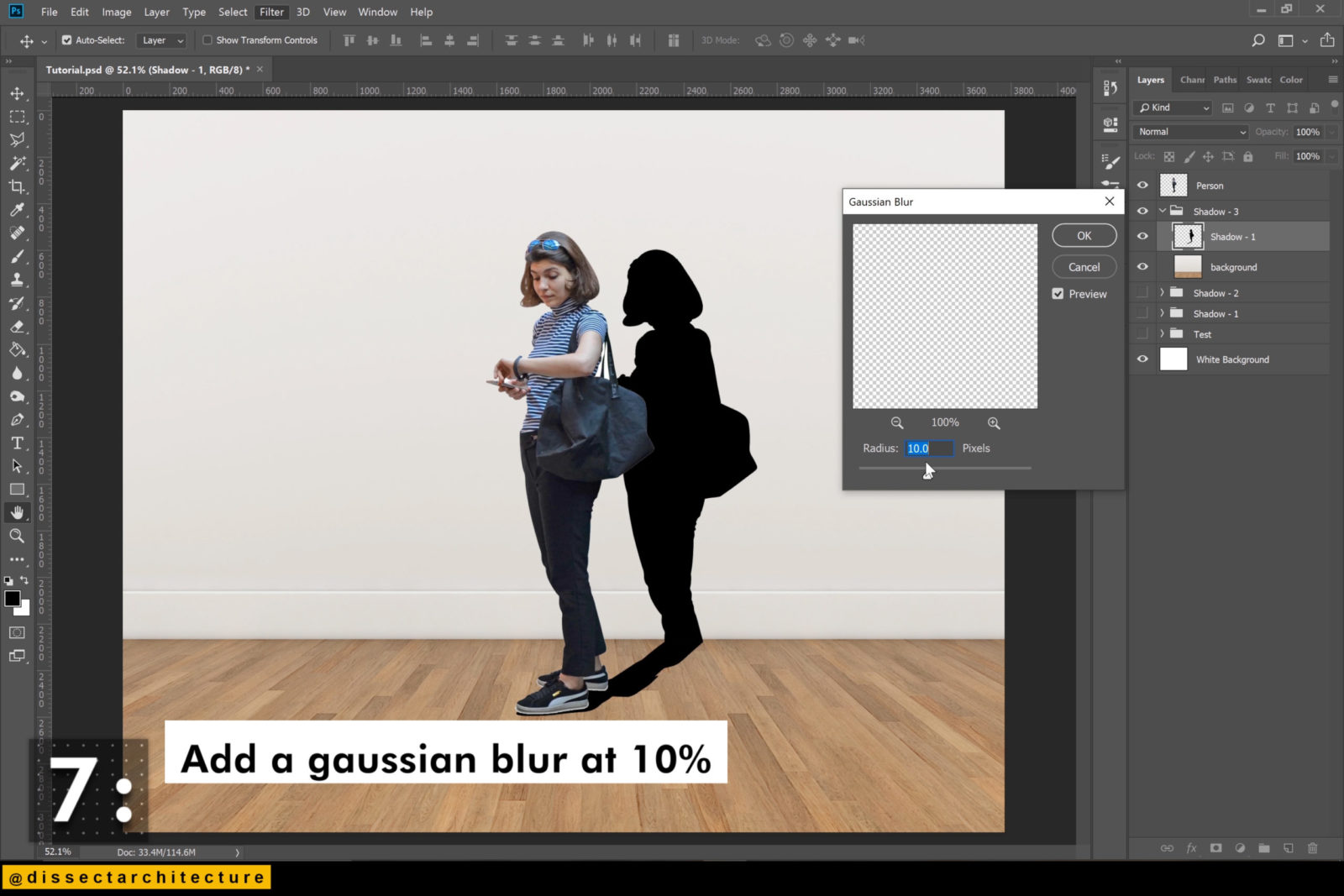
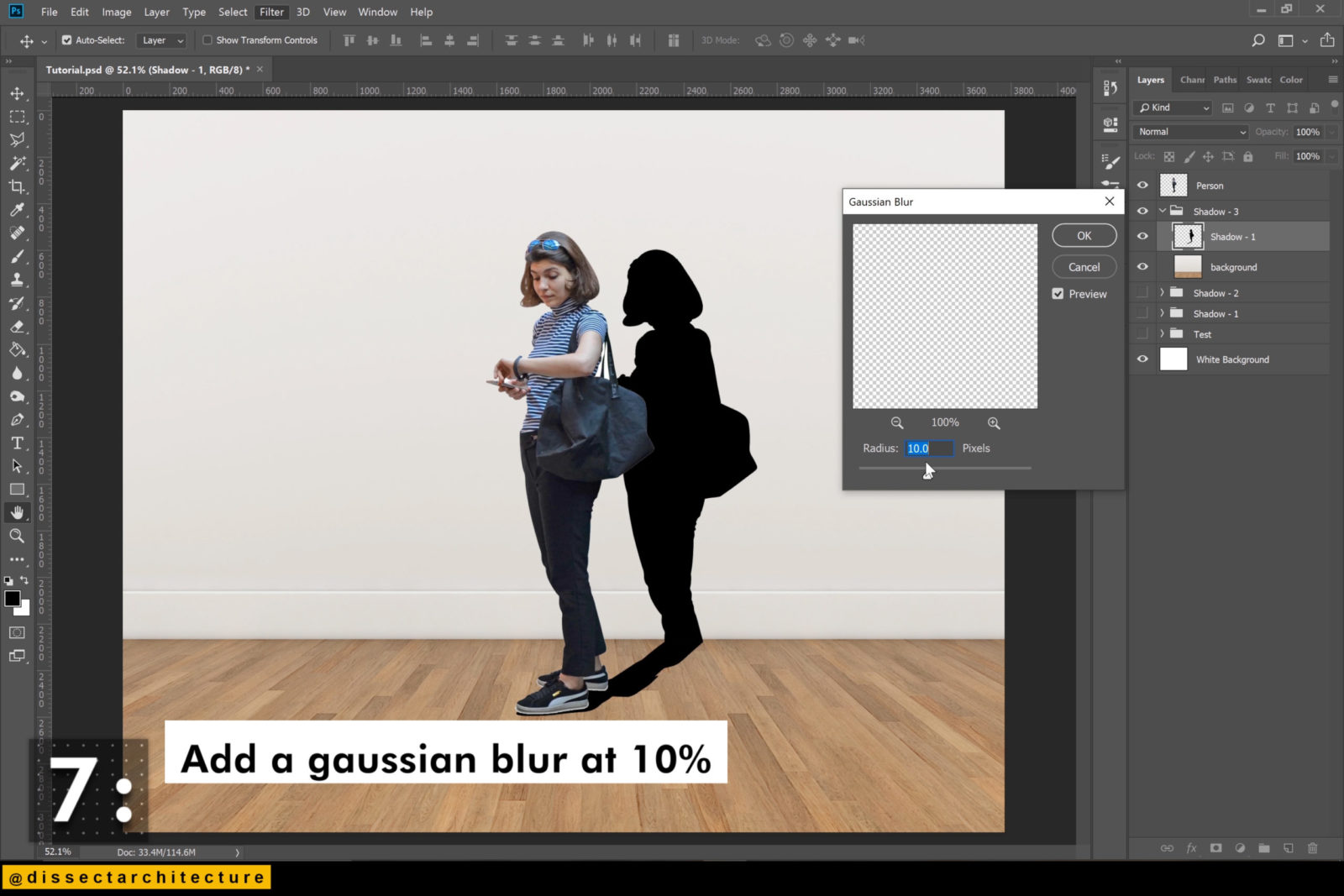
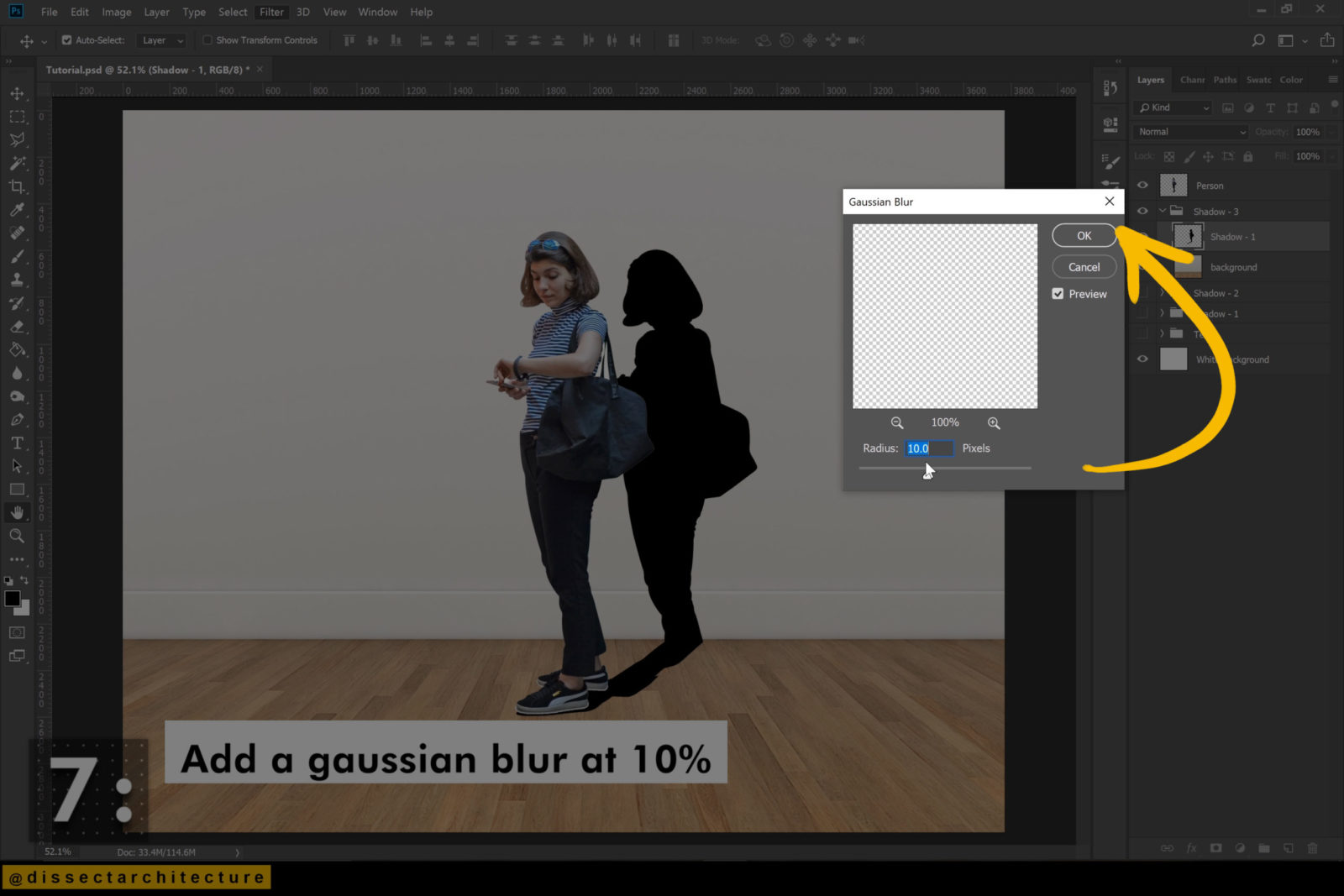
Step 08
Lower the opacity of the shadow to 50% and use the Eraser Tool to erase the part of the shadow that is at the furthest side away from your object to slightly create a gradient.